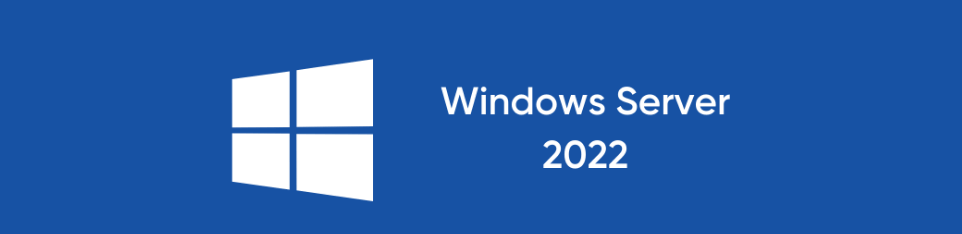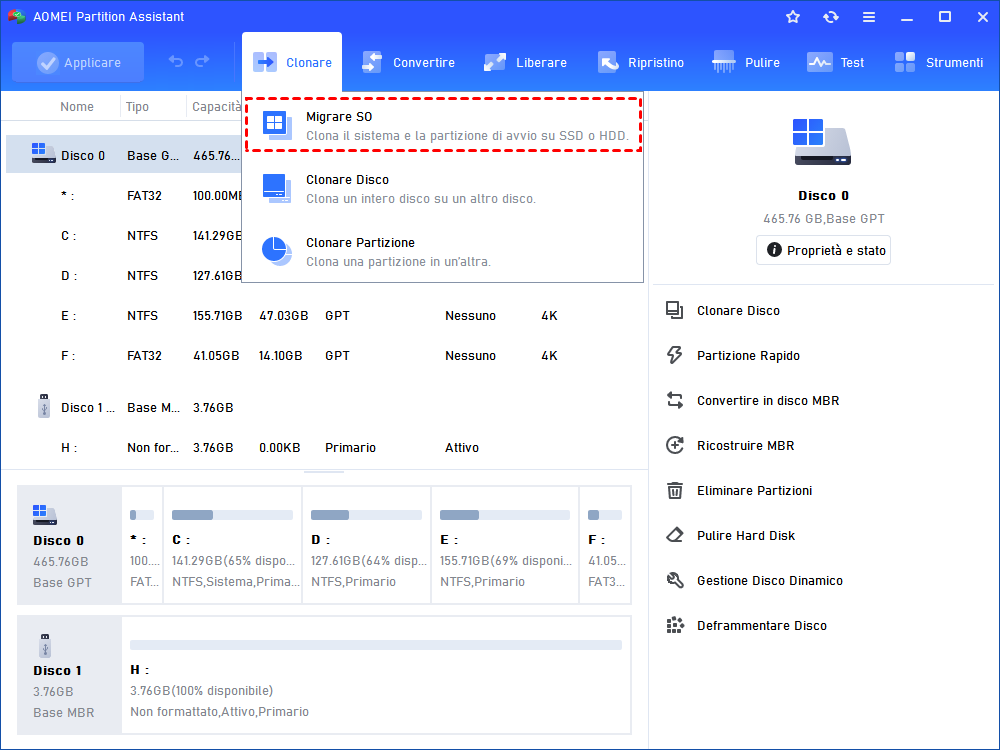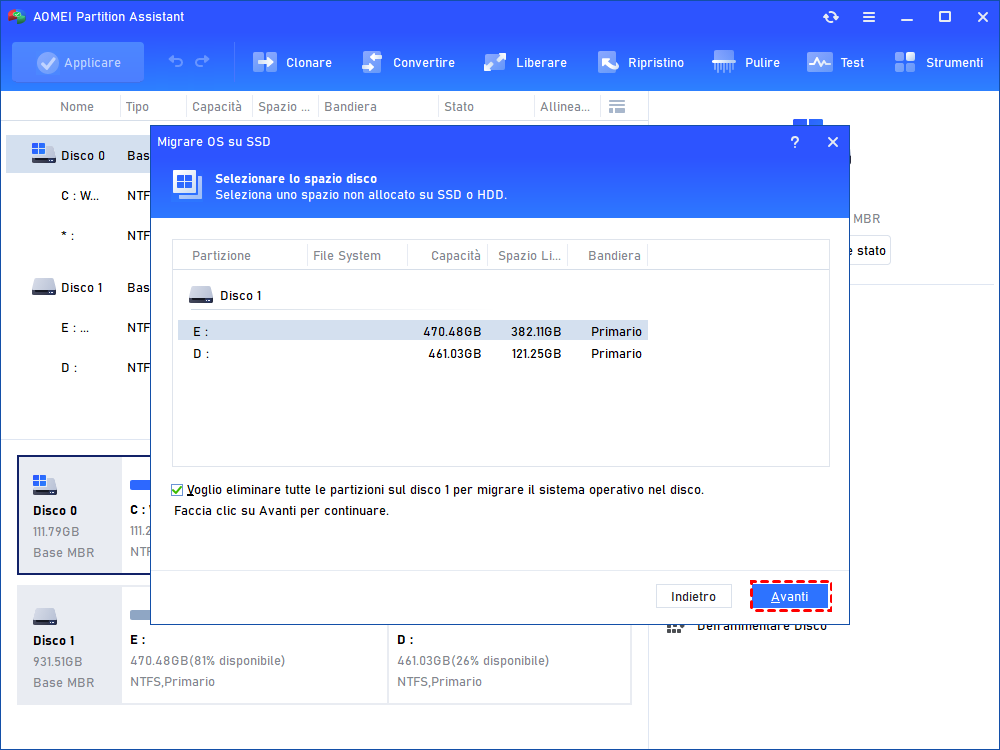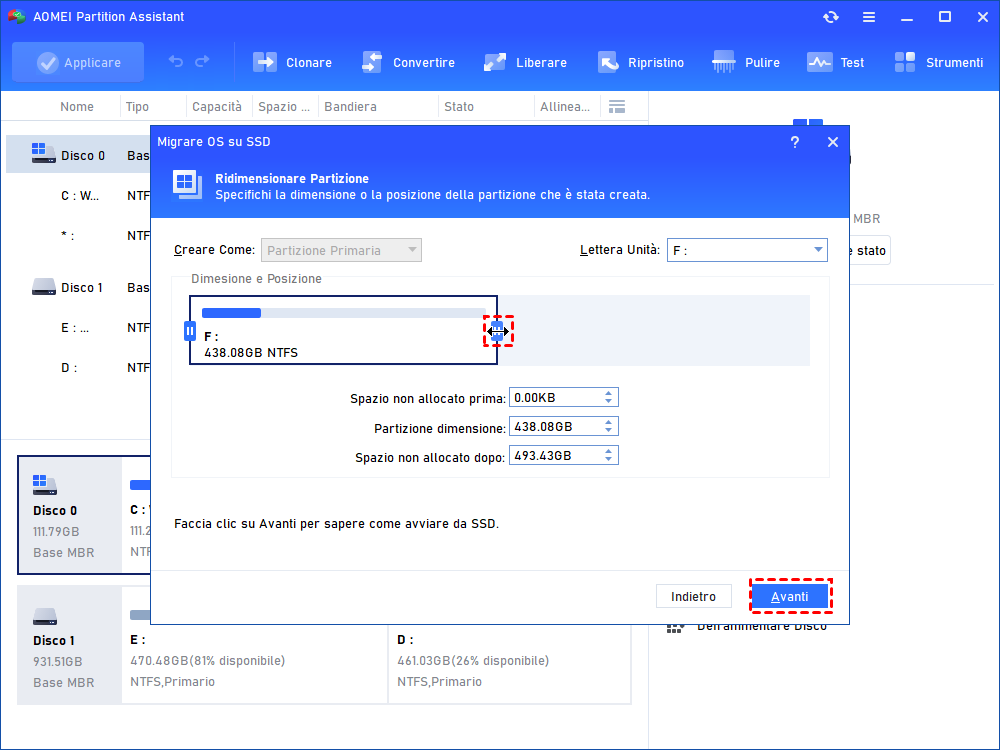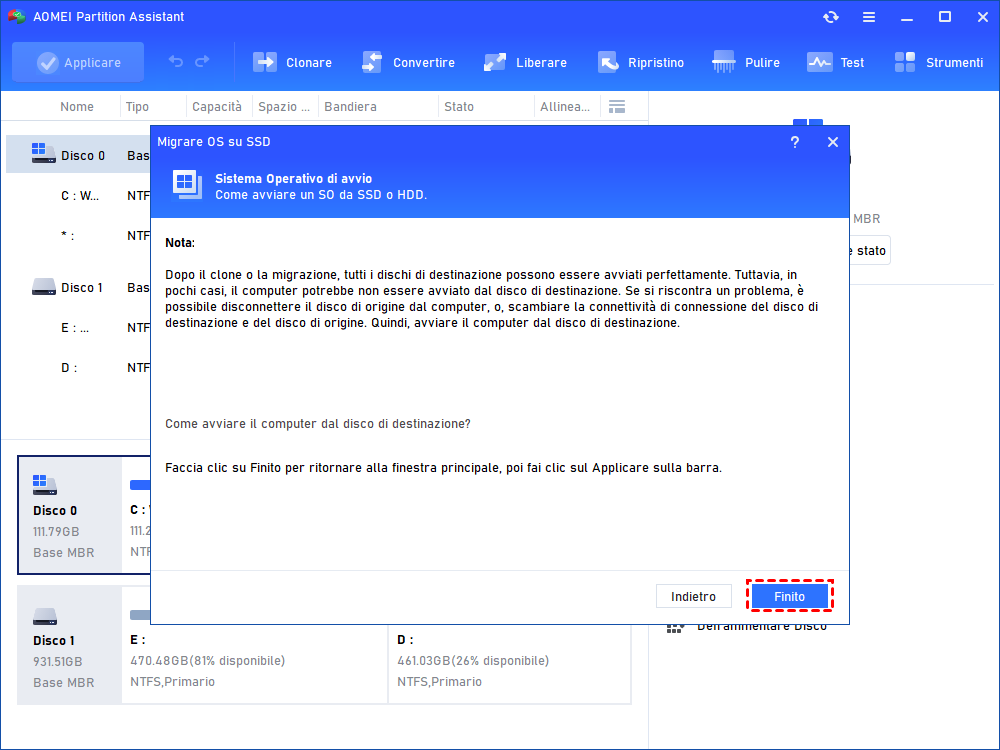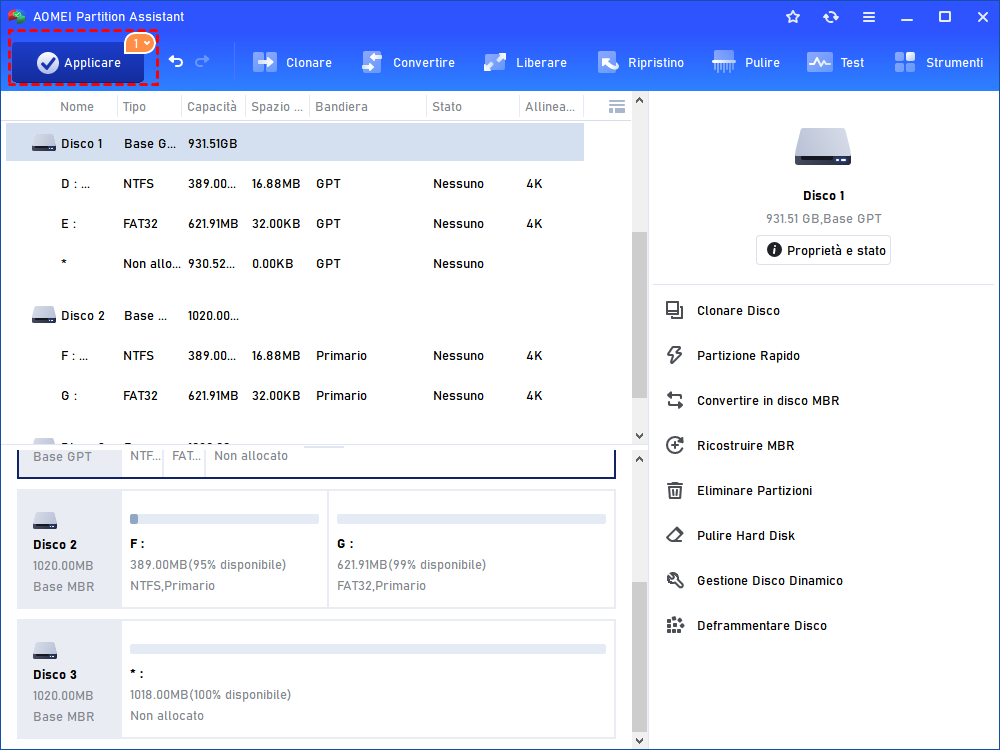Come Clonare Disco C Server 2022 e Avviarlo con Successo?
Qui,ti condivideremo con un strumento professionale di clonazione di Windows Server, con il quale è possibile clonare disco C su un altro SSD/HDD senza sforzo in Server 2022, e avviare dal nuovo disco senza problemi.
Cosa c'è di nuovo in Server 2022?
Microsoft ha lanciato ufficialmente Windows Server 2022 il 18 agosto 2021. La più recente edizione di Windows Server è costruita sulla solida base di Windows Server 2019 e porta innovazioni su molte caratteristiche, come:
✦ Sicurezza multistrato avanzata
Rispetto al precedente Windows Server, il Server 2022 ha aggiunto la sicurezza multistrato avanzata, fornendo la difesa in profondità contro gli attaccanti e le minacce sofisticate. Questo è un grande vantaggio per la maggior parte delle aziende in tutto il mondo.
✦ Miglioramenti hardware
Uno dei principali miglioramenti in Windows Server 2022 dovrebbe essere le limitazioni hardware del server, che sono state estese al massimo livello. Il server 2022 supporta 48 terabyte di memoria e 2.048 core logici in esecuzione su 64 socket fisici.
✦ Protezione del firmware
Poiché il firmware viene eseguito con privilegi elevati ed è potenzialmente vulnerabile a minacce e attacchi. I processori server secured-core del Server 2022 supportano la misurazione e la verifica dei processi di avvio con DRTM e DMA (Direct Memory Access), che possono prevenire efficacemente gli attacchi informatici.
Quando è necessario clonare l'unità C in Windows Server 2022?
Ho un computer desktop con il più recente Windows Server 2022, e voglio copiare/clonare l'unità C su un SSD per un accesso e un avvio più veloce. Tuttavia, non sono sicuro di come clonare solo l'unità C in Server 2022. C'è qualche raccomandazione? Grazie in anticipo"
Diversi utenti possono clonare il disco C in Windows Server 2022 per scopi diversi. In generale, gli scopi principali includono: spostare il server da un HDD tradizionale a un SSD più veloce e avanzato per aumentare le prestazioni del server, trasferire il server da un disco più piccolo a uno più grande per ottenere più spazio di archiviazione, migrare il sistema operativo di Windows Server da un vecchio disco che sta subendo alcuni segnali di guasto a un nuovo disco come backup prima che smetta di funzionare completamente.
Preparazioni della clonazione dell'unità di sistema Server 2022
Per iniziare a clonare l'unità di sistema in Windows Server 2022 o altri sistemi operativi server come 2019, 2016, 2012, 2008 o 2003, è necessario eseguire in anticipo dei passaggi importanti:
1. Collegare il disco di destinazione al computer
Prima di tutto, è necessario collegare il disco rigido di destinazione da clonare al tuo computer e assicurarsi che venga rilevato con successo. Se stai usando un desktop, puoi installare il disco di destinazione internamente facilmente. Tuttavia, se stai usando un portatile con un solo alloggiamento per l'unità, avrai bisogno di un adattatore esterno SATA-to-USB, un dock o un contenitore per collegare il disco al tuo computer.
2. Controlla lo spazio libero disponibile dell'unità di destinazione
Per clonare con successo l'unità C di Serer 2022, il disco rigido di destinazione dovrebbe avere un spazio non allocato che sia abbastanza grande da contenere tutti i contenuti della partizione di sistema di Server 2022. Se è più piccolo, è necessario ottenere un altro spazio non allocato, o ridurre l'unità C sul disco di origine per adattarla allo spazio non allocato.
3. Assicurarsi che l'alimentazione costante
Questo è importante quando si clona l'unità di sistema su un laptop. Un'interruzione improvvisa dell'alimentazione durante il processo di clonazione porterà alla perdita di dati, quindi è importante assicurarsi che il dispositivo abbia un'alimentazione costante prima di iniziare la clonazione.
4. Controllare la modalità di avvio supportata dalla scheda madre del computer
Se vuoi clonare il disco C in Windows Server da un disco MBR a un disco GPT, o da un disco GPT a un disco MBR, devi controllare se la scheda madre supporta la modalità di avvio UEFI o la modalità di avvio Legacy BIOS poiché il disco di avvio GPT richiede UEFI mentre il disco di avvio MBR richiede il Legacy BIOS. Dovrai cambiare la modalità di avvio da Legacy a UEFI, o da UEFI a Legacy nella condizione specifica.
5. Trovare uno strumento affidabile per la clonazione in Windows Server
Per clonare l'unità C in Windows Server, il passo più importante è trovare un programma di clonazione professionale, che possa clonare in modo sicuro la partizione di sistema da un disco all'altro e rendere il disco clonato anche avviabile.
AOMEI Partition Assistant Server è uno strumento professionale. Funziona bene su tutti i sistemi operativi Windows Server, incluso il Server 2022, e su tutti i PC Windows, compreso il più recente Windows 11. Il suo "Migrare OS su SSD" permette di clonare le partizioni relative al sistema da un disco rigido a un altro (SSD o HDD) e avviare dal disco di destinazione con successo dopo il clone. Inoltre, supporta la clonazione del disco OS da MBR a GPT, GPT a MBR, MBR a MBR o GPT a GPT.
Cinque Passi per clonare disco C su altro SSD o HDD in Windows Server 2022
Quando tutto quanto sopra è stato verificato e fatto, ora è possibile scaricare AOMEI Partition Assistant Server e provare.
Passo 1. Installare e lanciare AOMEI Partition Assistant Server. Scegliere "Migrare SO". Nella finestra pop-up, fare clic su "Avanti".
Passo 2. Scegliere uno spazio non allocato sul disco di destinazione e fare clic sul pulsante "Avanti".
Passo 3. Qui puoi regolare la partizione di sistema sul nuovo disco come ti serve. Poi, clicca sul pulsante "Avanti".
Passo 4. Qui c'è una nota su come avviare dal disco clonato. Leggila attentamente se necessario.
Passo 5. Fai clic su "Applicare" e "Procede" per impegnare l'operazione in sospeso.
Vedi? Solo cinque passi possono clonare l'unità C in Windows Server 2022, 2019, 2016, 2012 (R2), 2008 (R2) in un altro disco rigido. Inoltre, consente anche di clonare l'intero disco del Server su un altro tramite la funzione "Clonare Disco".
Come avviare dal disco clonato?
Non importa se usi "Migrare OS su SSD" o "Clonare Disco Wizard" per clonare l'unità C di Windows Server 2022 su SSD o HDD, devi fare i seguenti passi per avviare dal disco di destinazione.
Passo 1. Sostituire l'unità originale con il nuovo disco di avvio: spegnere il computer, individuare l'unità di avvio esistente, rimuoverla con attenzione e collegare la nuova unità al sistema.
Passo 2. Riavviare il PC, premere F2/F8/F11, il tasto Del o altri tasti, a seconda del produttore della scheda madre) per entrare nella schermata del BIOS.
Passo 3. Vai alla sezione di avvio, imposta il disco clonato come unità di avvio nel BIOS. Salva le modifiche e riavvia il PC.
Ora si dovrebbe avviare il computer dal nuovo disco con successo. Se non è possibile avviare dal disco di destinazione, controllare la connessione del disco, la compatibilità della modalità di avvio, ecc.