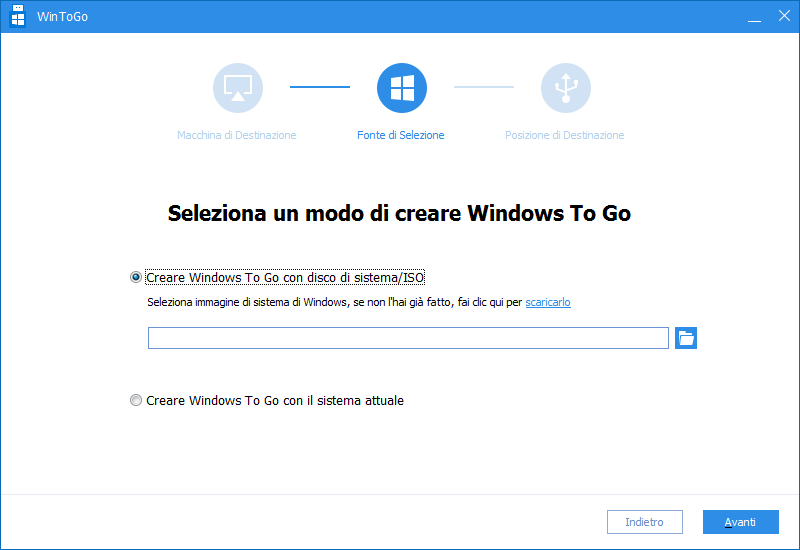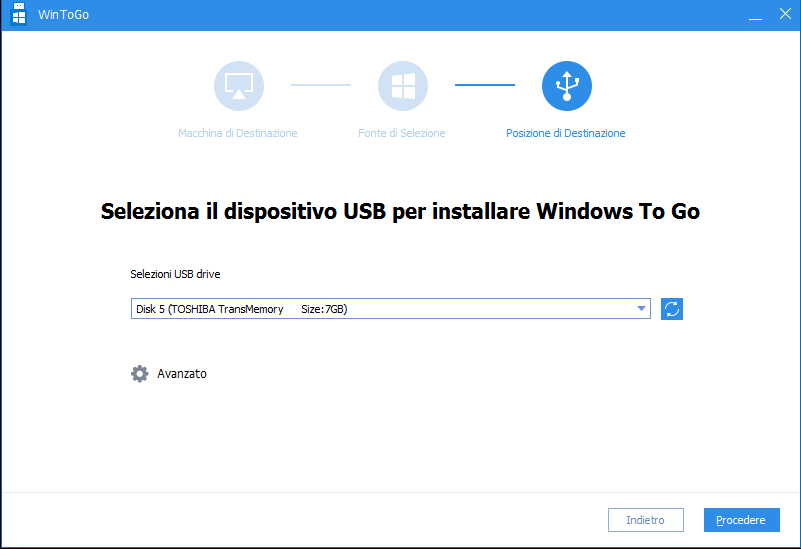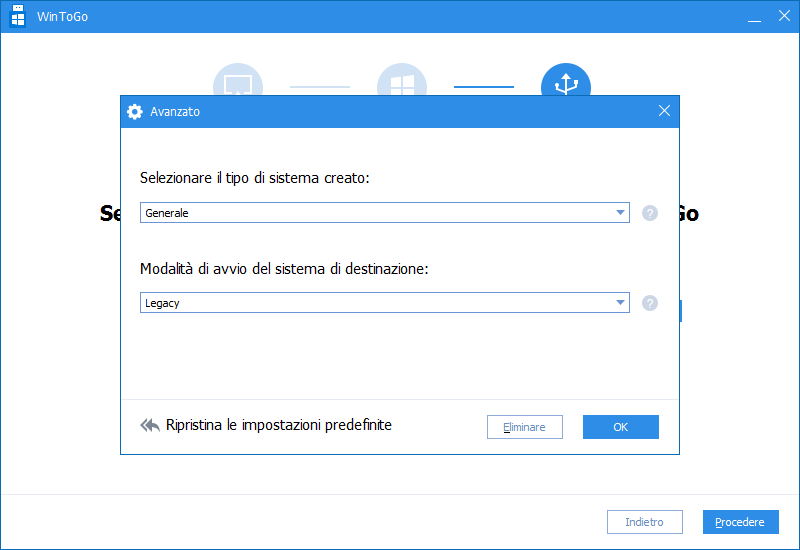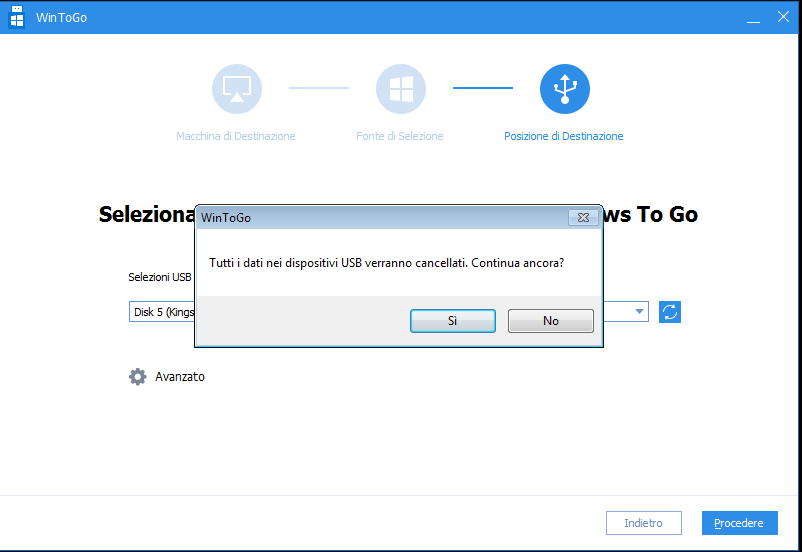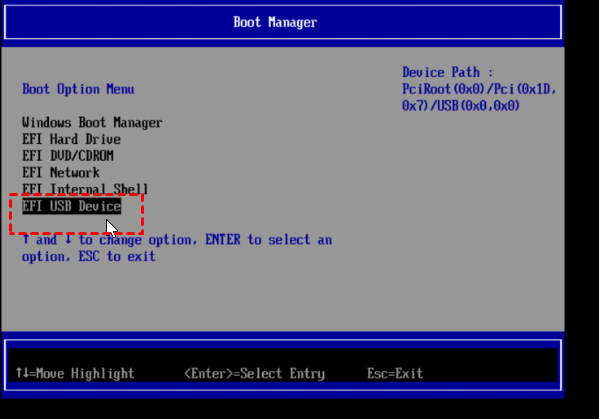Creare USB Bootable di Windows Server 2016, 2022 per Installare OS
Imparerai come creare USB Bootable di Windows Server 2016/2019/2022 per installare il sistema operativo Windows Server su computer in modo facile e affidabile.
È necessario creare USB bootable di Windows Server 2016/2022 per installare sistema operativo
Quando si ottiene un notebook o un piccolo computer fornito con un DVD per l'installazione di Windows Server 2016/2022, è possibile scaricare l'ISO di Windows Server 2016/2022 dal sito Web ufficiale di Microsoft per creare un supporto di installazione di Windows server - USB bootable. Poi installare un nuovo server sul computer tramite questo USB bootable.
Rispetto al DVD o al CD di installazione, l'USB bootable di Windows Server 2016/2022 è più portatile, quindi gli utenti potrebbero eseguire l'installazione del sistema operativo in modo più conveniente.
Passi dettagliatti per creare USB bootable di Windows Server 2016/2022 da ISO
Per creare una chiavetta USB bootable di Windows Server 2016/2022 da file ISO, la prima cosa da fare è scaricare i file ISO. In tal caso, è possibile utilizzare lo strumento DiskPart.exe per creare un supporto di installazione di Windows Server USB bootable.
Prima di procedere, si prega di notare:
① Tutti i dati sull'unità USB verranno cancellati durante il processo, quindi dovresti eseguire un backup se ci sono i dati importanti sull'USB.
② Assicurarsi che l'unità USB disponga di spazio sufficiente per contenere i file di installazione. Di solito sono sufficienti 8 GB.
Passo 1. collegare il dispositivo USB al computer e assicurarsi che venga rilevato correttamente dal sistema operativo.
Passo 2. Fare clic su "Start", digitare "cmd" nella casella di ricerca, fare clic con il tasto destro del mouse sul programma e selezionare l'opzione "Esegui come amministratore".
Passo 3. Nella successiva finestra del prompt dei comandi, digitare "diskpart" e premere "Invio" per avviare lo strumento DiskPart. Poi eseguire tutti i comandi seguenti.
list disk
select disk n: n è il numero dell'unità USB di destinazione.
clean
create partition primary
select partition 1
format fs=ntfs quick
active: imposta la partizione selezionata attiva
assign letter= r o altra lettera disponibile
Nota:
Per creare un usb bootable UEFI di windows server 2016/2022, è necessario digitare "format fs=fat32 quick" per formattare l'USB come FAT32 anziché come NTFS. Perché il sistema UEFI non potrebbe avviare dal dispositivo NTFS. Ma per il file system FAT32, è necessario notare che non è possibile copiare i file oltre 4 GB a causa della limitazione della partizione basata su FAT32. Per risolverlo e creare un usb bootable FAT32 di Windows Server 2016, puoi dividere il file vim in file più piccoli eseguendo il comando: “dism /Split-Image /ImageFile:h:\sources\install.wim /SWMFile:r:\sources\install.swm /FileSize:4096 ”.
Poi digitare "Exit" per uscire dall'ambiente di comando Diskpart.
Passo 4. Trovare l'ISO di installazione di Windows Server nel tuo computer e fare doppio clic su di esso per montare l'ISO.
Passo 5. Copiare tutti i contenuti dall'unità ISO montata all'unità flash USB bootable.
Passo 6. Ora, tornare alla finestra del prompt dei comandi di nuovo ed eseguire il comando seguente "H:cd\boot\ bootsect.exe /nt60 r" per creare il codice del settore di avvio nella partizione specificata. (H:\ è la lettera dell'unità ISO di Windows montata e r:\ è la lettera dell'unità USB di destinazione)
Ulteriori letture: creare USB bootable di Windows Server 2016/2022 portatile
Ora hai saputo come creare un USB avviabile di Windows Server 2016 da ISO per installare il sistema operativo su un altro computer. Ma cosa succede se desideri creare USB bootable portatile di Windows Server 2016 per portare il proprio sistema operativo familiare ovunque invece di portare un laptop pesante? Puoi fare riferimento al seguente contenuto.
Per creare USB bootable di Windows 11/10/8/7 come Windows portatile, puoi utilizzare la funzionalità "Windows To Go" offerta da Microsoft. Ma per creare una chiavetta USB avviabile di Windows Server, è necessario passare a uno strumento di terzo partito come AOMEI Partition Assistant Server, poiché Microsoft non offre tale funzionalità per Windows Server.
Questo software non solo consente di installare Windows Server 2003, 2008 (R2), 2012 (R2), 2016, 2019, 2022 su un hard disk esterno come Windows Server portatile, ma consente anche di installare Windows 10/8/7 su USB come Windows portatile. Inoltre, supporta la creazione di Windows Server to Go con i file di immagine ISO o il sistema corrente.
Attenzione: preparare un'unità flash USB 2.0 o 3.0 vuota (quest'ultima funzionerà più velocemente).
Passi dettagliati per creare USB bootable portatile Windows Server (2016/2019/2022)
Passo 1. Eseguire il software e fare clic su "Strumenti" e "Windows To Go Creator".
Passo 2. In questa finestra, scegliere il primo modo per creare un USB avviabile di Windows Server 2016 da file ISO. Fare clic sull'icona di cartella per selezionare manualmente i file ISO e fare clic su Avanti. Se i file di installazione di Windows Server non sono disponibili, è possibile selezionare il secondo modo per creare Windows Server to Go con il sistema corrente, che è molto più semplice e conveniente.
Passo 3. Ora, scegliere l'unità USB giusta. Se l'USB non viene visualizzato, fare clic sull'icona aggiornamento e riprovare.
Nota: è possibile selezionare il tipo di sistema creato come Generale, VHD o VHDX, consente anche di selezionare la modalità di avvio del sistema di destinazione tra Legacy, UEFI, Legacy e UEFI nell'opzione "Avanzato".
Passo 4: Il programma ti informerà che tutti i dati nei dispositivi USB verranno cancellati. Quindi si prega di eseguire il backup dell'unità USB se contiene i file importanti. Per eseguire il backup dei dati, si consiglia un software di backup gratuito, come AOMEI Backupper. Dopo aver fatto clic su "Sì", verranno avviati il progresso di creare un USB bootable di Windows Server 2022/2019/2016/2012/2008/2003.
Dopo aver creato Windows server 2016/2022 USB bootable, dovresti inserirlo nel computer di destinazione, riavviarlo e modificare l'ordine di avvio nel BIOS per avviare il computer dall'USB di destinazione.
Conclusione
In questo articolo, puoi ottenere tutte le informazioni necessarie su come creare USB bootable di Windows Server 2016/2022. Come uno strumento versatile per la gestire i dischi, AOMEI Partition Assistant Server è anche in grado di spostare Windows Server su un nuovo disco rigido (SSD / HDD), clonare l'intero disco del server su un altro disco, convertire il disco di sistema tra MBR e GPT senza eliminare la partizione e perdere i dati, allocare spazio libero da una partizione all'altra, ecc.
Per godere di quelle incredibili funzioni per gestire dischi su server/PC illimitati all'interno di una società con una sola licenza, puoi provare AOMEI Partition Assistant Unlimited.