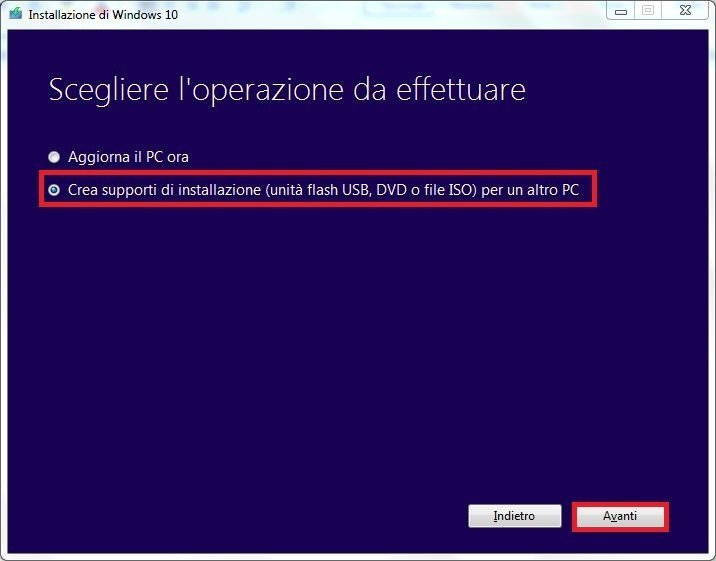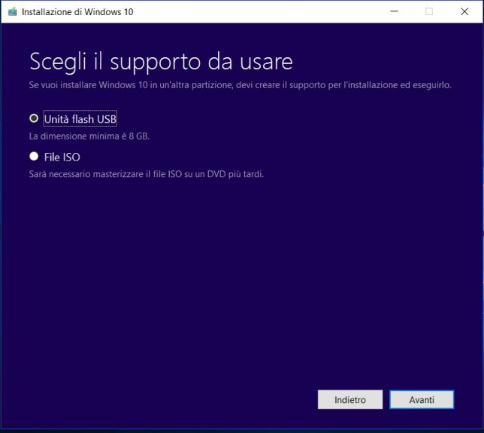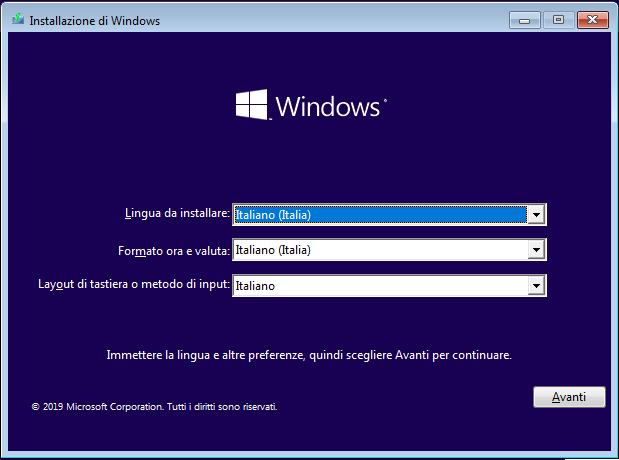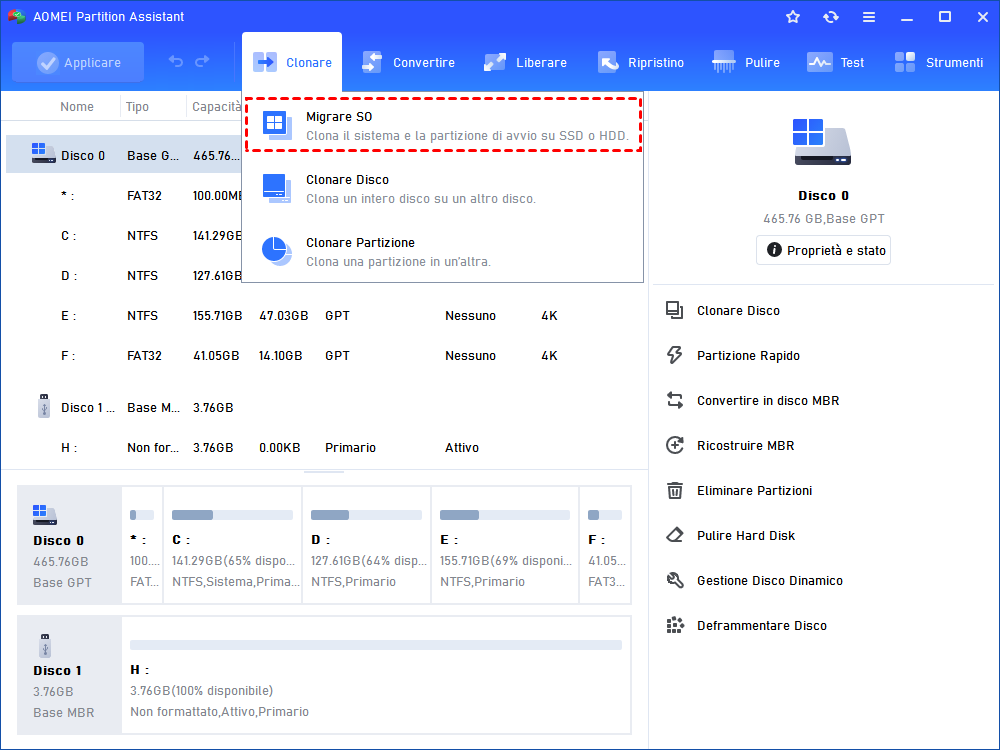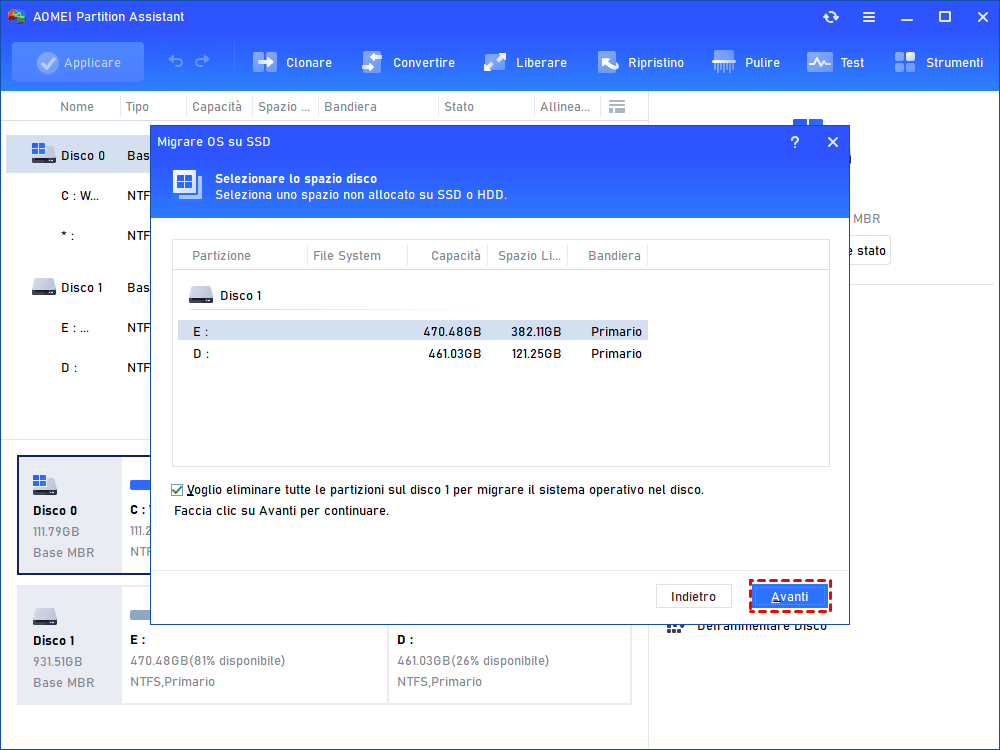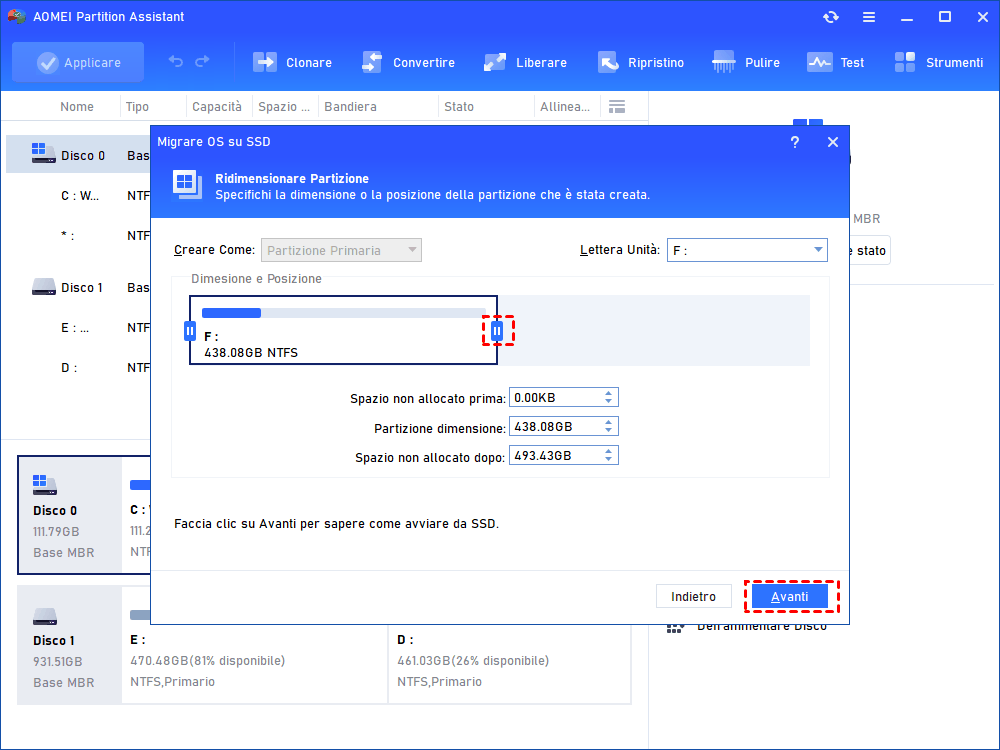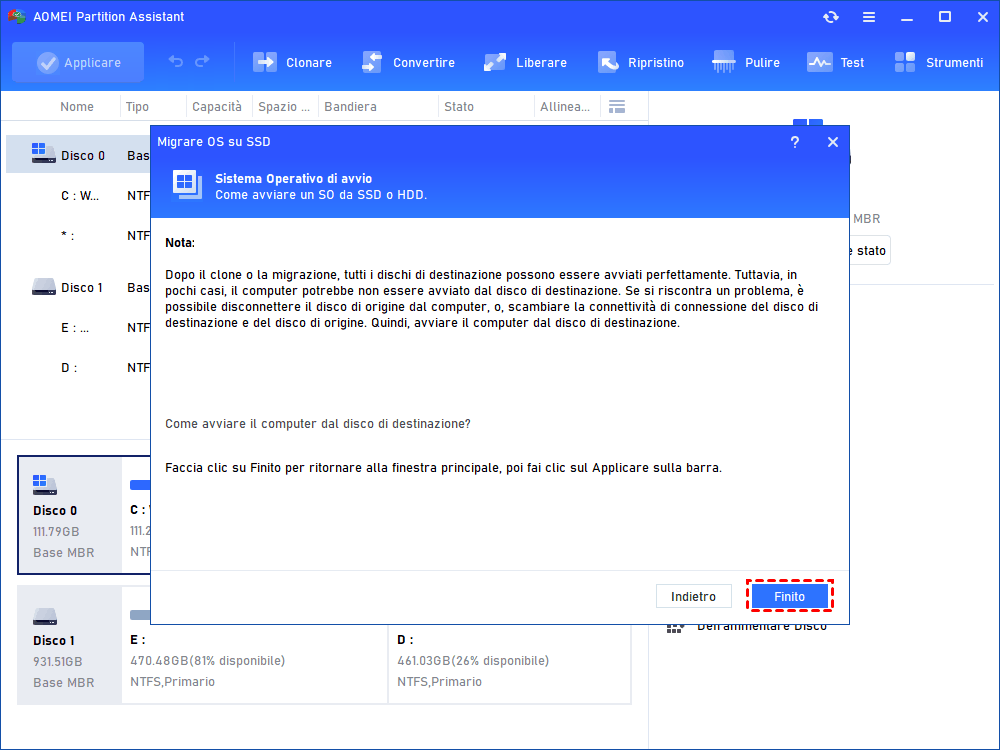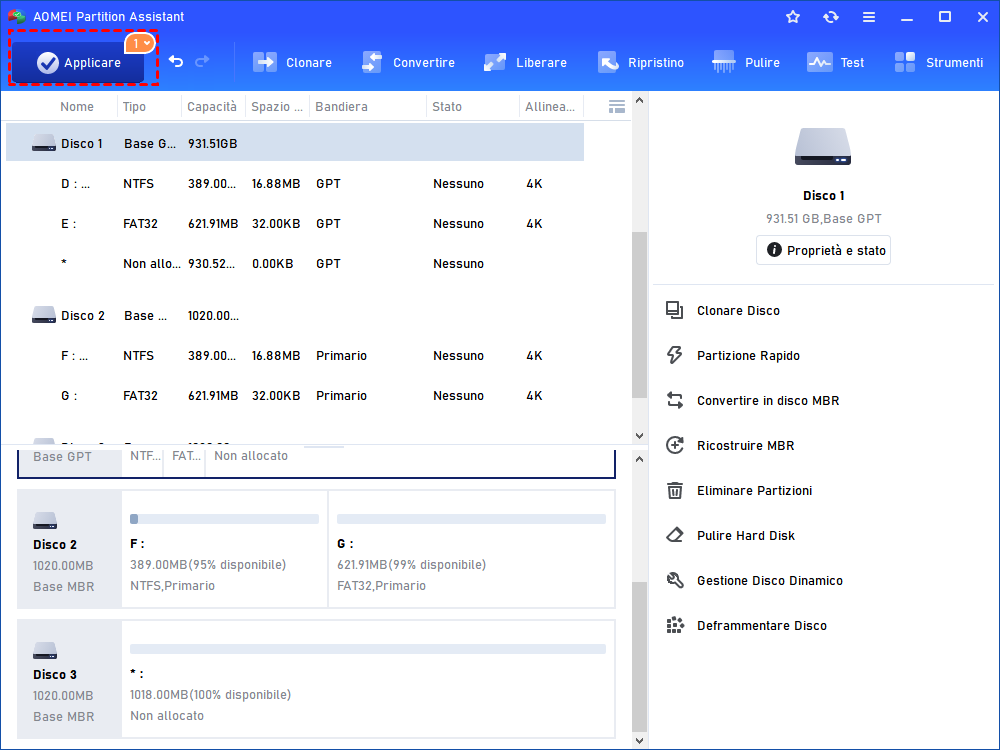Come Cambiare il Hard Disk Primario in Windows 11,10,8,7?
Se vuoi cambiare il hard disk primario in Windows 11, 10, 8, 7 o utilizzare il secondo disco rigido come disco di avvio, leggi questo articolo e saprai come cambiare il hard disk di avvio in PC Windows in passi dettagliati.
Perché cambiare il hard disk primario in Windows 11/10/8/7?
Ho un laptop con SSD da 32 GB - disco C e in seguito ho aggiunto SSD aggiuntivo con disco D da 240 GB. Windows è stato installato sul disco C. Attualmente, tutti i nuovi programmi vengono installati per impostazione predefinita sull'unità C. Non ho la possibilità di scegliere dove verranno installati. Quindi, voglio cambiare il disco locale da C a D e installare Windows 10 sul volume D. Come posso cambiare il disco principale e utilizzare il secondo disco SSD più grande come disco primario? Qualcuno può aiutarmi? Grazie?"
Quando il disco rigido corrente è quasi pieno di file di sistema, programmi e altri file personali, gli utenti potrebbero voler sostituire il vecchio hard disk più piccolo con un nuovo disco rigido più grande. Inoltre, un altro motivo principale per cambiare il hard disk di avvio è aggiornare un disco rigido lento a un disco SSD più veloce quando il sistema operativo Windows è ora installato su un hard disk meccanico tradizionale che tende a rallentare l'accesso ai dati.
Come cambiare disco rigido di avvio/primario in Windows?
Per cambiare il disco rigido di avvio, o impostare il hard disk secondario come disco primario, è possibile reinstallare di nuovo o pulire il sistema operativo Windows sul nuovo SSD/HDD, o installare Windows su un secondo disco. Oppure si può cambiare il hard disk primario da migrare il sistema operativo su un altro disco. Di seguito sono riportati i passi specifici dei due metodi tra cui puoi scegliere uno più adatto a te.
Metodo 1. Cambiare il disco primario con l’installazione
Per installare in modo pulito Windows su un altro disco e renderlo avviabile, è necessario preparare una USB vuota (almeno 8 GB), scaricare lo strumento per la creazione di supporti di installazione (Windows Media Creation Tool) e il codice Product Key di Windows.
Prima di iniziare, verifica se lo stile di partizione del disco primario di destinazione e di origine è lo stesso. In caso contrario, è meglio convertire prima il disco di destinazione in MBR o GPT per evitare l’errore: "Impossibile installare Windows su questo disco. Il disco selezionato è in stile partizione GPT" o "Il disco selezionato ha una tabella delle partizioni MBR " .
Passo 1. Scarica Windows Media Creation Tool, lancialo e scegli "Crea supporti di installazione per un altro PC" e clicca "Avanti".
Passo 2. Seleziona un’unità flash USB vuota come disco di destinazione e segui le istruzioni sullo schermo per creare un'unità flash USB avviabile per l'installazione.
Passo 3. Poi rimuovi il vecchio disco di sistema, inserisci il nuovo disco che vuoi creare come nuovo disco di avvio e l'USB avviabile nel tuo computer, riavvialo, entra nel BIOS, cambia la priorità di avvio e avvia il computer dal supporto di installazione.
Passo 4. Dopo aver avviato il PC dall'unità flash USB, Windows 10 entrerà automaticamente nella modalità di impostazione. Impostare le preferenze, e poi fai clic su "Avanti" > "Installa ora".
Passo 5. Inserisci la chiave di licenza, o ignorala e attivala dopo il completamento dell'installazione di Windows.
Passo 6. Nella schermata "Che tipo di installazione vuoi eseguire?", clicca su "Personalizzato: installa solo Windows (opzione avanzata)." e scegli il tuo nuovo hard disk. Fai clic su "Avanti" per installare il sistema operativo sul disco di destinazione.
Passo 7. Dopo l'installazione, riavvia il PC, entra nel BIOS per cambiare l'unità di avvio impostando SSD come disco del sistema operativo.
Infine, puoi spegnere il computer, rimuovere la chiave USB di installazione, reinserire il vecchio disco rigido nel computer e usarlo come disco dati.
Metodo 2. Modificare il disco rigido di avvio senza reinstallare il sistema operativo.
Se vuoi cambiare il hard disk primario in Windows 11/10/8/7 senza reinstallare il sistema, è possibile utilizzare un gestore professionale della partizione - AOMEI Partition Assistant Professional che supporti la migrazione del sistema tra HDD e SSD. La sua funzione "Migrare OS su SSD" può soddisfare al meglio le vostre esigenze. E non devi preoccuparti di non poter avviare Windows dal nuovo disco in seguito.
Note:
▸Fai un backup del sistema nel caso in cui alcune operazioni improprie o incidenti portino alla perdita di dati.
▸Se stai cambiando l'hard disk primario da MBR a GPT, dovete assicurarvi che la vostra scheda madre supporti la modalità di avvio UEFI o EFI perché è necessario aggiornare Legacy a UEFI per un avvio senza problemi.
▸Collega il disco di destinazione che vuoi rendere il nuovo disco rigido di avvio al vostro PC e assicurati che venga rilevato.
Passo 1. Installa e lancia AOMEI Partition Assistant Professional. Fa clic su "Clonare" > "Migrare SO".
Passo 2. Scegli uno spazio non allocato sul disco di destinazione e clicca su "Avanti". Se non c'è spazio non allocato, puoi spuntare "Voglio eliminare tutte le partizioni su questo disco per migrare il sistema sul disco". Prima di scegliere questa opzione, è meglio fare prima il backup di tutti i dati importanti sul disco.
Passo 3. In questa finestra, è possibile specificare la dimensione o la posizione della nuova partizione di sistema sul nuovo disco.
Passo 4. Poi apparirà una nota di avvio. Leggila attentamente e clicca su "Finito".
Passo 5. Clicca su "Applicare" per iniziare l'operazione di migrazione del sistema operativo in sospeso.
Aspetta che il processo sia completato, e poi riavvia il computer e entra nella configurazione del BIOS, cambia l'ordine di avvio per avviare il computer dal nuovo disco di avvio.
Conclusione
Come cambiare il hard disk primario in Windows 11/10/8/7? Puoi scegliere uno dei due metodi precedenti. Se non vuoi reinstallare il sistema operativo e cambiare il disco di avvio, il secondo metodo è una scelta migliore. Inoltre, AOMEI Partition Assistant Professional ha anche molte altre funzioni avanzate: convertire il disco (di sistema) tra MBR e GPT senza cancellare le partizioni, liberare spazio su diaco C, creare un supporto di avvio e così via. Per cambiare il disco rigido primario in Windows server, è possibile utilizzare AOMEI Partition Assistant Server.