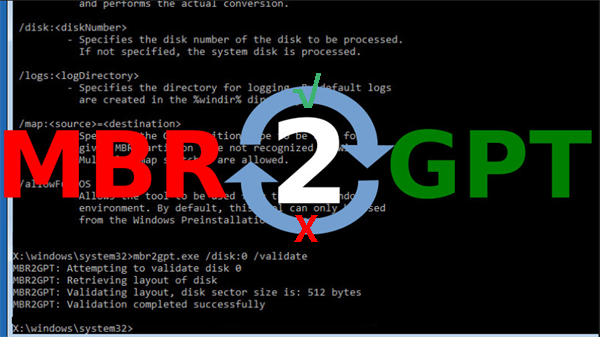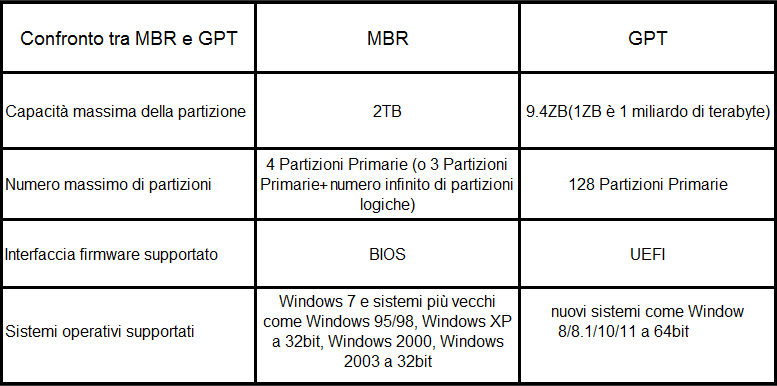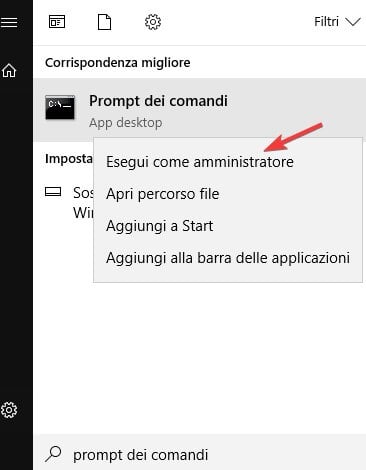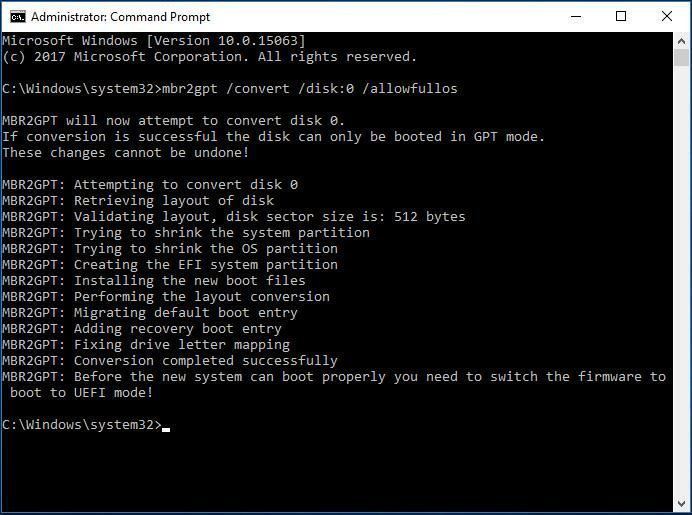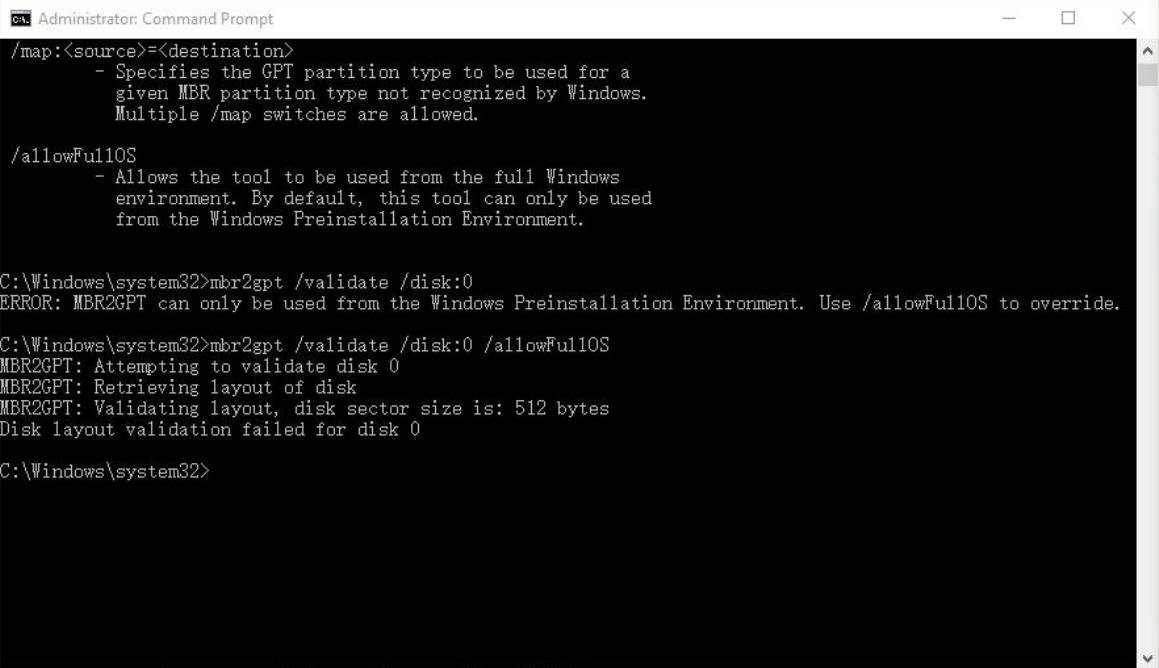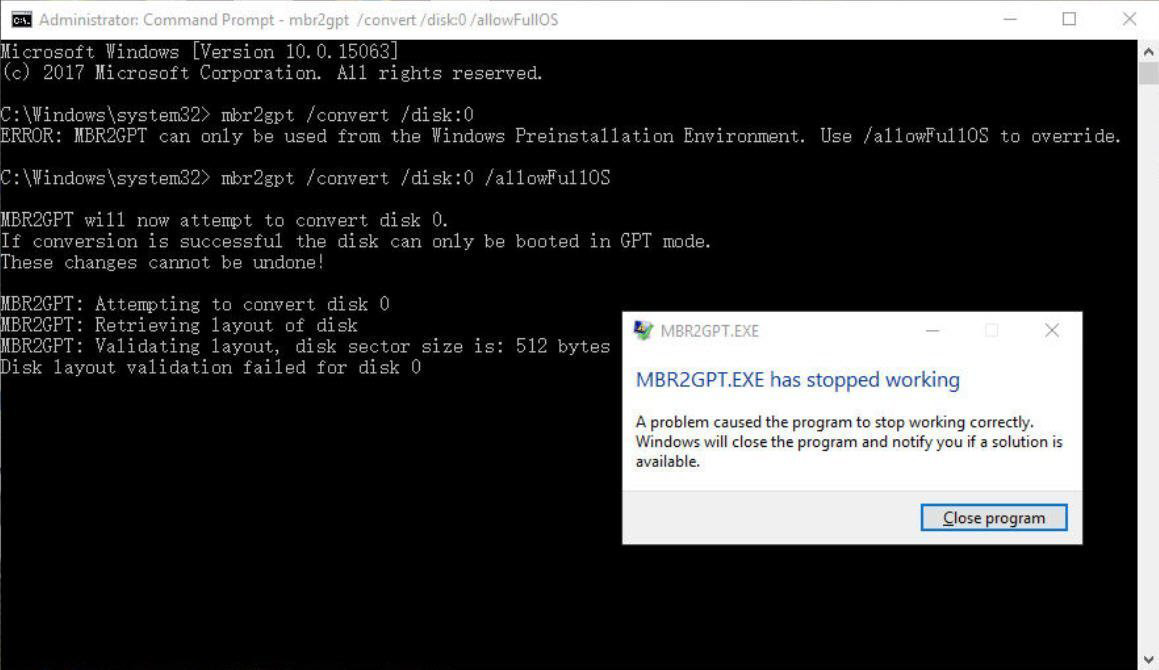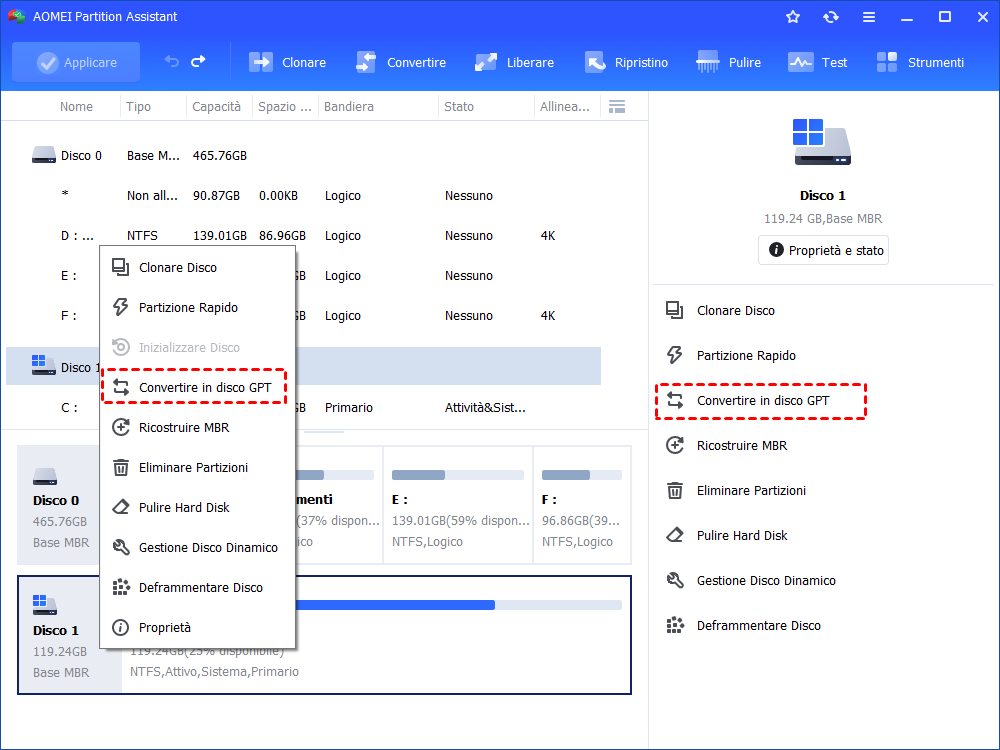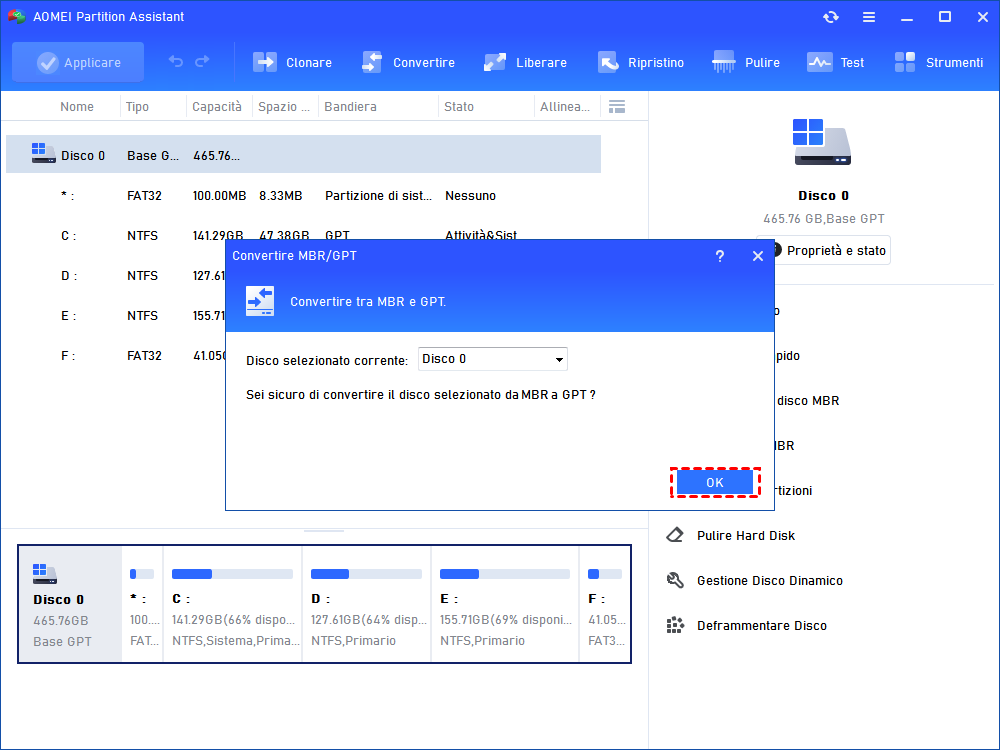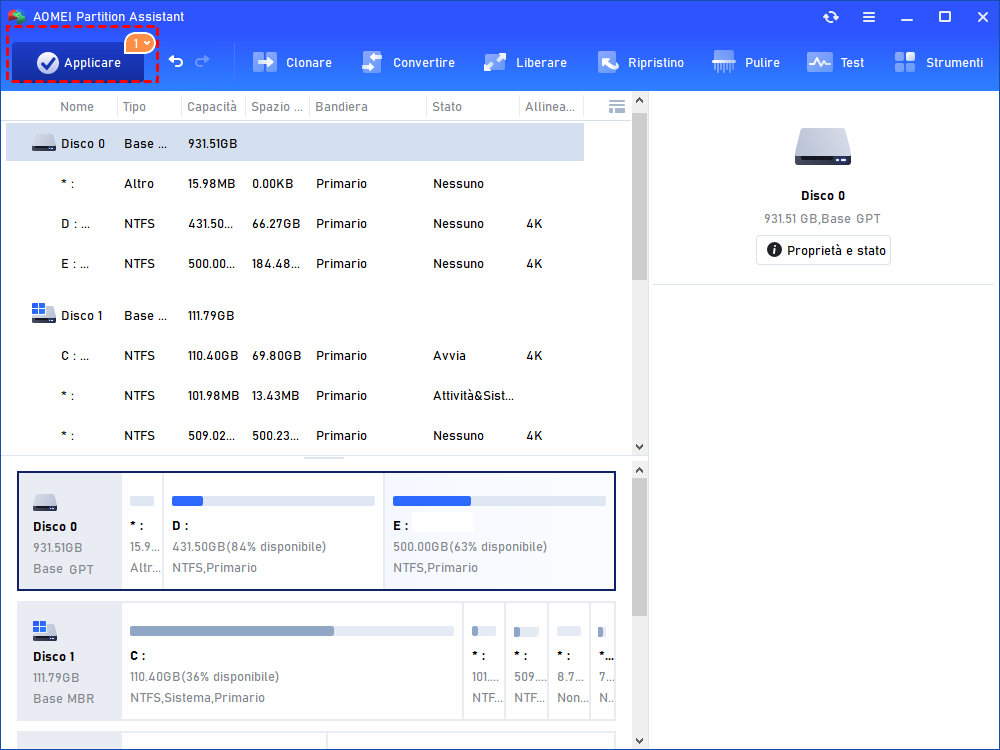Cos'è lo strumento MBR2GPT in Windows 10, 11 e come utilizzarlo?
In questo articolo, ti mostrerò come utilizzare lo strumento MBR2GPT.EXE in Windows 10/11 con guida dettagliata e introdurrò anche uno strumento alternativo che è più semplice e sicuro senza perdere dati.
Strumento MBR2GPT in Windows 10/11
MBR2GPT è uno strumento integrato di Windows 10 v1703 e versioni successive, che converte un disco MBR in un disco GPT senza modificare o eliminare i dati sul disco. MBR2GPT.EXE si trova nella directory Windows\System32 su un computer che esegue Windows 10 versione 1703 o successiva. È progettato per essere eseguito da un prompt dei comandi di Windows Preinstallation Environment (Windows PE), ma può anche essere eseguito dal sistema operativo Windows 10 utilizzando l'opzione /allowFullOS.
Con lo strumento MBR2GPT, puoi convertire qualsiasi disco di sistema MBR nel formato di partizione GPT. È inoltre possibile convertire i dischi di sistema su cui sono installate versioni precedenti di Windows 10, ad esempio 1507, 1511 e 1607, da eseguire MBR2GPT durante l'avvio in Windows 10 versione 1703 o successiva ed eseguire una conversione offline.
Perché usare MBR2GPT.EXE per convertire MBR in GPT in Windows 10/11?
MBR e GPT sono due diversi stili di partizione del disco. Il disco può essere utilizzato solo per archiviare i dati dopo aver selezionato lo stile di partizione durante l'inizializzazione, inclusa l'archiviazione del sistema operativo. Il disco inizializzato è chiamato disco MBR/GPT.
MBR è uno stile di partizione precedente, che presenta limitazioni sulla capacità del disco rigido e sul numero di partizioni primarie. Può supportare solo dischi fino a 2 TB e fino a 4 partizioni primarie.
GPT non ha queste restrizioni, quindi l'uso dei dischi GPT sta diventando sempre più comune. Inoltre, se desideri eseguire l'aggiornamento Windows 11, devi convertire il disco di sistema MBR in GPT, quindi molti utenti desiderano utilizzare MBR2GPT per Windows 11.
Nota che potresti incontrare alcuni problemi come Impossibile utilizzare completamente il disco rigido da 3TB o da 4 TB a causa del disco MBR che supporta fino a 2 TB di capacità. Se prevedi di utilizzare appieno il disco rigido da 3TB o 4 TB o più grande, devi convertire il disco MBR in GPT.
Come convertire MBR in GPT con MBR2GPT per Windows 10/11?
Per convertire il disco di sistema MBR in GPT con MBR2GPT in Windows 10/11, qui puoi seguire le righe di comando in diverse situazioni.
Primamente, Devi aprire lo strumento MBR2GPT.EXE. Digitare “cmd” nella casella di ricerca, trovare “Prompt dei comandi”, fare clic con il tasto destro del mouse e re "Esegui come administratore".
► Se stai lavorando con Windows PE, digitare: mbr2gpt /convert /disk:n
► Se stai lavorando nell'ambiente del sistema operativo completo, digitare: mbr2gpt /convert /disk:n /allowfullOS
*Sostituire n con la lettera di unità del disco MBR che si desidera convertire.
Appunti:
▪ È necessario assicurarsi che il computer supporti UEFI prima di convertire il disco del sistema MBR in GPT;
▪ Dopo che il disco di sistema MBR è stato convertito nello stile di partizione GPT, è necessario riconfigurare il firmware per l'avvio dal BIOS legacy alla modalità UEFI.
▪ Non puoi utilizzare lo strumento MBR2GPT in Windows 10/11 per convertire i dischi non di sistema da MBR a GPT.
E come detto sopra, puoi anche convertire i dischi di sistema MBR su cui sono installate versioni precedenti di Windows 10, ma devi eseguire lo strumento durante l'avvio in Windows 10 versione 1703 o successiva ed eseguire una conversione offline. Tuttavia, la conversione offline dei dischi di sistema con versioni precedenti di Windows installate, come Windows 7 o Windows 8/8.1, non è ufficialmente supportata. Pertanto, è necessario prima aggiornare il sistema operativo a Windows 10/11 in modo da poter eseguire la conversione da MBR a GPT con lo strumento MBR2GPT. Inoltre, potresti incontrare il problema "convalida del layout del disco non riuscita per il disco 0":
O il problema che "MBR2GPT.EXE ha smesso di funzionare":
Quando incontri quegli errori di MBR2GPT e non sai come farlo, puoi passare a un altro software di terzo partito per convertire il disco MBR in GPT.
Potenta alternativa allo strumento MBR2GPT.EXE in Windows 11/10/8/7
Sebbene MBR2GPT sia molto popolare, ma questi passi potrebbero sono troppo complicati per alcuni utenti normali. Non è facile per un utente senza sfondo del computer inserire la riga di comando. Per evitare questa situazione, ti consiglio di utilizzare AOMEI Partition Assistant Professional.
È stato progettato per gli utenti di Windows ed è una buona alternativa allo strumento MBR2GPT di Windows 10/11. Può aiutarti a convertire il disco di dati e dico di sistema da MBR a GPT o da GPT a MBR senza perdere dati. Se vuoi convertire MBR in GPT per l’aggiornamento Windows 11, non dovresti perderlo.
Prima di utilizzare AOMEI Partition Assistant per convertire il disco di sistema MBR in GPT, è necessario assicurarsi che la scheda madre del computer supporti la modalità UEFI. Poi, puoi iniziare a farlo come la seguente guida.
Passo 1. Installare e avviare AOMEI Partition Assistant. Fare clic con il pulsante destro del mouse sul disco rigido che devi convertire in GPT. Selezionare Convertire in disco GPT.
Passo 2. Confermare l'operazione e fare clic su OK.
Passo3. Tornerai all'interfaccia principale, fare clic su Applicare per iniziare la conversione.
Aspetta che i progressi siano finiti. E hai già convertito il disco del sistema MBR in disco GPT senza perdere dati. Infine, è necessario modificare il BIOS in UEFI, poiché il disco di sistema GPT deve essere avviato dalla modalità di avvio UEFI.
Conclusione
AOMEI Partition Assistant è il miglior strumento per convertire disco tra MBR e GPT che può sostituire totalmente lo strumento MBR2GPT di Windows 10/11. Oltre a convertire MBR in GPT, ci sono altre funzionalità avanzate che puoi provare. Come creare/eliminare/unire/dividere/eliminare/formattare/spostare/ridimensionare partizioni, creare disco avviabile e Windows to go, clonare solo sistema operativo su SSD/HSS, convertire disco dinamico in base e viceversa, ed ecc.
Se desideri utilizzare AOMEI Partition Assistant in Windows Server, devi eseguire l'aggiornamento a AOMEI Partition Assistant Server.