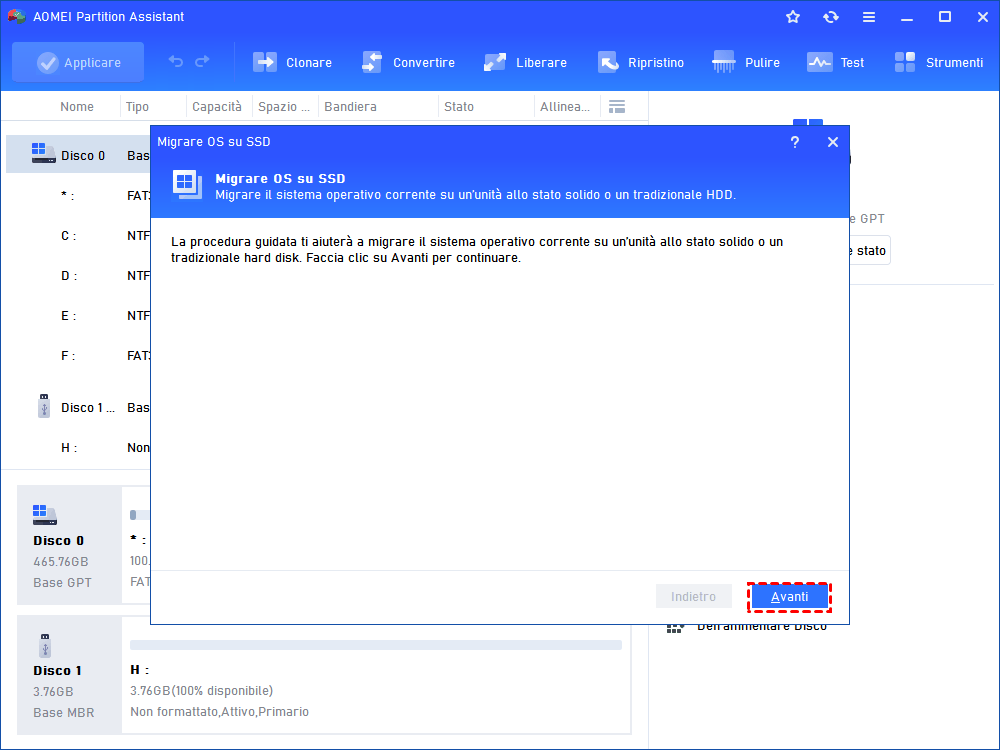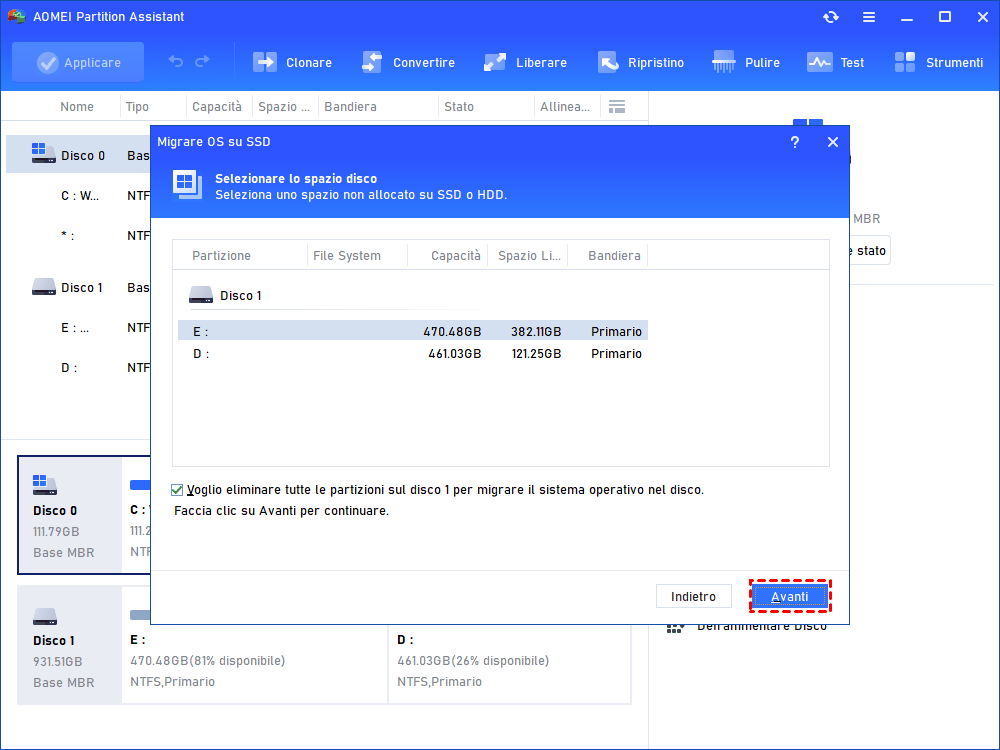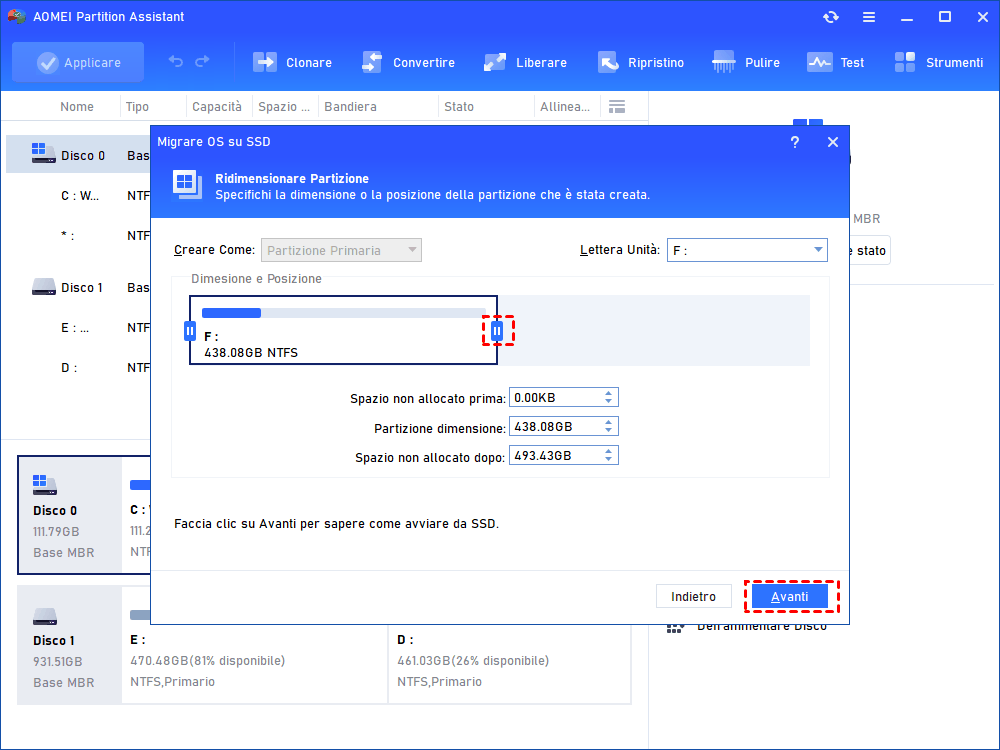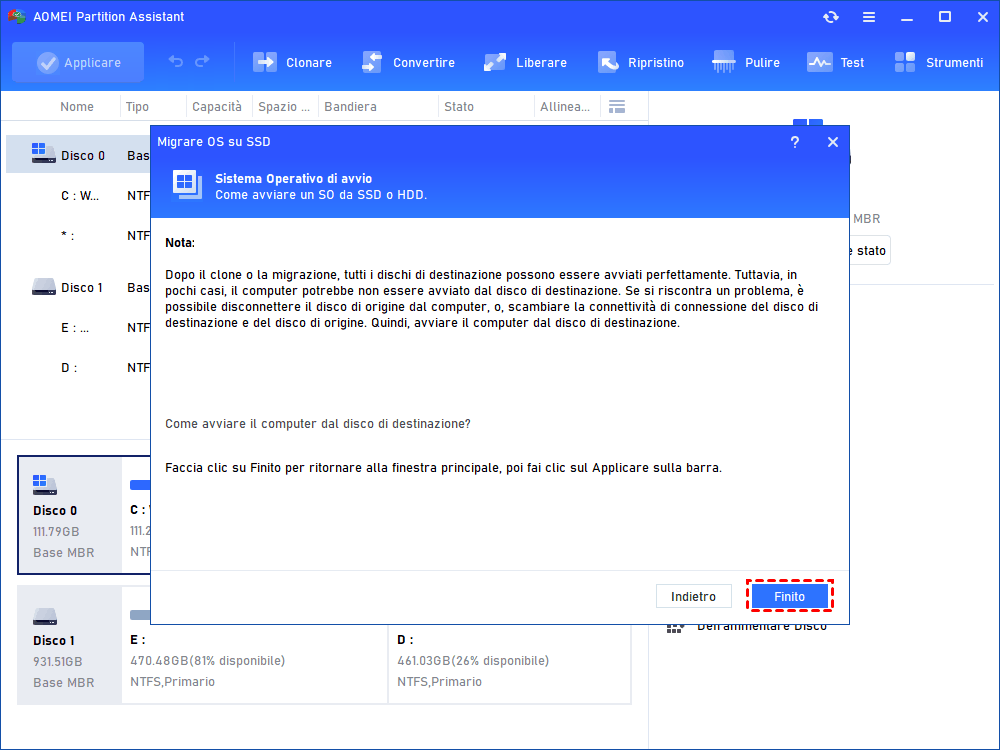Come Migrare Windows 10 o 11 su Nuovo Hard Disk Facilmente?
Questo post mostra come migrare Windows 10/11 sul nuovo hard disk facilmente con il software AOMEI Partition Assistant, che ti consente di trasferire Win10 sul nuovo HDD o SSD.
Perché migrare Windows 10/11 su nuovo hard disk?
Se è molto difficile aprire file di grandi dimensioni sul tuo sistema ed eseguire varie applicazioni contemporaneamente, o il sistema operativo Windows 10/11 legge troppo lentamente, è un'ottima scelta per aggiornare il tuo computer dal vecchio hard disk a un nuovo hard disk. Questo può essere il modo più efficace per velocizzare il tuo computer Windows 10/11.
Tuttavia, ti costerà un sacco di tempo e sforzi per reinstallare il sistema operativo, le applicazioni installati e i file importanti sul hard disk nuovo. Infatti potresti migrare direttamente Windows 10/11 dal vecchio hard disk a quello nuovo tramite clonazione. Così non è necessario reinstallare il sistema e puoi anche avviare il computer direttamente dal nuovo disco.
Inoltre, per l'aggiornamento a Windows 11 è necessario verificare la modalità di avvio UEFI, quindi Windows 11 Update richiede un disco di GPT invece MBR. Se hai solo un hard disk MBR, ti chiede di convertire MBR in GPT. Ma se cloni Windows 11 su un hard disk e avviare computer da questo disco clonato, puoi bypassare il rilevamento dell'avvio di uefi e eseguire Windows 11 sul tuo hard disk MBR.
Migrare Windows 10/11 su nuovo SSD o HDD?
Dopo aver deciso di trasferire Windows 10/11 sul nuovo disco rigido, ora è il momento di conoscere quale è la scelta migliore tra SSD e HDD in base alle tue esigenze, al tuo budget e alle tue preferenze. Qui vorremmo introdurre le differenze tra SSD e HDD per aiutarti.
★ SSD-Solid State Drive/Unità a Stato Solido: una sorta di hard disk che è costituito da un chip di memoria elettronica a stato solido ed è composto da unità di controllo (chip flash) e stipula di interfaccia.
★ HDD-Hard Disk Drive/Diso Rigido: è l'archiviazione del computer più fondamentale, costituita da nastro magnetico con parti meccaniche laterali. Sono più grandi e soggetti a danni.
|
Attributo |
SSD(Solid State Drive) |
HDD(Hard Disk Drive) |
|
Consumo energetico / Durata della batteria |
Minor consumo energetico, 2-3 watt in media, con conseguente aumento della batteria di oltre 30 minuti |
Più consumo energetico, 6-7 watt in media, quindi maggiore consumo di batteria |
|
Costo |
Costoso, circa $ 0,50 per gigabyte (basato sull'acquisto di un'unità da 1 TB) |
Solo circa $ 0,15 per gigabyte, molto economico (acquisto di un modello da 4 TB) |
|
Capacità |
In genere non è più grande di 512 GB per unità di notebook; 1 TB massiomo per desktop |
In genere circa 500 GB e 2 TB massimo per unità di notebook; 4 TB massimo per desktop |
|
Tempo di avvio del sistema operativo |
Tempo di avvio in media: circa 22 secondi |
Tempo di avvio in media: circa 40 secondi |
|
Rumore |
There are no moving parts and as such no sound |
Audible clicks and spinning can be heard |
|
Vibrazione |
Nessuna vibrazione perché non ci sono parti in movimento |
La rotazione dei piatti a volte può provocare vibrazioni |
|
Calore prodotto |
Minor consumo energetico e nessuna parte in movimento, quindi viene prodotto poco calore |
L'HDD non produce molto calore, ma avrà una quantità misurabile di più calore rispetto a un SSD a causa delle parti mobili e della maggiore potenza assorbita |
|
Velocità di copia / scrittura dei file |
Generalmente superiore a 200 MB/s e fino a 550 MB/s per unità all'avanguardia |
La gamma può essere compresa tra 50 - 120 MB/s |
|
Velocità di apertura dei file |
Fino al 30% più veloce dell'HDD |
Più lento di SSD |
|
Magnetismo interessato? |
Un SSD è al sicuro da qualsiasi effetto del magnetismo |
I magneti possono cancellare i dati |
|
Ambito di applicazione |
Applicabile a interni, nessuna variazione di temperatura, nessuna attrezzatura per urti e vibrazioni. È ampiamente usato in campo militare, informatico, aeronautico e in molti altri settori. |
Applicabile a esterni, a bassa temperatura, ad alta temperatura, navali, automobilistici, aerei, firewall, robot, dispositivi portatili, militari, ecc. È adatto per l'uso domestico. |
Ora, dovresti avere una migliore comprensione di questi due dischi. Tuttavia, avrai anche bisogno di uno strumento di migrazione del sistema operativo professionale.
Come migrare Windows 10/11 sul nuovo hard disk facilmente?
Qui, ti consigliamo AOMEI Partition Assistant Professional. Viene fornito con funzione "Migrare OS su SSD", che consente di spostare la partizione di Windows 10/11, Windows 8 e Windows 7 sul nuovo hard disk (SSD o HDD) e avviare correttamente dal nuovo disco dopo la migrazione. Inoltre, è anche in grado di clonare l'intero disco di sistema di Windows 11/10/8/7 su un altro hard disk tramite la funzione "Clona Disco Wizard".
IMPORTANZA: se voresti migrare il sistema operativo da MBR a GPT, si prega di assicurarti che la tua scheda madre supporta la modalità di avvio UEFI / EFI poiché devi aggiornare Legacy a UEFI dopo la migrazione.
Passi dettagliati per migrare Windows 11/10 sul nuovo hard disk
Passo 1. Scaricare, installare ed eseguire AOMEI Partition Assistant.
Passo 2. Le informazioni sulla partizione verranno visualizzate sull'interfaccia principale. Poi, fare clic su "Clonare" > "Migrare SO" nella barra degli strumenti sopra. Nella finestra pop-up, fare clic su "Avanti" per continuare.
Passo 3. Nella finestra successiva, selezionare una partizione o uno spazio non allocato sul disco di destinazione (SSD o HDD), poi fare clic su "Avanti".
Suggerimento: se voresti migrare Windows 10/11 su un hard disk con partizioni attive, l'avanzamento eliminerà tutte le partizioni sul disco.
Passo 4. In questa finestra, è possibile modificare le informazioni (incluse dimensione, posizione e lettera di unità) della partizione sul nuovo disco, ovviamente, è possibile mantenere le impostazioni predefinite.
Passo 5. Dopo aver impostato tutte le informazioni, fare clic su "Avanti" per leggere la nota su "Avvio del sistema operativo". Fare clic su "Finito" per tornare all'interfaccia principale in cui è possibile visualizzare l'anteprima delle modifiche.
Passo 6. Per salvare le modifiche, fare clic sul pulsante "Applicare" per confermare le operazioni in sospeso.
Seguire questi semplici passi e puoi migrare Windows 10/11 sul nuovo hard disk. Poi puoi riavviare il PC, accedere al BIOS, modificare l'ordine di avvio per impostare il nuovo disco come primo dispositivo di avvio per verificare se è possibile avviare il computer dal nuovo disco rigido senza problemi.
Sommario
Ecco come migrare Windows 10/11 sul nuovo hard disk in modo semplice e sicuro. Oltre alla funzione di migrazione del sistema operativo, AOMEI Partition Assistantonsente anche agli utenti di PC di clonare partizioni, convertire MBR e GPT senza eliminare partizioni, unire partizioni, spostare partizioni, convertire FAT32 e NTFS senza formattazione e altre funzioni avanzate. Per gli utenti di Windows Server, AOMEI Partition Assistant Server è una buona scelta.