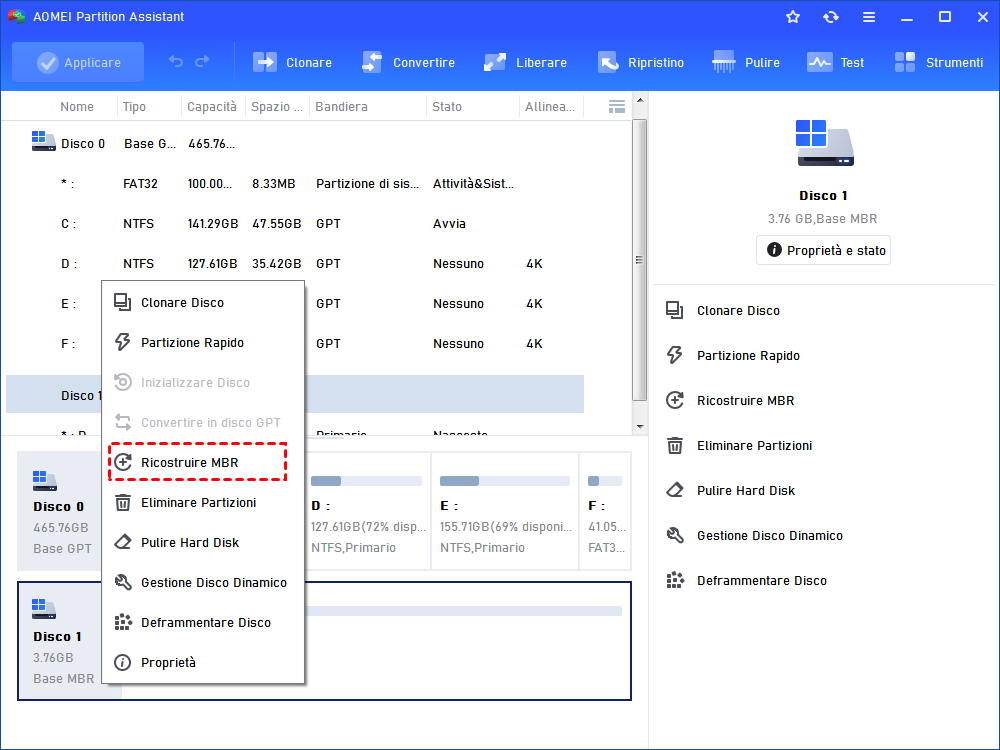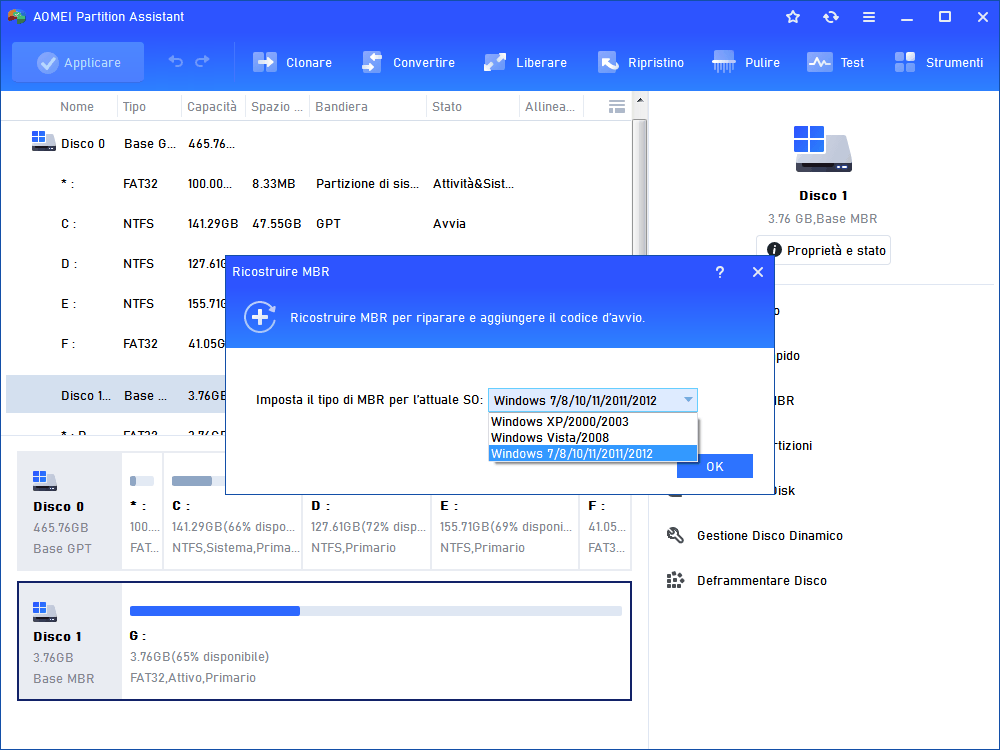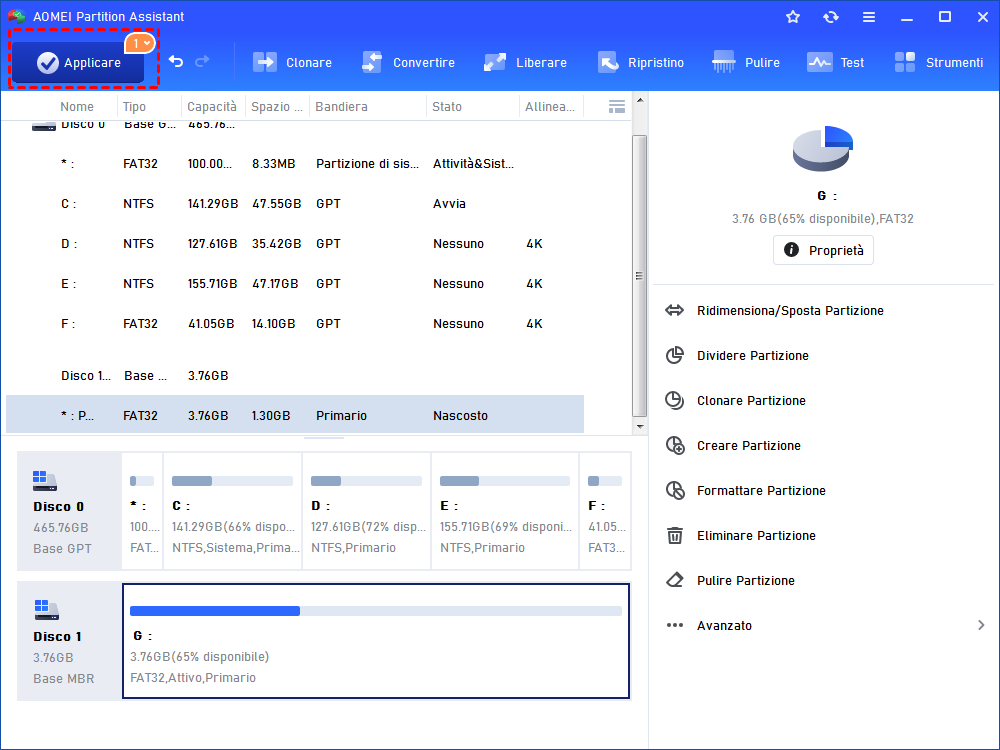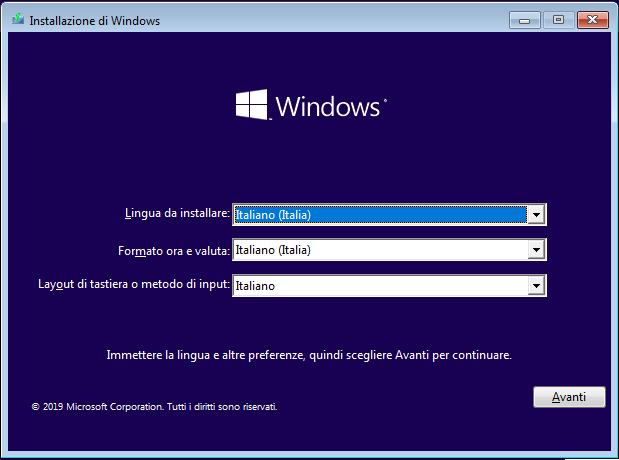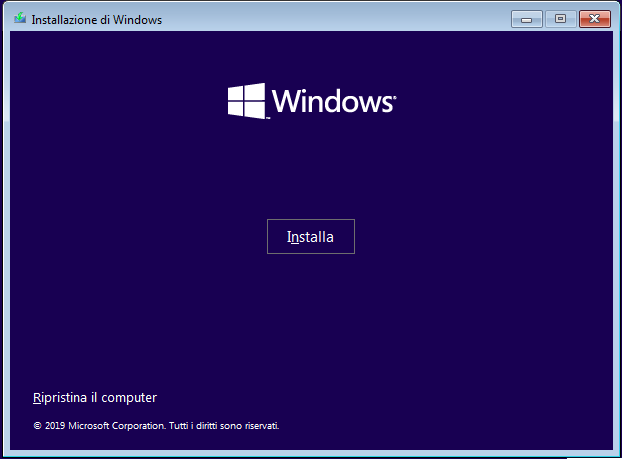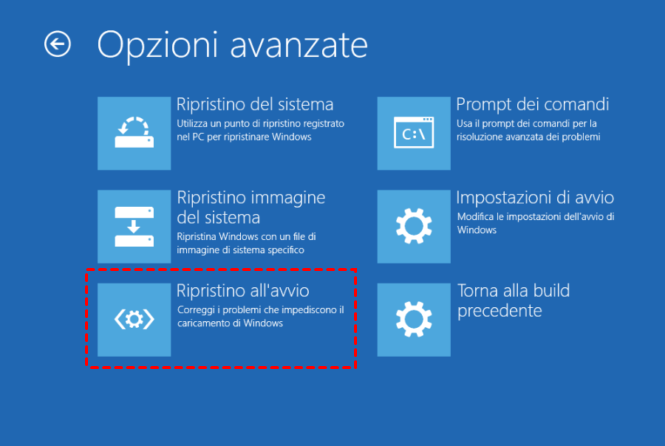4 Migliori Soluzioni per Riprisitinare Errore BCD di Windows 10
Come ripristinare BCD di Windows 10 nel sistema operativo Windows? 4 migliori soluzioni sono fornite in questo articolo per aiutarti a correggere gli errori BCD di Windows 10.
Che cos'è BCD in Windows 10?
Nel sistema operativo Windows (10), BCD sta per Boot Configuration Data. Queste informazioni cruciali nell'ambiente runtime di Windows indicheranno al caricatore di avvio di Windows dove cercare le informazioni di avvio. Quindi è di grande importanza per il caricamento e l'esecuzione corretta del sistema operativo.
Dov'è il file BCD in Windows 10? È memorizzato in un file nella cartella "\Boot". Il percorso completo di questo file è "[active partition]\Boot\BCD". Per l'avvio UEFI, il file BCD si trova in /EFI/Microsoft/Boot/BCD sulla partizione di sistema EFI. Per l'avvio BIOS tradizionale, il file BCD si trova in /boot/BCD sulla partizione attiva.
Quando si verifica un errore BCD di avvio in Windows 10?
Ci sono alcune situazioni in cui potresti danneggiare il file BCD, come segue:
● Estendere la partizione attiva di sistema;
● Un arresto inaspettato;
● Schermata blu o altri errori che richiedono un riavvio;
● Guasto del disco rigido;
● Attacco di virus.
Di solito, quando BCD viene danneggiato o danneggiato, si verificheranno situazioni non avviabili in Windows 10/8/7 e verrà richiesto uno dei seguenti errori BCD:
● Il tuo PC/dispositivo deve essere riparato. I dati di configurazione di avvio per il PC sono mancanti o contengono errori. File:\Boot\BCD Codice errore: xc000000f
● Impossibile avviare Windows. Una recente modifica hardware o software potrebbe essere la causa. File:\Boot\BCD Stato: xc000000f Informazioni: si è verificato un errore durante il tentativo di leggere i dati di configurazione di avvio.
● Si è verificato un problema con un dispositivo collegato al PC. Si è verificato un errore I/O imprevisto. Codice errore: 0xc00000e9
● Il tuo PC ha bisogno di essere riparato. Il file di dati di configurazione di avvio non contiene informazioni valide per un sistema operativo. File:\Boot\BCD Codice errore: xc0000098
● File: \Boot\BCD Status: 0xc0000034 Informazioni. Nel file dei dati di configurazione di avvio di Windows mancano le informazioni richieste.
Allora, come riparare facilmente i file BCD di Windows 10 mentre Windows 10 non è avviabile? Riposati, ti mostreremo i primi 4 modi passo dopo passo nella seguente descrizione.
4 metodi efficaci per ripristinare BCD di Windows 10
Metodo 1: riparazione BCD di Windows 10 tramite AOMEI Partition Assistant
Se non disponi di un disco di installazione di Windows 10, puoi prima creare un supporto di avvio, quindi riparare BCD. Il miglior strumento di riparazione BCD per Windows 10 - AOMEI Partition Assistant Professional, che è uno strumento di partizione completo e affidabile per gestire il disco rigido e le partizioni in Windows 11/10/8/7 e Windows XP/Vista.
Più importante, ti consente di creare supporti di avvio e riparare automaticamente il file BCD di Windows 10 (Rebuild MBR). I passaggi elencati di seguito:
Prima di farlo, prepara un'unità flash USB vuota (almeno 16 GB), un computer Windows 10 funzionante ha lo stesso sistema operativo del tuo (32 bit o 64 bit). E poi scarica AOMEI Partition Assistant su questo computer.
Passo 1. Inserire l'unità USB nel PC Windows 10 funzionante. Eseguire AOMEI Partition Assistant, selezionare Creare Media di avvio nella parte "Strumenti" nella finestra principale. Premere Avanti.
Passo 2. Selezionare USB dispositivo, premere Procede per creare il supporto di avvio di Windows 10.
Passo 3. Quindi avvia il tuo PC Windows 10 danneggiato da questo supporto di avvio, vedere AOMEI Partition Assistant in esecuzione.
Passo 4. Selezionare il disco rigido di sistema e scegli Ricostruire MBR dal menu a discesa.
Passo 5. Scegliere il tipo di MBR per Windows 10.
6. Fare clic su Applicare nella parte superiore della finestra per ripristinare il file BCD di Windows 10.
Nota: Se si scopre di aver perso dei dati importanti, è possibile utilizzare la funzione di recupero dei dati per recuperarli.
Metodo 2: ripristinare BCD store con Ripristino all'avvio
L'opzione Ripristino all'avvio nell'ambiente di ripristino di Windows dovrebbe ripristinare BCD store. Attenersi alla seguente procedura per correggere:
1. Inserire il disco di installazione di Windows 10 nel computer e avviare il computer per l'avvio da questo supporto.
2. Premere costantemente F1, F2, F12, DEL o altri tasti funzione (diversi dai produttori di computer) per accedere al BIOS/UEFI della macchina.
3. Modificare l'ordine di avvio in modo che il computer possa avviarsi dal disco di installazione prima di avviarsi dai dischi rigidi interni.
4. Selezionare una lingua, un'ora, una valuta e una tastiera o un altro metodo di immissione, quindi fare clic su "Avanti".
5. Fare clic "Ripristina il computer".
6. Quando si apre il menu "Scegli un opzione", selezionare "Troubleshoot".
7. Selezionare "Opzioni avanzate" nella finestra "Troubleshoot".
8. Selezionare "Ripristino all'avvio".
9. Selezionare il tuo conto e digita la password. Fare clic sul pulsante "Continua".
Una volta completati i passaggi, Startup Repair inizierà a scansionare, rilevare e correggere eventuali problemi che potrebbero impedire il corretto caricamento di Windows 10.
Successivamente, è possibile verificare se è possibile avviare Windows 10. In tal caso, il problema è stato risolto.
Metodo 3: ricostruire BCD in Windows 10 con lo strumento Bootrec.exe
Se il metodo di riparazione all'avvio non risolve il problema, è possibile ricostruire l'archivio BCD utilizzando lo strumento Bootrec.exe nell'ambiente di ripristino di Windows (Windows RE). Generalmente, l'archivio BCD si trova sulla partizione in cui il dettaglio mostra "Active : Yes" e Info è "System" utilizzando DiskPart. È necessario rimuovere l'archivio BCD e ricrearlo, è possibile farlo nel prompt dei comandi.
1. Accedere al prompt dei comandi dal disco di installazione di Windows (scegliere "Command Prompt" nella schermata "Advanced options" come sopra).
2. Nella finestra del prompt dei comandi, digitare i comandi seguenti:
● Bcdedit /export C:\BCD_Backup
● ren c:\boot\bcd bcd.old
● Bootrec /rebuildbcd
Partizione C: potrebbe non essere la lettera del volume corretta nel tuo caso, devi individuare la lettera del volume utilizzando DiskPart per la partizione di sistema in cui si trova l'archivio BCD. Sostituisci la lettera di volume corretta con questi comandi.
Metodo 4: Ripristinare Windows 10 BCD con Prompt dei comandi
Se i modi sopra non funzionano, puoi provare altri comandi per ripristinare BCD in Windows 10.
Eseguire i seguenti comandi a turno:
● Bootrec /fixmbr
● Bootrec /fixboot
● Bootrec /rebuildbcd
Ora, ripristinare BCD di Windows 10 dovrebbe avere esito positivo e il problema non potrebbe più disturbarti.
Conclusione
Ora puoi scegliere un metodo adeguato per ripristinare BCD di Windows 10 in base alla tua situazione. In confronto, AOMEI Partition Assistant Professional fornisce il modo più semplice per ricostruire BCD in Windows 10. Inoltre, è possibile correggere NTLDR mancante, ripristinare partizione di avvio eliminata, BOOTMGR mancante e altri problemi non avviabili.
Sicuramente, se necessario, è possibile estendere, dividere, spostare, formattare, ridimensionare, copiare ed eliminare la partizione.
Per gli utenti del server che desidera ripristinare facilmente Errore Boot BCD di Windows Server, si prega di utilizzare l'edizione AOMEI Partition Assistant Server.