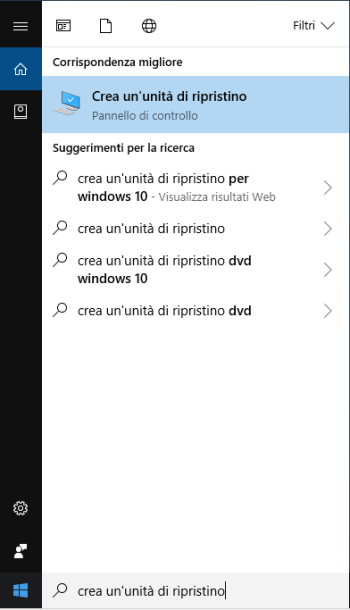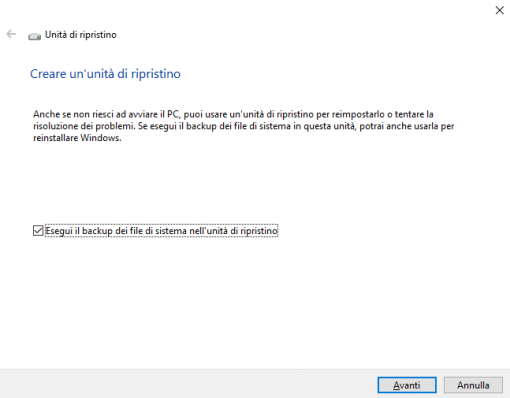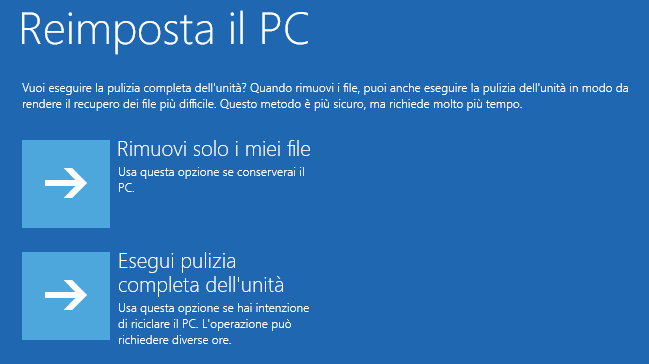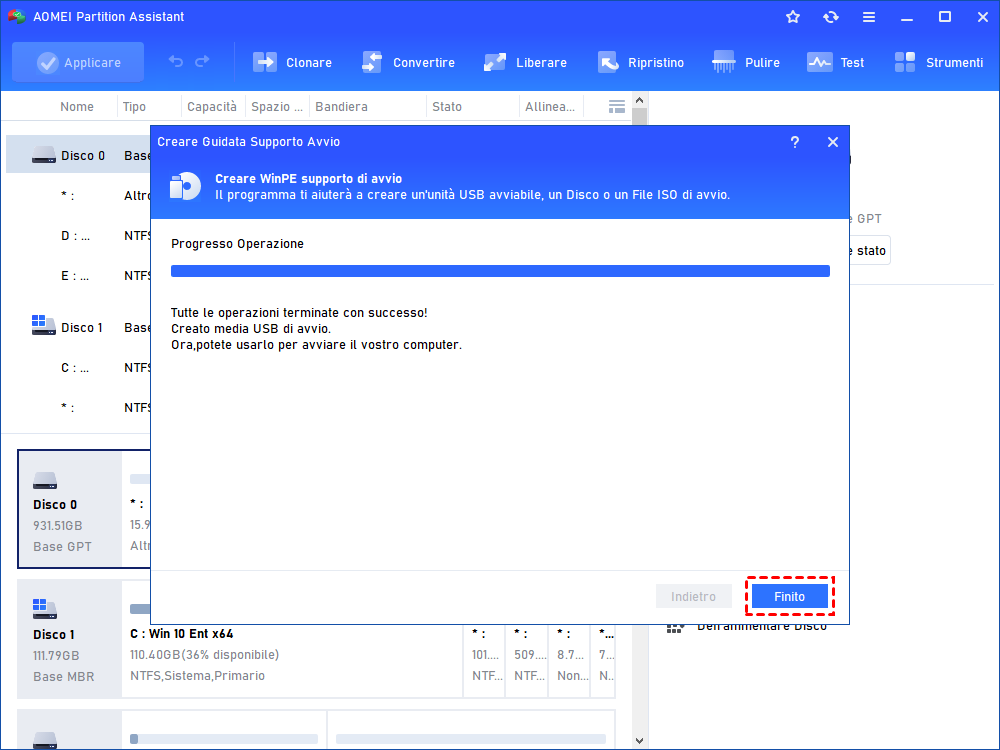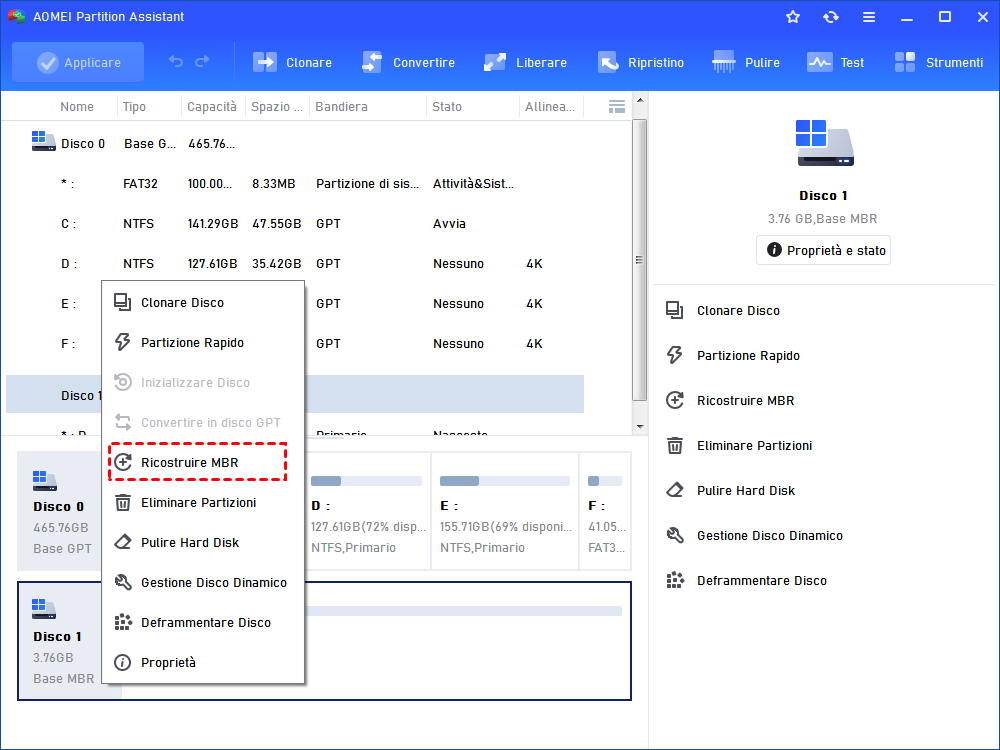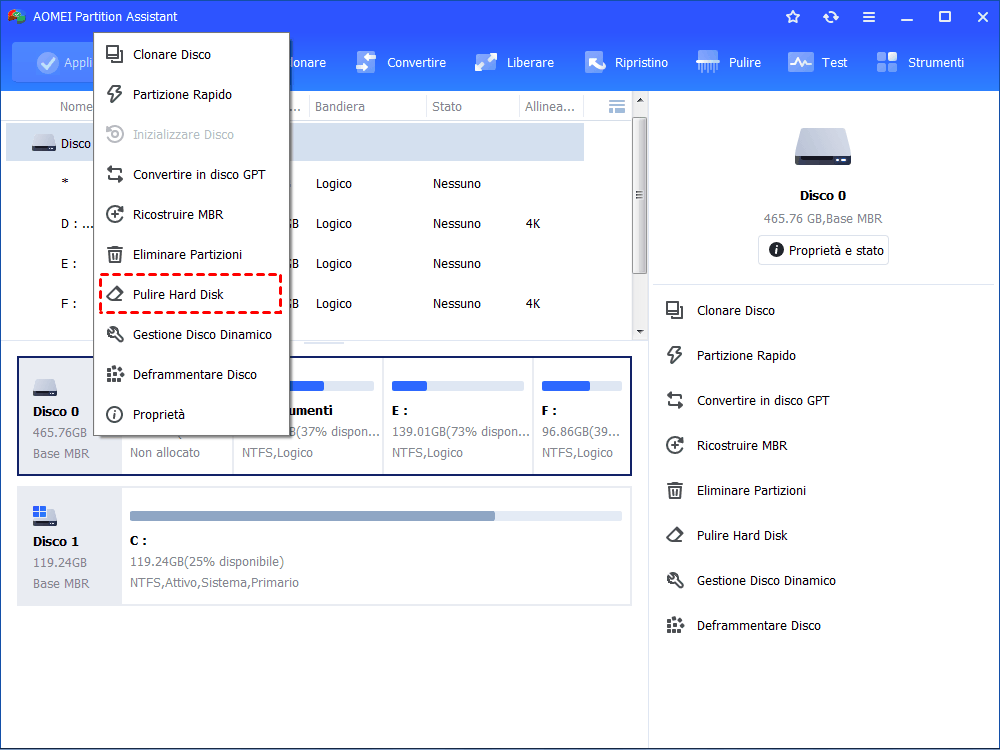Come Creare una USB di Ripristino di Windows 11?
Se si verifica un problema grave nel computer Windows 11, come un guasto hardware o un problema di avvio, è possibile eseguire il ripristino di Windows da USB. Questo articolo ti offre due modi per creare una chiavetta USB di ripristino Windows 11 e per utilizzarla.
Che cos'è un'unità USB di ripristino di Windows 11?
Come dice il nome stesso, un'unità di ripristino crea una copia dell'ambiente di Windows 11 su un disco rigido esterno, tra cui un'unità USB, un CD e un DVD. Grazie alla portabilità e al prezzo accessibile, l'USB di ripristino di Windows 11 è preferita dagli utenti.
Se si verificano problemi sul computer Windows 11, è possibile utilizzare l'unità di ripristino per accedere all'ambiente di ripristino di Windows (WinRE) che può aiutare a risolvere i problemi, anche se il PC non può essere avviato. Ad esempio, offre molte opzioni di ripristino avanzate, come la Riparazione all'avvio, il Ripristino del sistema e la Modalità provvisoria, con le quali è possibile eseguire diverse attività per risolvere i vari problemi.
Se volete sapere come creare una USB di ripristino di Windows 11, dovete prima preparare una chiavetta USB vuota con una capacità di almeno 16 GB. Si consiglia inoltre di ricreare la USB di ripristino ogni anno perché Windows si aggiorna periodicamente per migliorare la sicurezza e le prestazioni del PC.
Nota: una USB di ripristino di Windows 11/10 non include i file personali o le applicazioni integrate. Qui si può imparare a eseguire il backup tramite la clonazione del disco.
Come eseguire il ripristino windows 11 da usb?
È possibile creare una chiavetta USB di ripristino di Windows 11 in due modi pratici, utilizzando il programma integrato e uno strumento di creazione di un'unità USB avviabile di terze parti. Leggi continualmente per vedere come creare un'unità USB di ripristino per Windows 11 e Windows 10.
Metodo 1. Creare l’USB di ripristino Windows 11 tramite lo strumento integrato di Windows
Creatore di unità di riprisitno, l'utilità integrata di Windows, viene utilizzata per creare l'unità di ripristino di Windows 11. Il seguente contenuto vi guiderà attraverso tutti i passaggi del processo di creazione.
Passo 1. Collegare un'unità USB al PC. Nella casella di ricerca sulla barra delle applicazioni, cercare "Unità di ripristino" e quindi selezionare "Crea l’unità di ripristino".
Passo 2. All'apertura dello strumento, accertarsi che l'opzione "Esegui il backup dei file di sistema nell'unità di ripristino" sia selezionata, quindi selezionare "Avanti".
Passo 3. Selezionare l'unità USB preparata, quindi selezionare "Avanti". Fare clic su "Crea" per avviare la creazione di un'unità di ripristino per Windows 11. Il processo potrebbe richiedere un po' di tempo. Questo processo potrebbe richiedere un po' di tempo.
Come usarla
Dopo aver appreso come creare una USB di ripristino di Windows 11, potreste voler sapere come utilizzarla. Ecco i dettagli:
Passo 1. Inserire l'unità di ripristino, accedere all'impostazione del BIOS e avviare da questa USB di ripristino.
Passo 2. Verrà quindi visualizzato l'ambiente di ripristino di Windows. Nella finestra Risoluzione dei problemi, sono presenti "Reimposta il PC", "Ripristina da un'unità" e "Opzioni avanzate".
Passo 3. Prendiamo ad esempio "Ripristina da un'unità". Dopo aver fatto clic su di essa, è possibile selezionare "Rimuovi solo i miei file" per eliminare solo i file sul computer o scegliere "Esegui pulizia completa dell'unità" per riciclare il PC.
Metodo 2. Creare un'unità di ripristino di avvio Windows 11 tramite AOMEI Partition Assistant
Oltre a utilizzare lo strumento integrato di Windows per creare una penna USB di ripristino di Windows 11, AOMEI Partition Assistant è anche uno strumento di terze parti alternativa per creare un disco di riparazione avviabile per Windows 11. Non è stato progettato solo per Win11, ma anche per i sistemi Windows 10/8/8.1/7/XP/Vista.
Attraverso la funzione "Creare un supporto di avvio", è possibile creare una USB di ripristino preinstallando AOMEI Partition Assistant sulla chiavetta USB. Quando si avvia questa unità, è possibile utilizzare tutte le funzioni per risolvere i problemi del computer.
Ora ti mostreremo i dettagli su come creare una USB di ripristino di Windows 11 tramite AOMEI Partition Assistant.
Passo 1. Preparare una chiavetta USB e inserirla in un computer in funzione. Installare ed eseguire AOMEI Partition Assistant Professional. Fare clic su "Strumenti"> "Creare un supporto di avvio" nel pannello superiore e fare clic su "Avanti".
Passo 2. Scegliere la chiavetta USB preparata nella sezione "USB avviabile" e fare clic su "Procede".
Passo 3. Attendere pazientemente il processo operativo, fare clic su "Finito" e ottenere una USB avviabile con il software AOMEI preinstallato.
Come usarla:
Collega questo dispositivo di ripristino al computer che presenta un problema di avvio, impostarlo come unità di avvio nell'impostazione del BIOS e avviarlo da esso. Quindi, AOMEI Partition Assistant verrà avviato automaticamente. È possibile scegliere le funzioni per risolvere i problemi in base alle proprie esigenze, come ad esempio:
1. Ricostruire MBR
Un MBR danneggiato o corrotto è un motivo comune per cui non si riesce ad avviare il computer. Tramite questa USB di riparazione avviabile, è possibile utilizzare il prodotto AOMEI per ricostruire l'MBR senza distruggere alcun dato.
2. Pulire la partizione
Questa funzione è adatta a chi vuole pulire la partizione e i dati completamente prima di vendere il PC, ma non riesce ad avviarlo. Un disco di emergenza può aiutare ad accedere alla partizione e a cancellare tutti i dati in modo permanente.
Conclusione
Ecco come creare una USB di ripristino di Windows 11 e come usarla. È possibile seguire i passaggi per ripristinare il sistema. Inoltre, un disco di riparazione avviabile creato da AOMEI Partition Assistant Professional è la scelta ideale per risolvere rapidamente i problemi del computer e gestire meglio i dischi e le partizioni.
Oltre alle caratteristiche descritte sopra, ci sono molte altre funzioni che si possono usare per rispondere ai problemi, come l'eliminazione della partizione di sistema, il controllo degli errori del disco, il test della velocità del disco rigido, la formattazione dell'unità SSD con il sistema operativo, ecc.