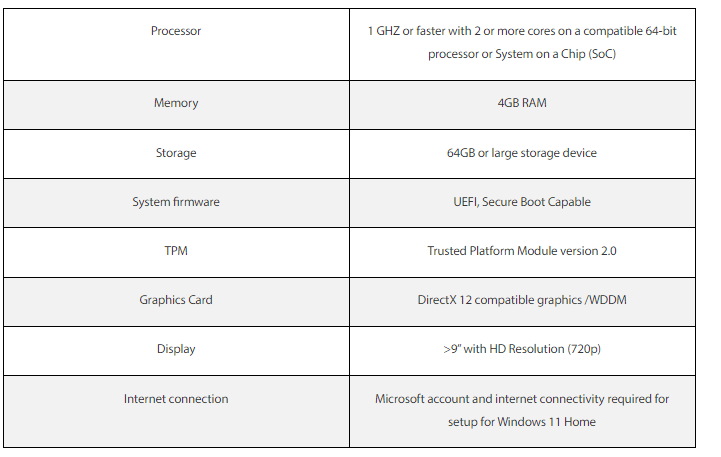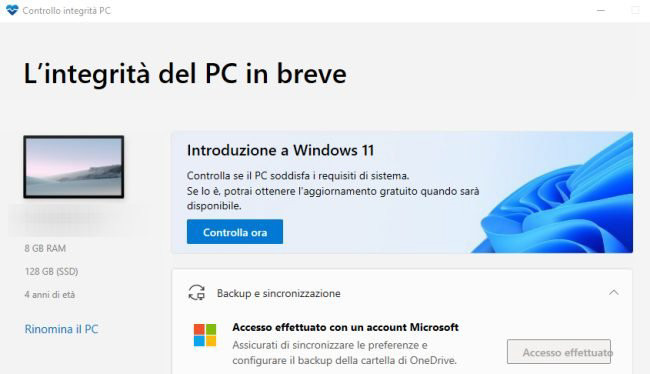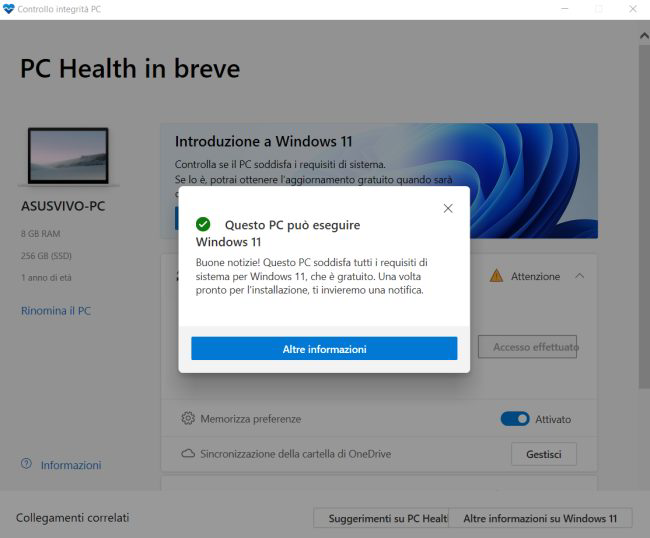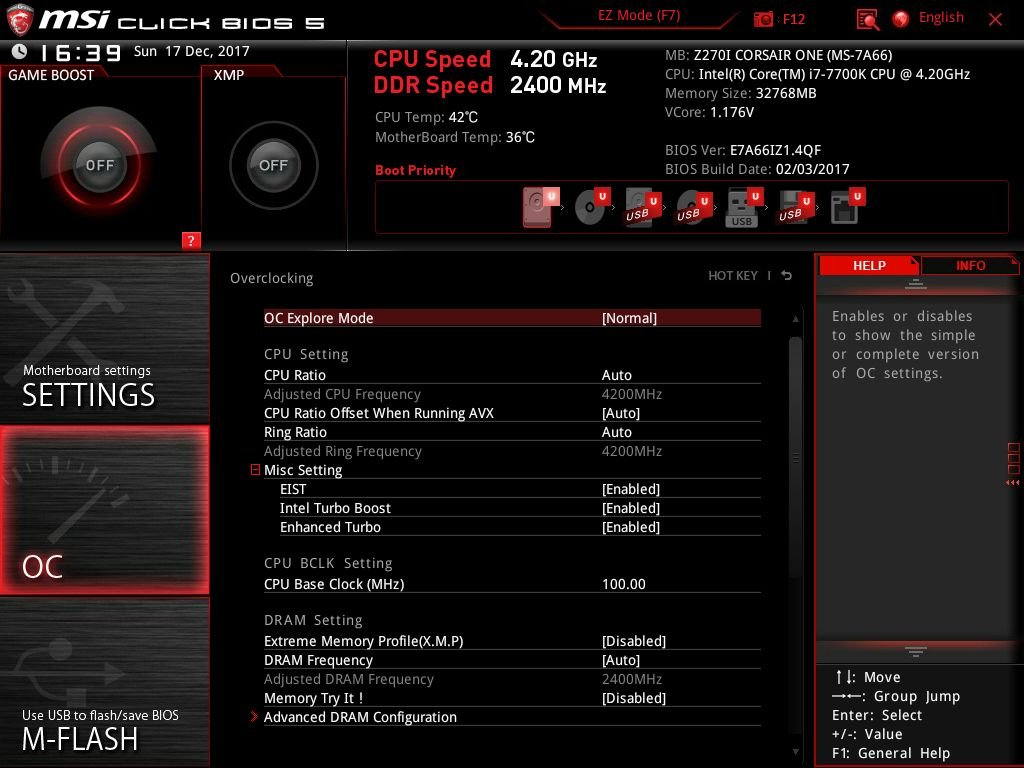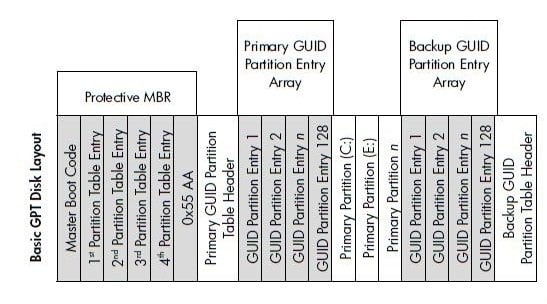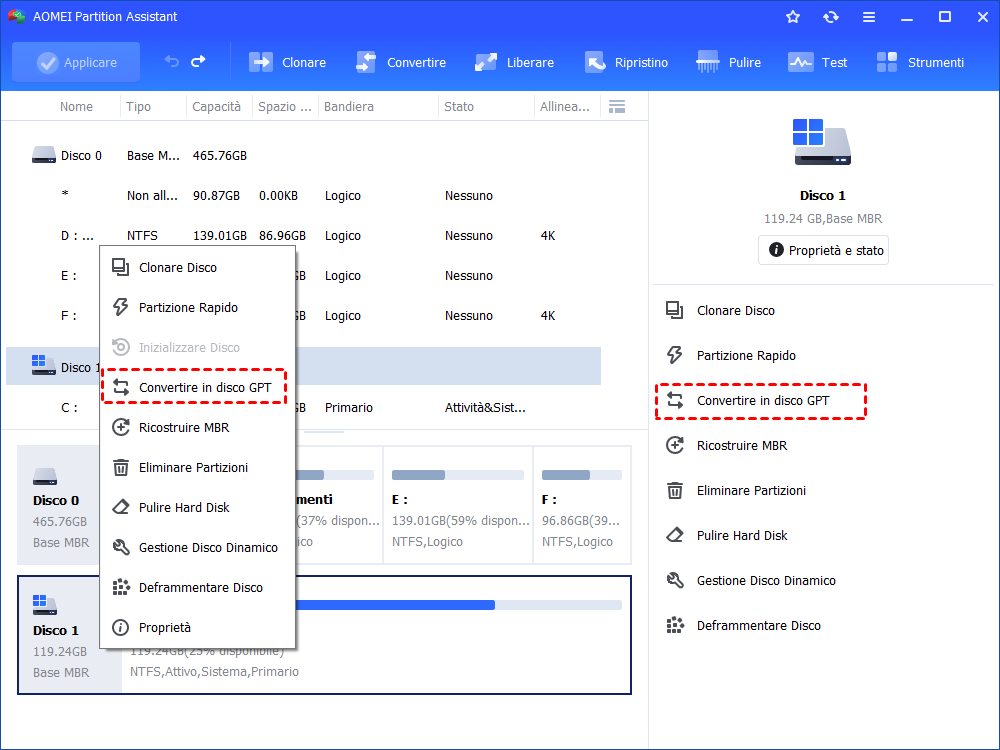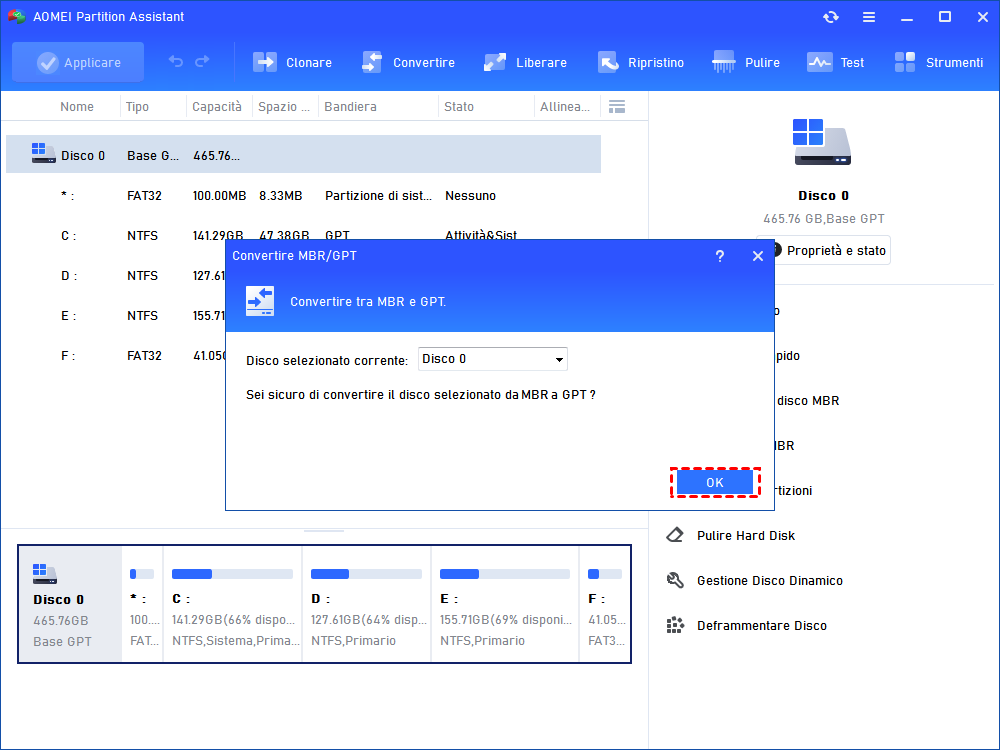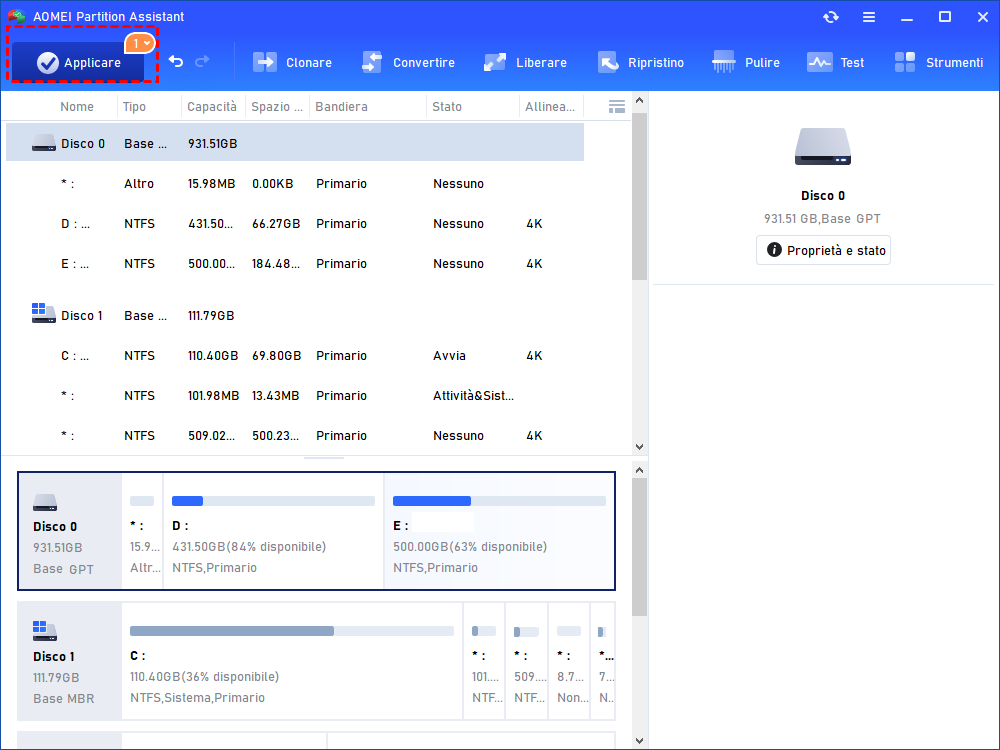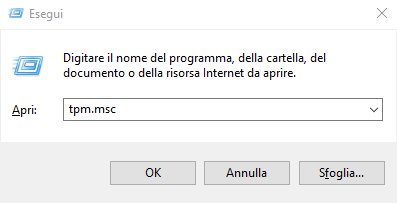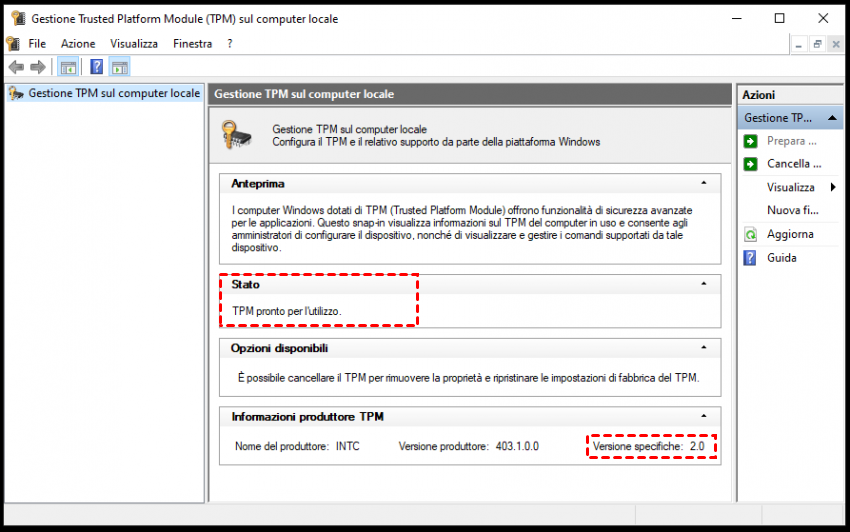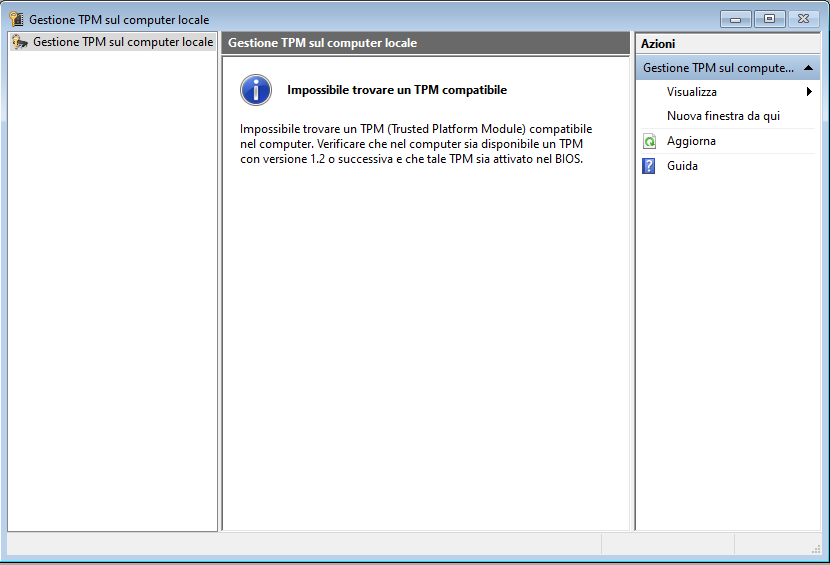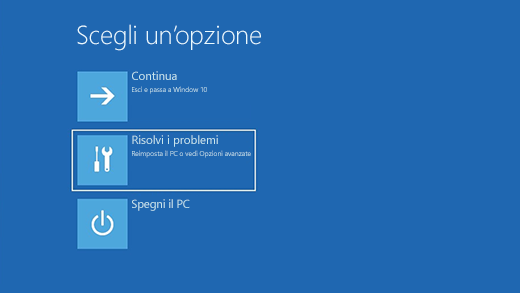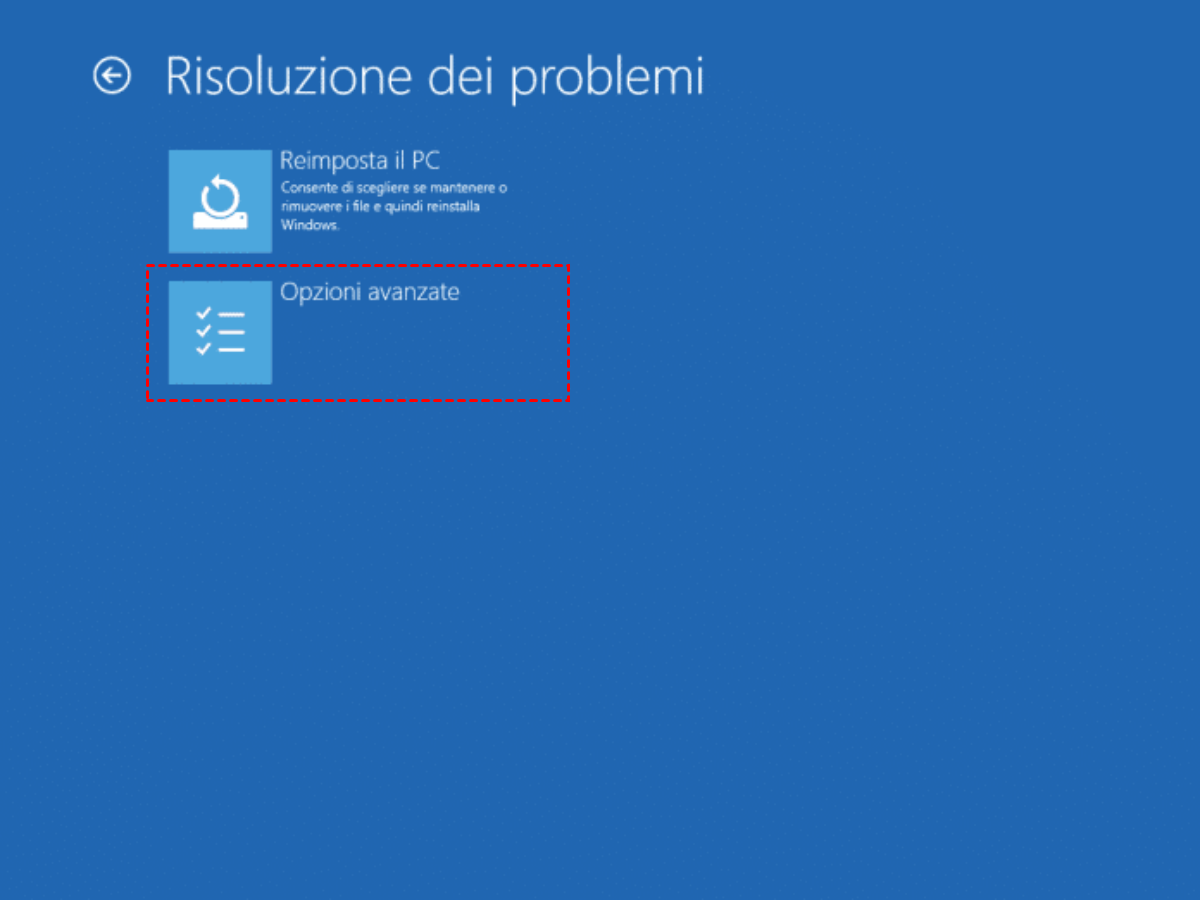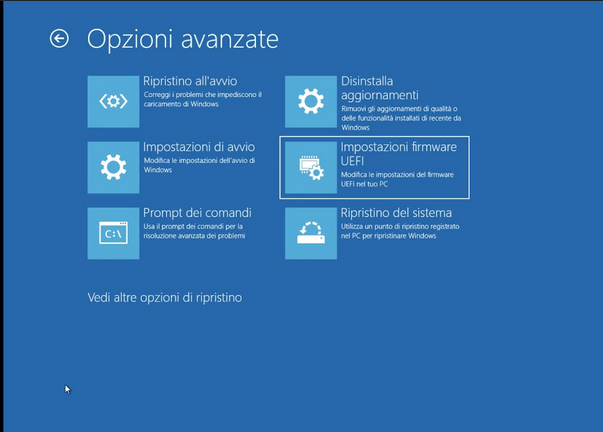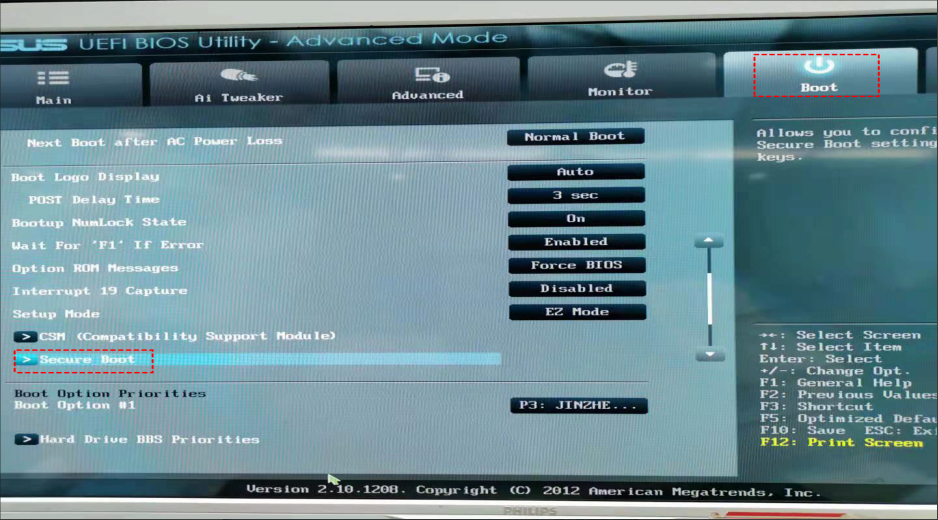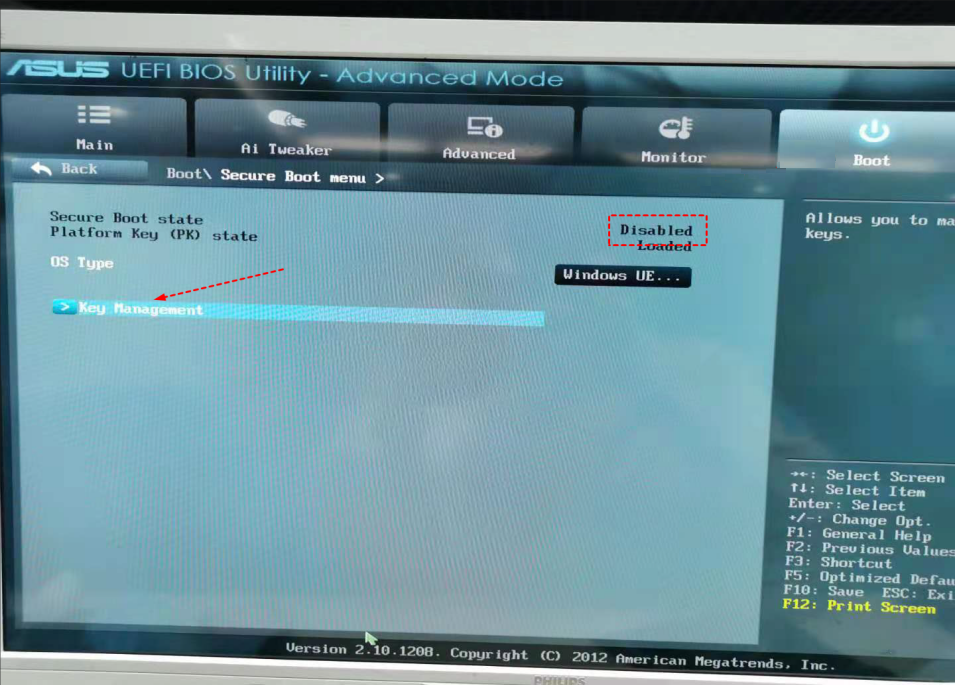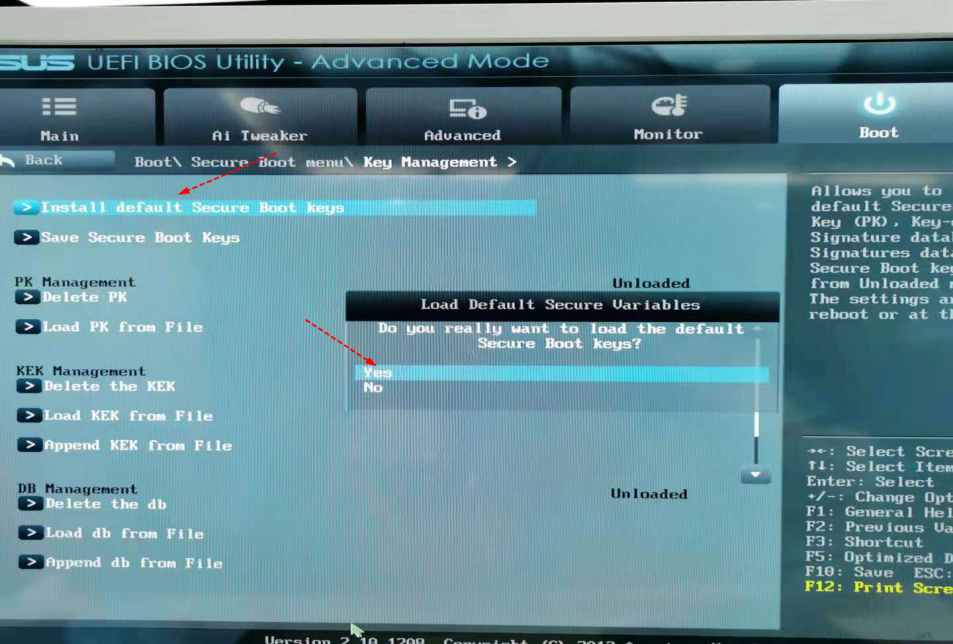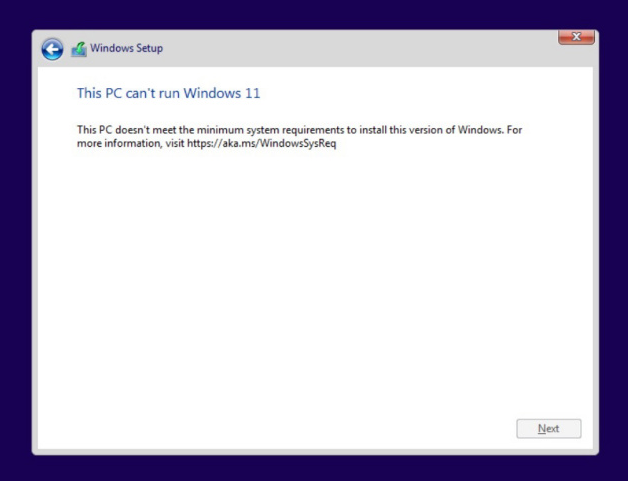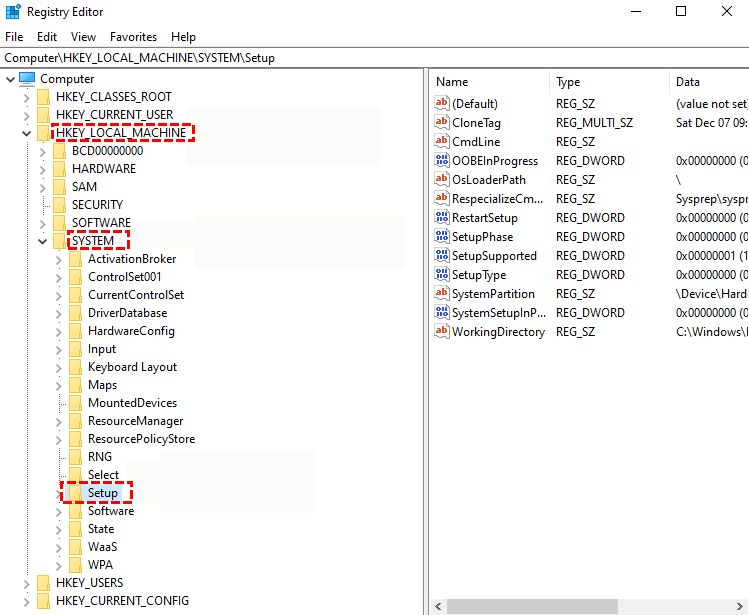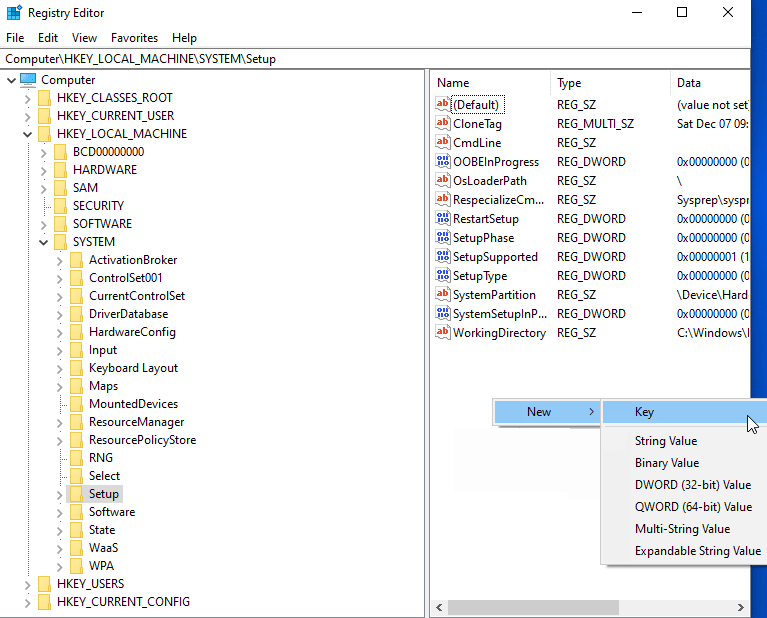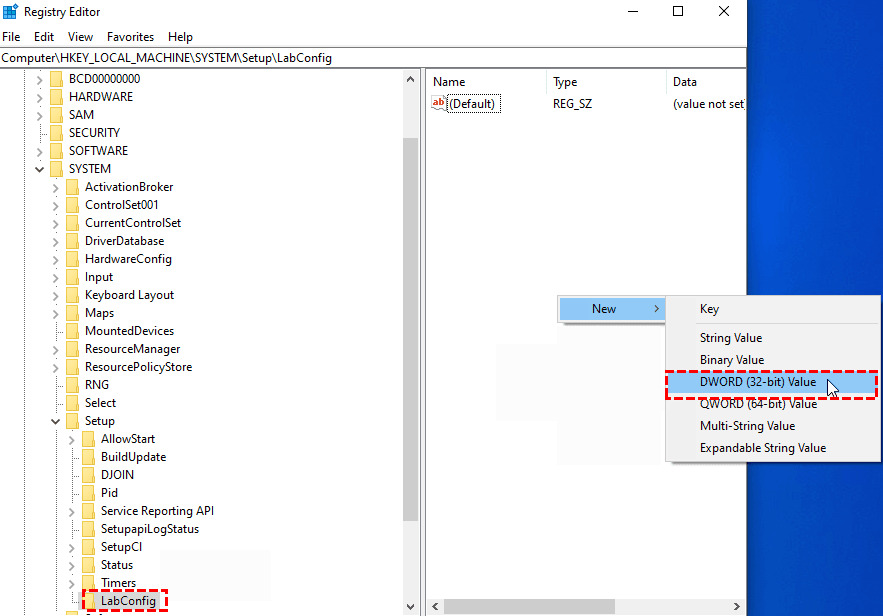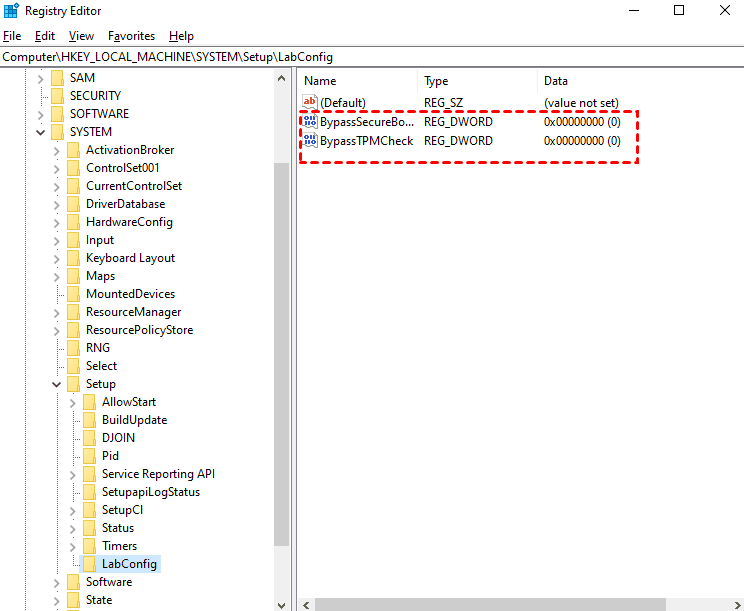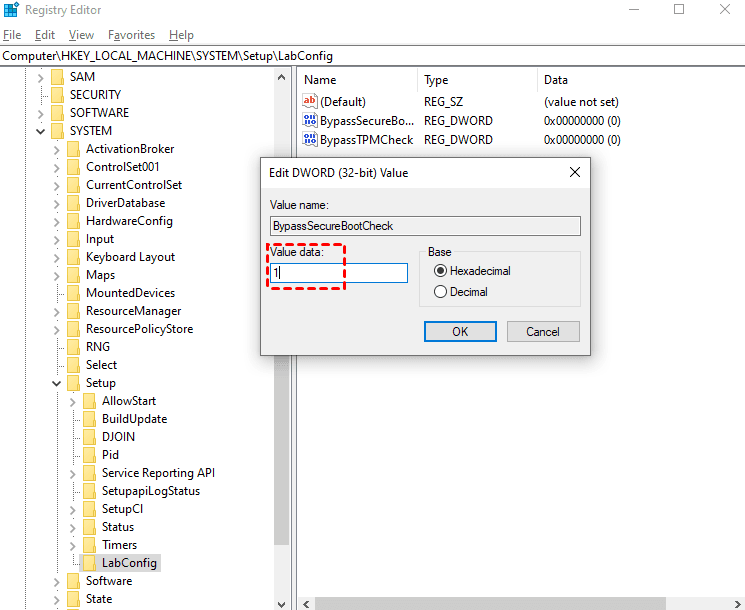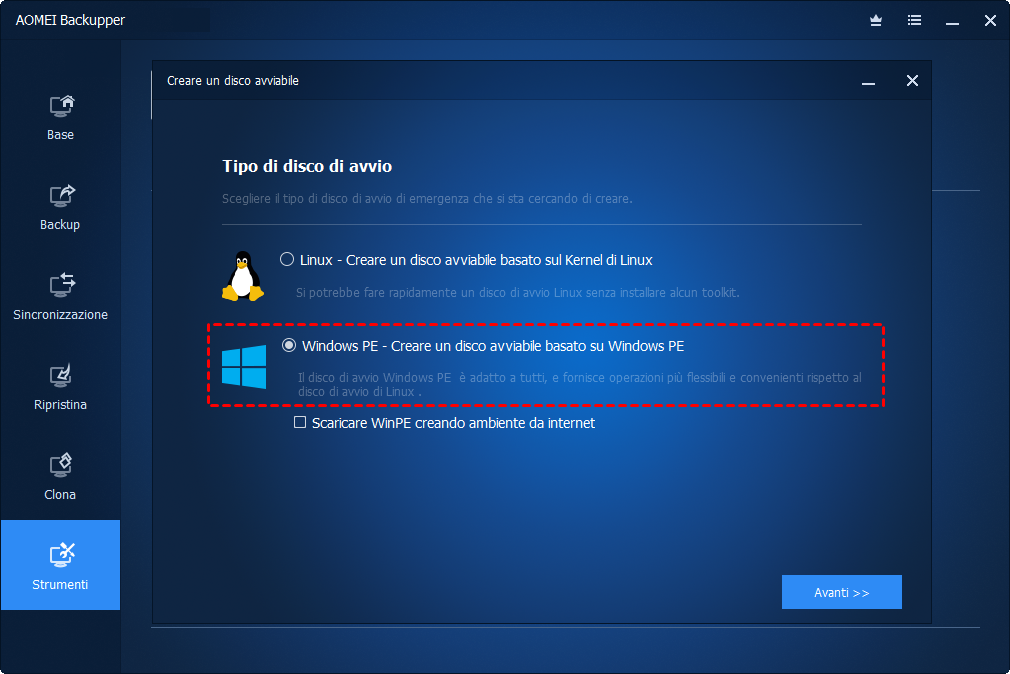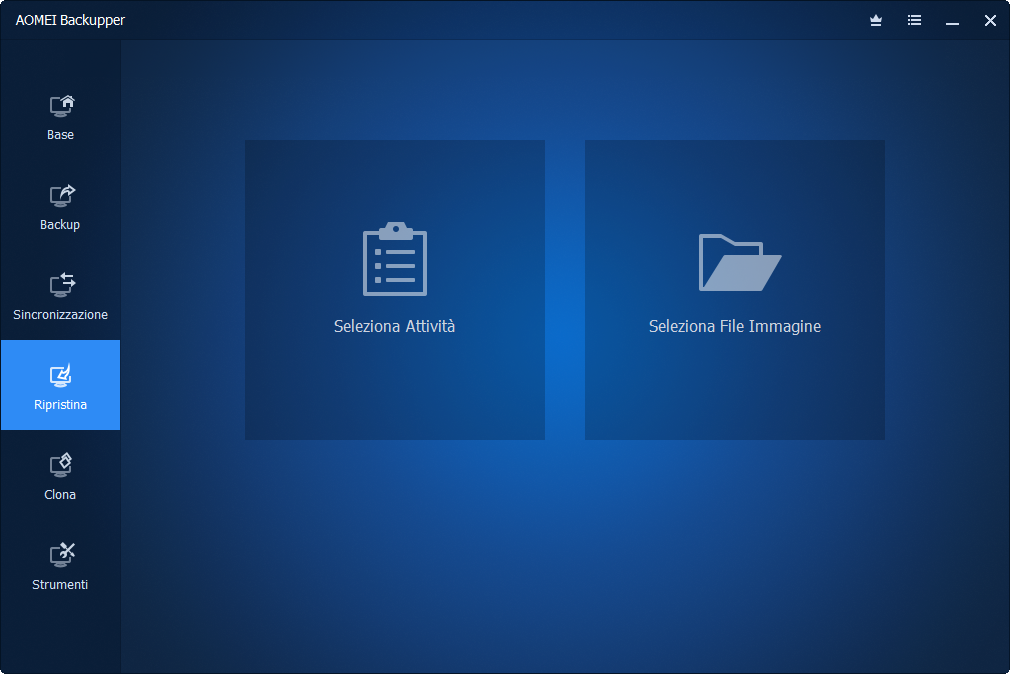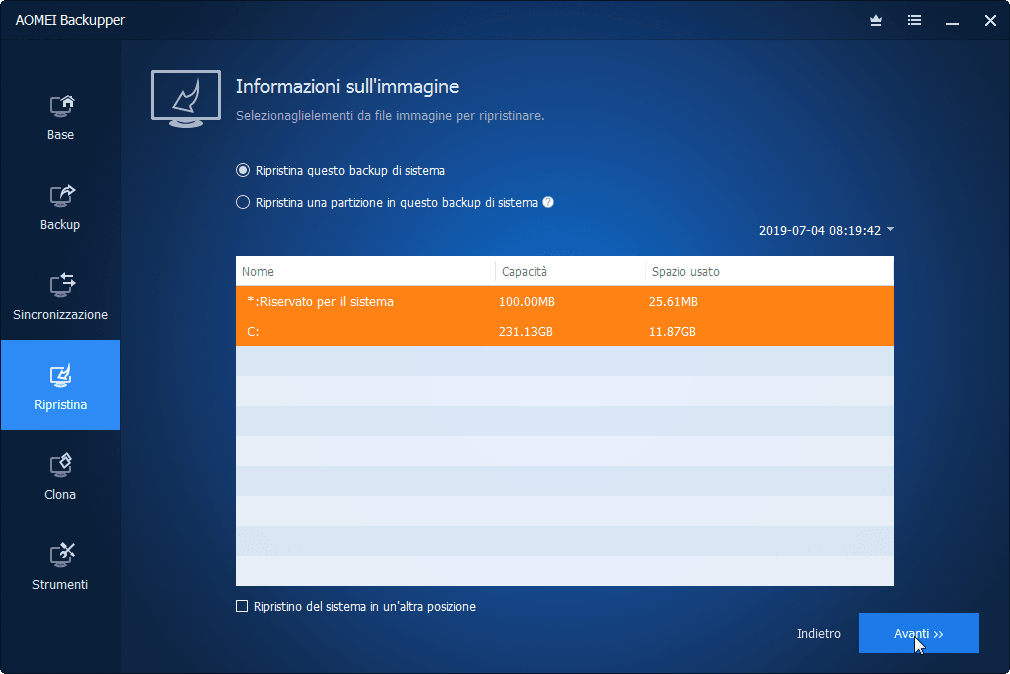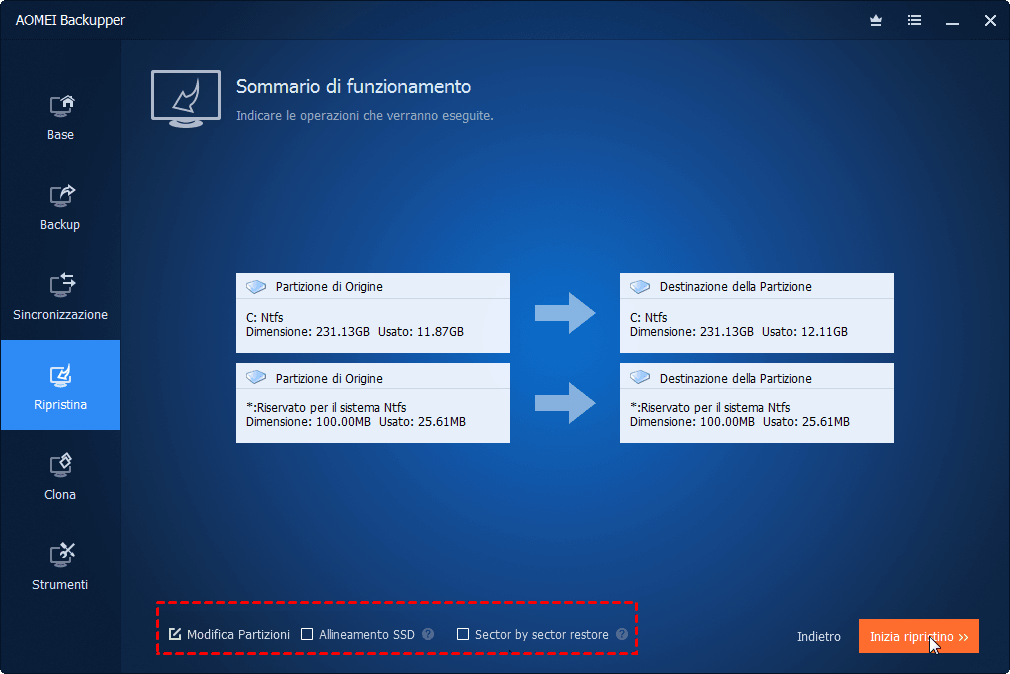Risolto: Impossibile Installare o Aggiornare a Windows 11
Vuoi sapere perché impossibile installare o aggiornare a Windows 11? Leggi questo articolo per comprendere i diversi metodi di risolvere questo problema.
Perché impossibile installare o aggiornare a Windows 11?
Dal momento in cui Windows 11 è apparso, è diventato il centro di accese discussioni. Tre mesi di intense discussioni rendono la versione ufficiale di Windows 11 che sarà rilasciata il 5 ottobre ancora più eccitante. Tuttavia, a parte l'attesa, un punto caldo di Windows 11 sono i requisiti hardware.
Ora Windows 11 22H2 è in arrivo, ci sono molte nuove funzionalità in questa nuova versione, ma i requisiti di sistema originali sono ancora gli stessi.
"Perché non posso aggiornare a Windows 11?" A essere onesti, solamente 64GB di spazio libero sull'unità di sistema possono frenare alcuni computer datati, senza contare l'obbligo di UEFI, Secure Boot compatibile e TPM 2.0. Se l'ostacolo principale è l'unità C con spazio libero insufficiente, le cose sarebbero più facili per gli utenti che desiderano effettuare l'aggiornamento. Tuttavia, la maggior parte degli utenti è ostacolata da UEFI, Secure Boot e TPM 2.0. Pertanto, in questo post, mostreremo 3 soluzioni per risolvere il fallimento dell'installazione di Windows 11 causato da questi 3 problemi per aiutare gli utenti.
Verifica la compatibilità con Windows 11 sul tuo PC
Prima di iniziare a risolvere i problemi, se ancora non sai come controllare la compatibilità di Windows 11, puoi seguire i seguenti passi per controllare i tuoi dispositivi.
Passo 1. Scarica l'applicazione Controllo integrità PC dal sito web di Microsoft e installala.
Passo 2. Avvia l'applicazione e clicca su "Controlla ora" per controllare la compatibilità del tuo computer con Windows 11.
Passo 3. Se il tuo computer ha superato il controllo di compatibilità con Windows 11, riceverai il seguente messaggio: Questo computer può eseguire Windows 11.
Passo 4. Se il tuo computer non supera il controllo di compatibilità con Windows 11, potrebbe apparire il seguente messaggio che Windows 11 non può essere eseguito:
- Questo PC non soddisfa i requisiti di sistema per eseguire Windows 11.
- Il processore non supporta Windows 11.
- TPM2.0 è un requisito per eseguire Windows 11.
- Il PC deve supportare un avvio sicuro.
- Il disco di sistema deve essere di 64GB o più grande.
Con questo strumento di controllo della compatibilità di Windows 11, è possibile rilevare se il computer è compatibile con Windows 11 o no.
Soluzioni: Impossibile aggiornare a Windows 11
Come abbiamo mostrato nella parte precedente, di solito agli utenti viene impedito di installare Windows 11 a causa di problemi hardware, spazio insufficiente, problemi TPM e Avvio protetto. In questi casi, i requisiti relativi allo spazio disponibile, al TPM e al Avvio protetto possono essere risolti modificando alcune impostazioni sui dischi e sul computer. Pertanto, in questa sezione, le 3 soluzioni per risolvere il fallimento dell'aggiornamento/installazione di Windows 11 sono rivolte a queste ragioni.
Soluzione 1. Convertire MBR in GPT
Per prima cosa, risolviamo il problema causato da UEFI.
Cos'è UEFI? Qual è la connessione tra UEFI e GPT?
UEFI, Unified Extensible Firmware Interface, è una specifica di sistema per PC che definisce l'interfaccia software tra SO e firmware di sistema. È un eccellente successore del BIOS (Basic Input Output System), la sua operabilità e compatibilità con i dischi di grande capacità lo rendono una priorità quando gli utenti esitano tra MBR e GPT.
GPT è un'altra tabella delle partizioni. Rispetto alla tabella MBR, può massimizzare i vantaggi dei dischi di grande capacità. MBR riconosce solo 2 TB di capacità anche se il tuo disco ha 3 TB, e permette agli utenti di partizionare il loro disco solo in 4 partizioni. In teoria, GPT supporta partizioni infinite.
"UEFI + GPT" è quasi la combinazione perfetta per dispositivi qualificati. Il tuo computer avrà uno spazio di archiviazione più grande, una velocità di avvio più veloce e prestazioni regolari. Ma UEFI può avviare con successo il computer solo con GPT come disco di sistema. Quindi, se la tua scheda madre supporta sia il BIOS che UEFI, e stai usando un disco MBR, dovrai convertire il disco MBR in un disco GPT.
Se vi state preparando per la conversione, vi suggeriamo di provare uno strumento di terze parti, AOMEI Partition Assistant Professional. Perché questo potente gestore del disco può convertire il disco di sistema da MBR a GPT senza perdere dati, ma MBR2GPT.exe chiederà agli utenti di eliminare tutti i dati sul disco. Inoltre, questo software versatile ha altre funzioni pratiche. È possibile creare un Windows 11 to go USB per godere del vostro Windows 11 su un altro dispositivo o migrare SO dal disco MBR/GPT a un altro disco MBR/GPT senza reinstallare e mantenendo i file sul disco di origine.
1. Assicurati che la scheda madre corrente supporti la modalità di avvio EFI/UEFI, altrimenti il sistema non può avviarsi correttamente dopo la conversione.
2. Ti consigliamo di eseguire il backup dei dati importanti prima della conversione.
Passo 1. Installa e apri AOMEI Partition Assistant, fa clic con il tasto destro del mouse sul disco MBR che si desidera convertire, quindi scegli "Convertire in disco GPT".
Passo 2. Nella finestra pop-up, clicca su "OK" per continuare.
Passo 3. Fai clic su "Applicare" per eseguire l'operazione e poi il tuo disco riuscirà a convertire in stile disco GPT.
Dopo la conversione, devi riavviare il PC e cambiare il BIOS in modalità UEFI, e poi è possibile tranquillamente aggiornare Windows 10 a Windows 11.
È abbastanza facile convertire in modo sicuro il disco MBR in GPT con AOMEI Partition Assistant. Inoltre, se sei un utente di Windows 10 e usi un HDD, e desideri sostituire il vecchio HDD con un nuovo SSD in questo aggiornamento, AOMEI Partition Assistant può trasferire i programmi installati sul nuovo disco senza richiedere la reinstallazione.
Soluzione 2. Abilitare TPM 2.0 e Secure Boot
In questa parte, mostreremo come controllare il TPM sul tuo computer e come abilitare il TPM 2.0 e il Secure Boot.
TPM sta per "Trust Platform Module", che è un chip indipendente dedicato alla crittografia, decrittografia, protezione della privacy e altre funzioni. Questo chip è come una cassaforte fatta di un circuito hardware, che blocca dati importanti come la chiave dell'utente, le credenziali e le caratteristiche biometriche (faccia/impronta digitale).
La sua gestione dell'autorità è generalmente indipendente dal sistema operativo, vale a dire, anche se un hacker installa un virus sul computer dell'utente e controlla tutti i permessi, se non conosce il codice PIN dell'utente o l'impronta del viso, non può comunque ottenere il libro d'identità bloccato all'interno.
Sezione 1. Controllare il TPM
Passo 1. Premi "Win+R", poi digita "tpm.msc" e clicca "OK".
Passo 2. Apri la gestione TPM, se lo "Stato" mostra "TPM pronto per l'utilizzo", significa che il TPM è già abilitato. Puoi controllare la versione del TPM nell'angolo destro.
Passo 3. Se la versione del TPM è compatibile ma disabilitata. Lo schermo mostrerà "Impossibile trovare un TPM compatibile", quindi è necessario attivarlo nel BIOS.
Abilita il TPM:
Passo 1. Premi "Shift" per entrare nel menu delle opzioni avanzate di Windows dopo aver fatto clic su riavvia e scegli "Risolvi i problemi".
Passo 2. Scegli "Opzioni avanzate".
Passo 3. Scegli "Impostazioni firmware UEFI" per entrare nel BIOS.
Poiché la scheda madre del computer è diversa, il nome nell'impostazione del BIOS sarà diverso. TPM e PTT hanno lo stesso scopo; basta aprirlo direttamente. Il TPM sarà posto sotto le impostazioni avanzate su alcuni PC, e il suo nome sarà Trusted Platform Module.
Passo 4. Accendi il TPM.
Sezione 2. Abilitare il avvio protetto
Secure Boot è solo una parte di UEFI. Lo scopo di Secure Boot è di prevenire l'intrusione di software maligno. Il suo approccio è quello di utilizzare delle chiavi.
UEFI stabilisce che quando la scheda madre lascia la fabbrica, alcune chiavi pubbliche affidabili possono essere incorporate. Qualsiasi sistema operativo o driver hardware che vuole essere caricato su questa scheda madre deve passare l'autenticazione di queste chiavi pubbliche.
La maggior parte dei computer supportano il Secure Boot, tuttavia, potrebbero abilitarlo. Quindi, in questa sezione, mostreremo come abilitare Secure Boot nel BIOS. (Assicurati che il vostro PC supporti Secure Boot).
Passo 1. Riavvia il computer, premi il tasto specifico per entrare nel BIOS, poi clicca su "Boot", scegli "Secure Boot".
Passo 2. Scegli "Key Management".
Passo 3. Scegli "Install default Secure Boot keys".
Poi il Secure Boot è abilitato.
Come installare Windows 11?
1. Modificare il registro
Se il tuo computer non soddisfa TPM 2.0 e Secure Boot, o anche se sai come installare Windows 11 e il tuo PC è qualificato, l'installazione è ancora fallita, allora modificare il registro potrebbe essere un metodo rischioso ma fattibile. Questo metodo è riportato dal media Windows Latest. Durante l'installazione ISO, Win11 richiederà "Questo computer non può eseguire Win11".
Passo 1. Quando vedi questa pagina durante l'installazione di Windows 11, premi "Shift" + "F10" per aprire l'interfaccia della riga di comando.
Passo 2. Digita "regedit" per aprire la finestra "Registry Editor". Nel "Registry Editor", trova la cartella "HKEY_LOCAL_MACHINE\SYSTEM\Setup".
Passo 3. Cliccate con il tasto destro del mouse, selezionate "New" > "Key" per aggiungere una nuova chiave di registro sul lato sinistro dell'editor. Nominala "LabConfig".
Passo 4. Sotto la chiave "LabConfig", fai clic destro per creare due opzioni "DWORD (32-bit) Value" per creare un nuovo valore DWORD
Passo 5. Nominali come "BypassTPMCheck" e "BypassSecureBootCheck", poi clicca due volte su questi due, cambia il "Value data" da "0" a "1".
Dopo aver modificato il registro, potrai installare Windows 11. Questo metodo aggira il controllo su TPM 2.0 e Secure Boot per consentire agli utenti di installare Windows 11. Tuttavia, consigliamo vivamente di eseguire un backup del tuo PC per prevenire la perdita di dati causata dal fallimento dell'aggiornamento.
2. Installare Windows 11 su un computer difettoso
Tuttavia, se l'aggiornamento del tuo computer ha fallito ma è essenziale eseguire il sistema Windows 11, non preoccuparti, abbiamo comunque un metodo per aiutarti a creare un ambiente di avvio di Windows 11 per consentire al tuo computer di utilizzare il sistema Windows 11.
In questa parte, mostreremo come installare Windows 11 con l'aiuto di AOMEI Backupper per creare un ripristino di Windows 11 e eseguirlo come un sistema normale.
▶ Sezione 1. Creare manualmente un file immagine di sistema
Passo 1. Installa e avvia AOMEI Backupper Professional. Fai clic su "Backup" > "Backup sistema", seleziona una posizione di destinazione e fai clic su "Avvia Backup". Questo passaggio richiede un PC con Windows 11 per eseguire il backup di un ripristino di sistema di Windows 11.
▶ Sezione 2. Crea un supporto di avvio Torna alla homepage del software.
Fai clic su "Strumenti" > "Crea supporto di avvio". Quindi segui le istruzioni per creare un disco avviabile basato su Windows PE.
▶ Sezione 3. Ripristina il backup di Windows 11 sul tuo PC
Passo 1. Fai clic su "Ripristina" > "Seleziona file immagine" per navigare manualmente fino alla posizione del file immagine.
Passo 2. Scegli "Ripristina questo backup di sistema" e seleziona "Ripristino del sistema in un'altra posizione", quindi fai clic su "Avanti".
Passo 3. Seleziona la "destinazione" per l'immagine di sistema che desideri ripristinare e fai clic su "Avanti".
Passo 4. Puoi ripristinare il backup di sistema su un altro computer con successo senza problemi di avvio e fai clic su "Avvia Ripristino".
In effetti, Aomei Partition Assistant può anche aiutarti ad eseguire il backup di sistema. Prima di tutto, devi preparare una USB con spazio sufficiente per clonare il proprio sistema su di essa. Questo ha il vantaggio di poter portarlo con sé e ripristinarlo quando vuoi!
Conclusione
Se il tuo computer non può installare o aggiornare a Windows 11, puoi controllare i problemi e provare i metodi di cui sopra per risolverli. E dopo l'aggiornamento a Windows 11, se il tuo PC ha bisogno di un gestore di dischi e partizioni, AOMEI Partition Assistant può essere il tuo partner affidabile per mantenere il tuo disco al sicuro. E se sei un utente di Windows Server, AOMEI Partition Assistant Server è specificamente pensato per gli utenti di Server, che può supportare Server 2019/2016/2012(R2)/2008(R2)/2003(R2).