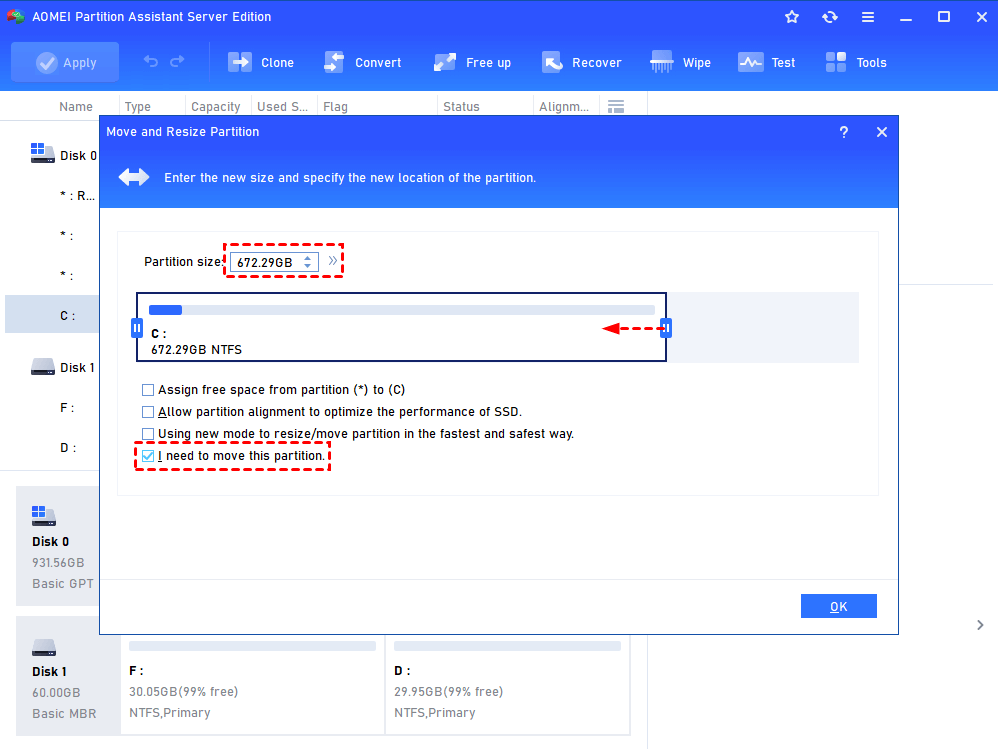Can’t shrink Volume in Windows Server 2008 (R2)? – How Do I Do?
Can’t shrink volume in Windows Server 2008 (R2) even there is lot of unused space? Don’t worry and this post offers an easy way to solve the issue.
Can’t shrink volume in Windows Server 2008
“Need to shrink C drive that has plenty of empty space in Windows Server 2008. However, It saying “You cannot shrink a volume beyond the point where any unmovable files are located”; size of available shrink space in MB is 0, and “Shrink” option is greyed out. What should I do to fix the issue?”
Turn to a third-party partition manager for Windows Server 2008 (R2)
Shrink failure can be caused by unmovable files. Besides, if the partition is FAT32, you won’t be able to shrink it in Disk Management. To solve the issue, you can resort to a professional partition manager for Windows Server, AOMEI Partition Assistant Server. It allows you to shrink volume without limitation of unmovable files and support you to shrink NTFS an FAT32 partition. It is compatible with Windows Server 2008 (R2)/2012 (R2)/2016/2019/2022. If you want to manage unlimited Servers within one company, you can employ AOMEI Partition Assistant Unlimited.
Steps to shrink volume in Windows Server 2008 (R2) via AOMEI Partition Assistant Server
To make better use of the partition manager for Windows Server, check out the following guide.
▶ Note: you can click the following button to download the demo version of AOMEI Partition Assistant Server to have a try!
Step 1. Install and launch AOMEI Partition Assistant and right-click the partition you want to shrink (here is C drive) and choose to select "Resize/Move Partition".
2. Then move the arrow leftward to shrink the C drive.
Step 3. Click "Apply" and "Proceed" to commit the operation.
Notes:
-
The steps to shrink FAT32 partition are as same as the steps to shrink NTFS partition.
-
This software allows you to reallocate free space from one partition to another partition, merge two partitions, split partition, and so on.