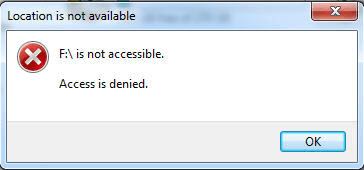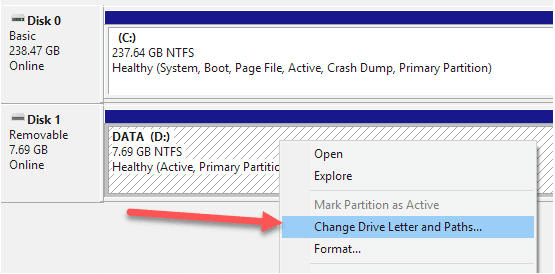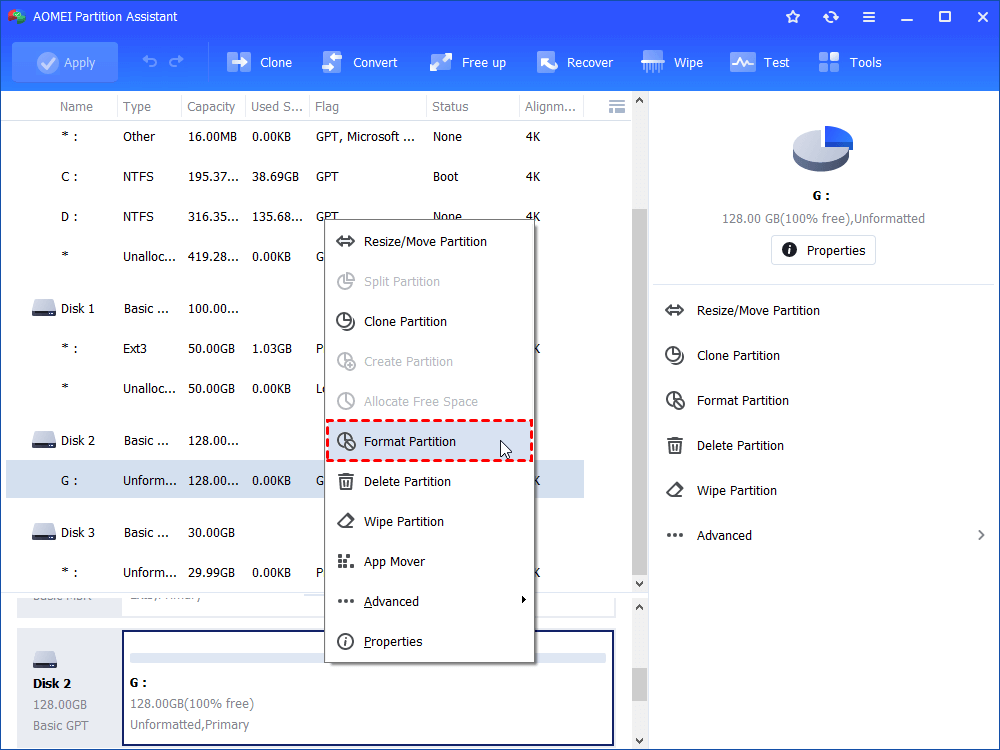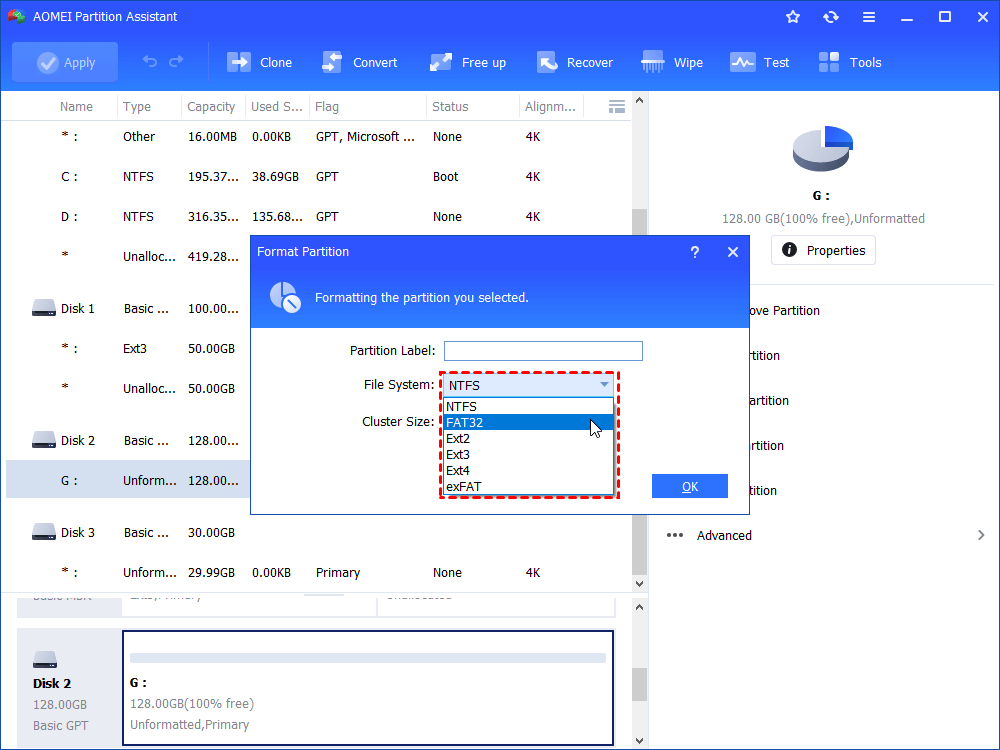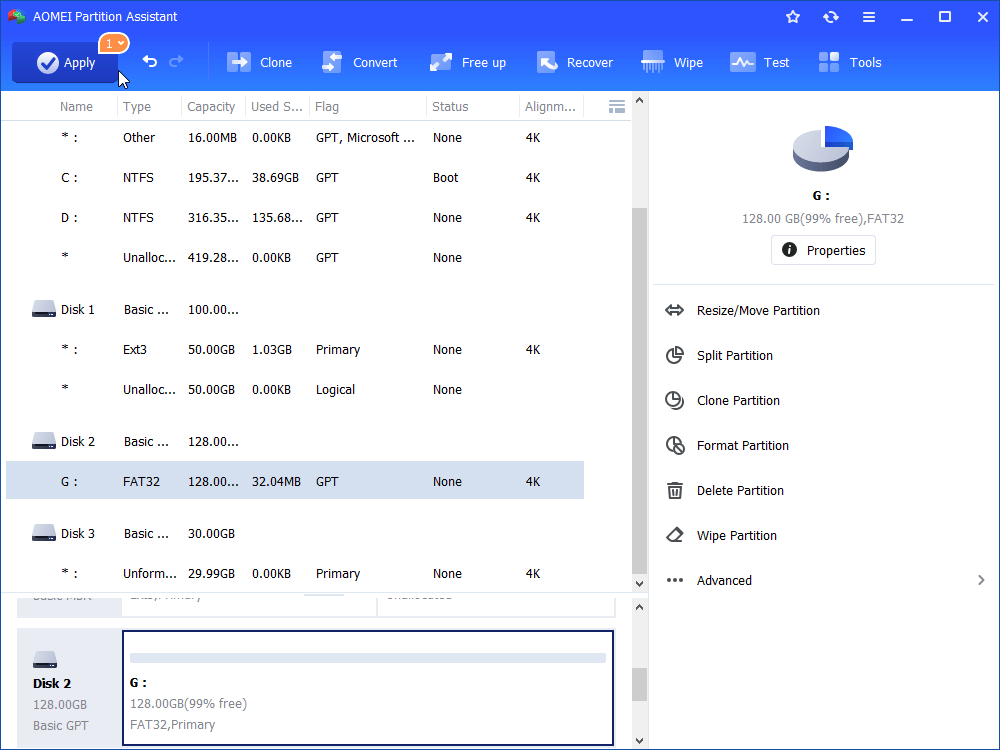How to Solve Micro SD Card not Accessible in Windows 10, 8, 7
Is your micro SD card not accessible in Windows 7, 8, 10? You can refer to this article to realize the possible reasons and the solutions to settle this issue.
▶ The issue: Micro SD card is not accessible
▶ Micro SD card detected but not accessible
▶ Micro SD card not showing up
The issue: Micro SD card is not accessible
Micro SD card is a convenient storage device, which can be used with different devices like Android Smartphone, camera, and computer to store or transfer data. However, sometimes, it is possible that you can’t access a micro SD card as the SD card is not showing up in File Explorer. Or you are still unable to open the SD card even when you can view the SD card in Windows File Explorer, accompanied with an error message like “F: /is not accessible. Access is denied”.
PS.: “F” refers to the drive letter assigned to the micro SD card partition.
If you are in a similar situation, refer to the next context to realize how to fix micro SD card not accessible issue.
Micro SD card detected but not accessible
When your micro SD card is displaying in File Explorer but not accessible in Windows 10, 8, 7, you can refer to the following methods to deal with it.
Way 1. Reassign drive letter to micro SD card
SD card not accessible might be the result of assigning an impropriate drive letter to the SD card. At this point, you can change the drive letter assigned to the micro SD card partition by following the steps listed below:
1. Press “Windows” + “R” simultaneously, input “diskmgmt.msc” and hit “Enter” to open Disk Management.
2. Locate the micro SD card partition, right-click it and choose “Change Drive Letter and Path…”
3. In the pop-up window, click “Change” and assign a new drive letter to the partition on micro SD card.
PS.: If you are unable to change drive letter via Disk Management, you can turn to AOMEI Partition Assistant to complete this task.
Way 2. Adjust Windows local group policy to access pen drive
Micro sd card not accessible can be related to Windows local group policy. If so, you can open Windows local group editor to adjust Windows local group policy properly. Here are detailed steps:
1. Press Windows +R combination and input “ gpedit.msc” and hit Enter key to open Windows local group policy editor.
2. In the appearing window, go to “Computer Configuration” > “Administrative Template” > “System” > “Removable Storage Access”.
3. Disable “Removable Disks: Deny execute access”, “Removable Disks: Deny read access” and “Removable Disks: Deny write access”.
Way 3. Fix inaccessible micro SD card using CMD
If you can’t access the detected SD micro SD card with an error showing that F:\ is not accessible, incorrect function (the parameter is correct/ data error/ cyclic redundancy check), access to SD card denied may be related with corrupted SD card. Here you can try to run CHKDSK utility to fix damaged SD card. Have a look at the detailed steps:
1. In Search Box, type “Command Prompt”, right-click Command Prompt among listed items and select “Run as administrator”.
2. In the Command Prompt window, type "chkdsk f:/f", where the first “f” means the drive letter of the micro SD card partition.
3. Go to File Explorer to see whether you can open your micro SD card.
Way 4. Format micro SD card to a compatible file system
When your micro SD card is formatted with an incompatible file system with Windows, such as Ex4, Ext3, and so on, or the file system of your SD card is corrupted, you’ll be unable to access the micro SD card directly. In such a condition, you can access the SD card in Windows after formatting it to a file system that can be recognized by Windows.
To format micro SD card effectively and successfully, try AOMEI Partition Assistant Standard, recommended out of powerful function, easy operation, and small file size. Free download it and have a look at how it works.
Note: Formatting will cause data loss on the micro SD card, thus if you don’t want to lose the data on it, you retrieve data using certain data recovery software, such as iCare Data Recovery before formatting.
1. Install and launch AOMEI Partition Assistant. In the main interface, find out the micro SD card partition, right-click it can choose “Format Partition”.
2. Choose proper file system on the list and click “OK”.
3. Confirm the operation and click “Apply” > ”Proceed” to perform it.
PS.: You can upgrade AOMEI Partition Assistant to Professional version to enjoy more functions, such as converting MBR system disk, converting dynamic disk to basic, and so on.
Micro SD card not showing up
If your micro SD card is not detected in Windows File Explorer, you are certainly unable to access it. To fix the problem, read the following context to find out methods.
Way 1. Partition micro SD card in Disk Management
When you can’t see and access micro SD card in File Explorer, you can go to Disk Management to see if the SD card is without any partition. If the SD card is unallocated, you can create a new partition on it, thus you can view and access it in Windows File Explorer. If the SD card is allocated but without a drive letter, you are still unable to see it in File Explorer. Here you can assign a drive letter to it.
Way 2. Update device driver for micro SD card
When the micro SD card is not visible in Disk Management but showing up in Device Manager, you can try to update micro SD card driver to see whether the problem is solved.
1. Press “Windows” + “R” at the same time, input “devmgmt.msc” and hit Enter to open Device Manager.
2. Expand Disk Drives to see if the micro SD card is with a yellow exclamation mark.
3. If it is, right-click it and choose “Update Driver software…”
4. In the pop-up window, choose “automatically search for drive software online…”
5. After updating, reboot computer to see whether the SD card shows.
Wrap things up
All in all, it is not rare that you encounter micro SD card not accessible issue when you need to open it. If you are in such a condition, you can figure out the possible reasons for this issue and take measures accordingly to solve it quickly and effectively.