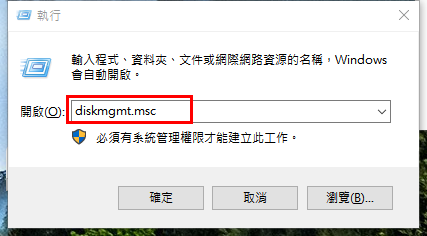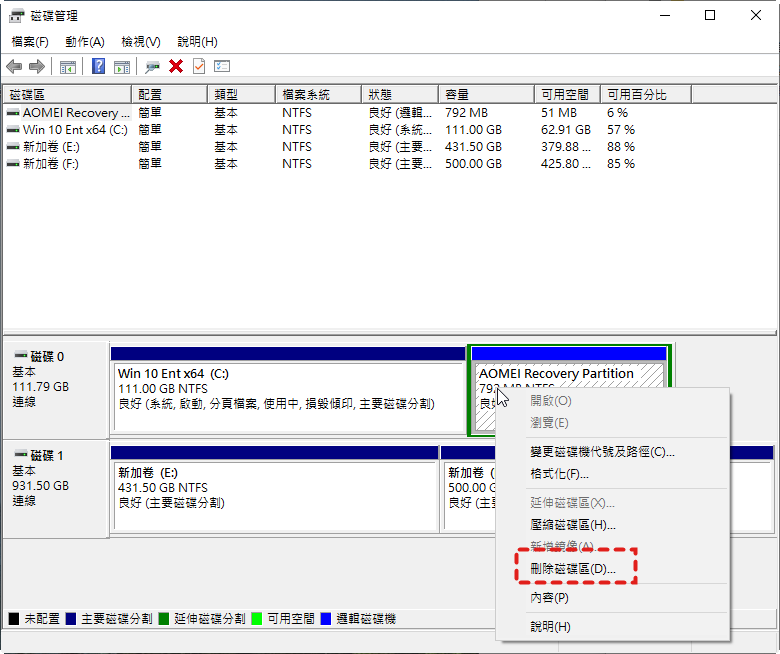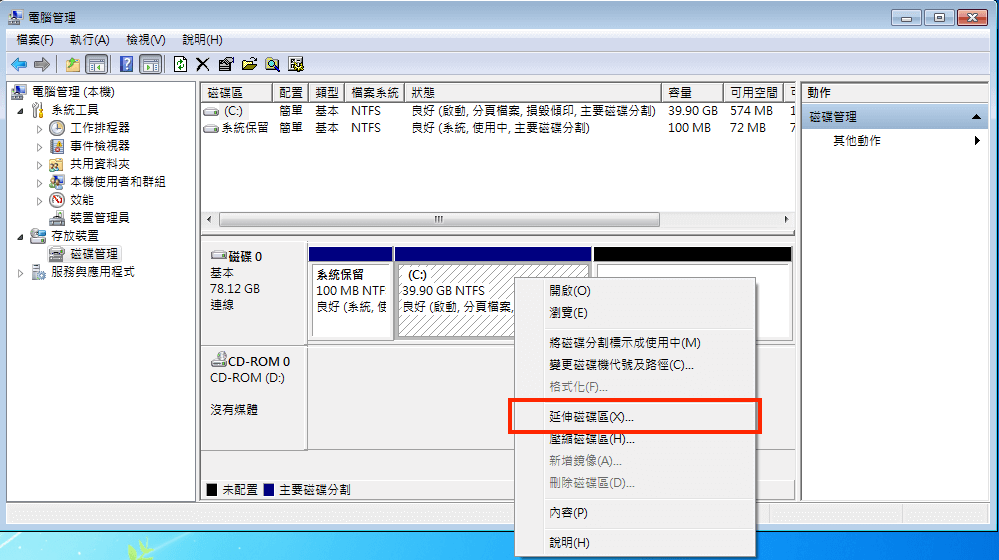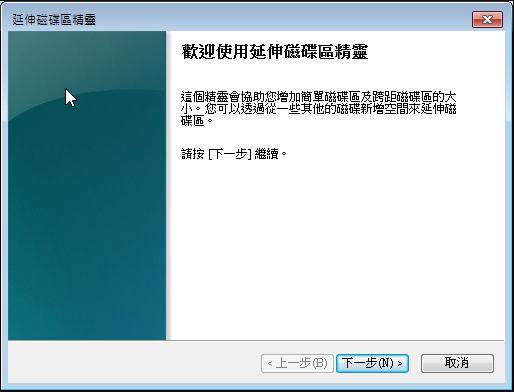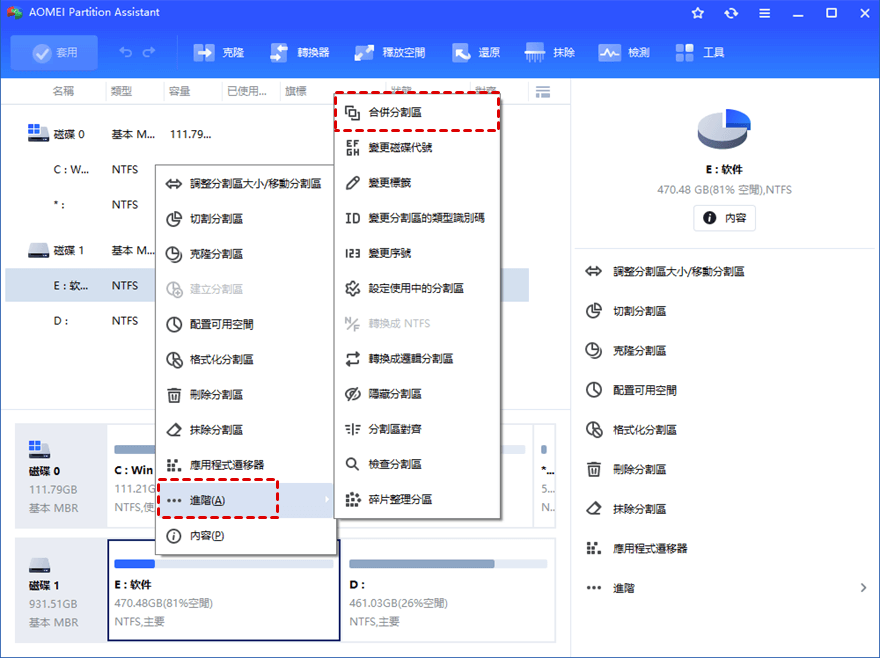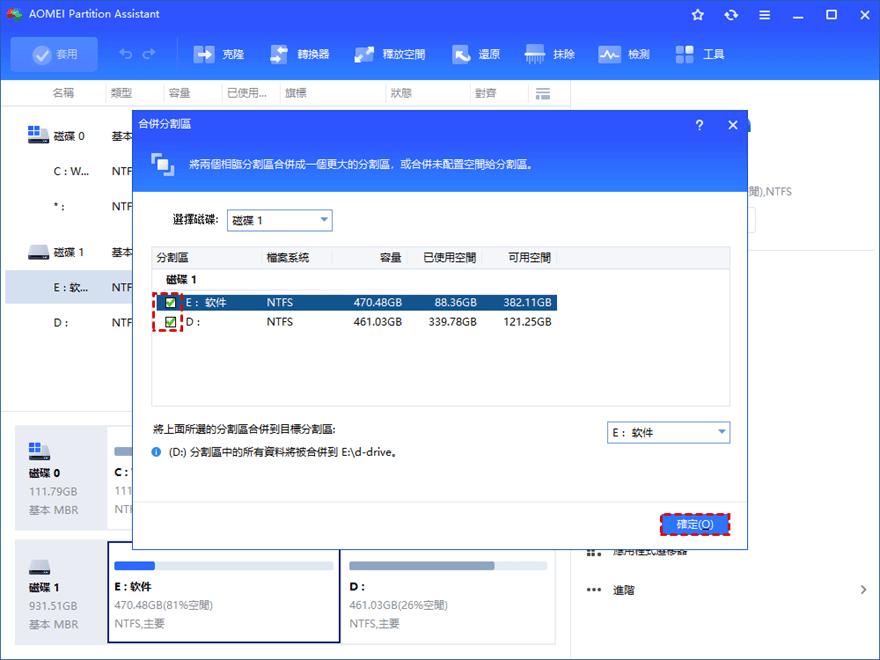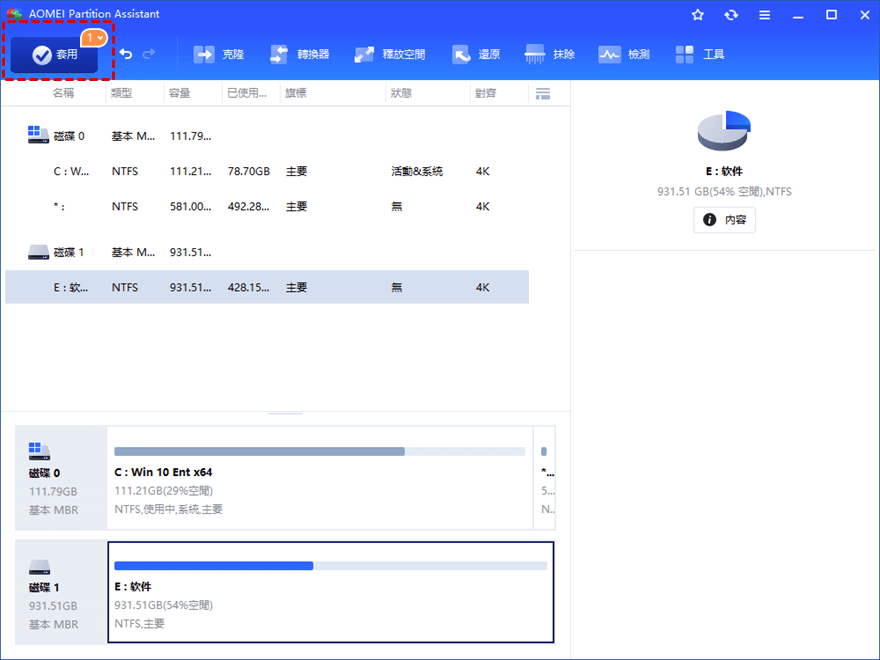【免費】在Windows 11/10中合併分割區,無損數據
免費的傲梅分區助手軟體可以讓您在Windows 11,10, 8, 7作業系統中合併兩個分割區,不用擔心數據丟失問題。這樣方便您輕鬆延伸C槽或者其他磁碟區。
為什麼要在Win10合併分割區?
磁碟合併是指將兩個磁碟區合併為一個,或者將一個分割區與磁碟上的未分配的空間合併以擴展磁碟空間。如果您的磁碟分割區大小不合理,C槽的空間不足,但是D槽有足夠的可用空間,則可以合併C槽和D槽解決此問題。此外,如果磁碟上現有的分割區數目過多,也會對磁碟區管理和數據儲存帶來不便,這時合併兩個分割區可以減少分割區。
使用Windows磁碟管理器合併分割區
針對磁碟區管理,Windows 11/10 內建磁碟管理器是一個不錯的工具。但是它不能直接合併兩個分割區,只能先刪除要將空間合併到另一個分割區的磁碟區,使其變成未配置空間,然後使用“延伸磁碟區”功能將未配置空间合併到目標分割區中。此外,還需注意的是:只有當未配置空間位於目標磁碟區的右側且相鄰,才能延伸磁碟區,所以要合併的兩個磁碟區必須相鄰,且要刪除的磁碟區位於右側。詳細步驟如下:
小貼士:刪除分區會移除該分割區上的所有數據,所以請先備份重要數據。
1. 打開磁碟管理器。(同時按下Windows和R 鍵,打開“執行”視窗,在其中鍵入“diskmgmt.msc”,最後按下Enter鍵 。或右鍵點選“本機”,然後選擇“管理”>“電腦管理(本機)”>“存儲”>“磁碟管理”。)
2. 找到要合併的兩個分割區,然後刪除一個分割區。例如,要合併C:和D:,必須刪除D槽。右鍵點選D槽,然後選擇“刪除磁碟區”。
3.接下來,D分割区變成了未配置空間,此時右鍵點選C槽,然後選擇“延伸磁碟區”選項。
4.按照延伸磁碟區精靈,合併Windows 10中的C槽和D分割區。
免費分割區助手:無損數據合併磁碟區 (Win 11/10/8/7)
如上所見,磁碟管理器僅在未分配空間與目標分割區相鄰時可用,且不允許直接合併兩個分割區或將分割區與不相鄰的未配置空間合併。那麼如何才能無損數據合併磁碟區呢?推薦使用第三方軟體:傲梅分區助手標準版。
此款軟體不僅免費,且功能強大,具備“合併分割區”功能,此功能可以直接合併兩個相鄰的分割區,而不用刪除其中任意一個磁碟區;還能合併不相鄰的未配置空間到另一個現有分割區。在此過程中,磁碟區上的數據都不會遭到任何破壞,合併后,另一分割區上的原有數據將會以資料夾的形式出現在目標分割區中,不影響正常訪問或者使用。免費下載它,並查看以下指南,了解如何在Windows 11/10中合併兩個分區而不會丟失數據。
1.安裝並運行傲梅分割區助手標準版。右鍵點選您需要合併的分割區(例如,C槽),然後選擇“進階”—“合併分割區”。
2.選擇您需要合併的分割區(例如,D槽),然後點選確定。
3.在主界面中,在確認操作後,單擊“套用”進行提交。
小貼士:
☞一次只能合併2個磁碟分區,並且兩個分區必須相鄰,但是可以一次將兩個或更多未配置空間合併到一個分區中,無論未分配位置是否與目標磁碟區相鄰。
☞您可以將數據分區合併到系統分區中,但不能將系統分區合併到數據分區中。
☞如果要在Windows Server中合併磁碟分割區,可以嘗試傲梅分區助手伺服器版本。
結論
現在,您肯定已經了解瞭如何在win 10合併分割區。如果要延伸的分區後面有相鄰的未分配空間。您可以在磁碟管理器中將分區與未分配的空間合併。如果沒有這樣的未分配空間,則建議應用傲梅分區助手。除了磁碟合併外,此程式還可以幫助您製作可啟動媒體,移動分割區,克隆分割區等。如果您想體驗更高級的功能,例如將動態硬碟轉換為基本硬碟,恢復丟失的分區並將系統MBR硬碟轉換為GPT,則可以將其升級到專業版。