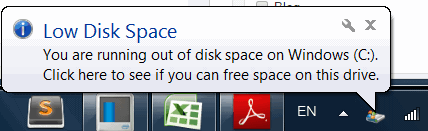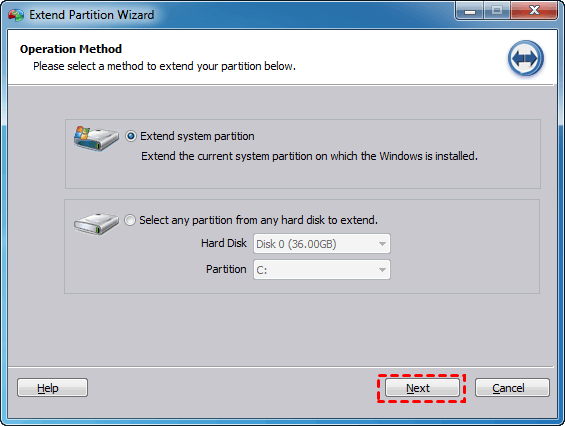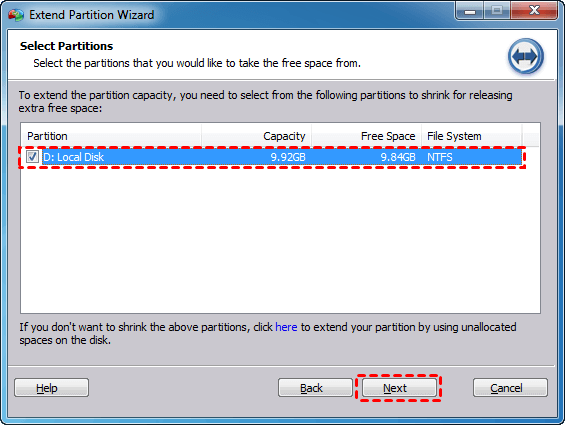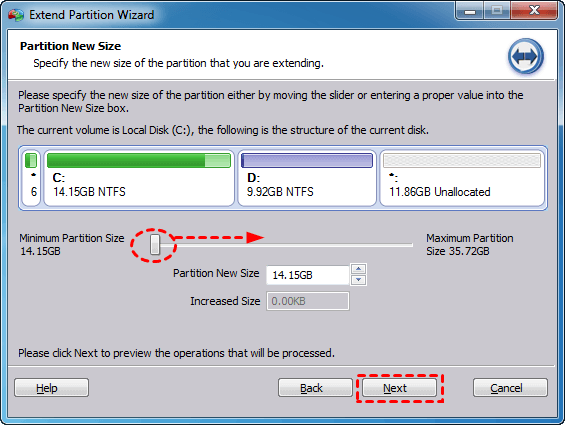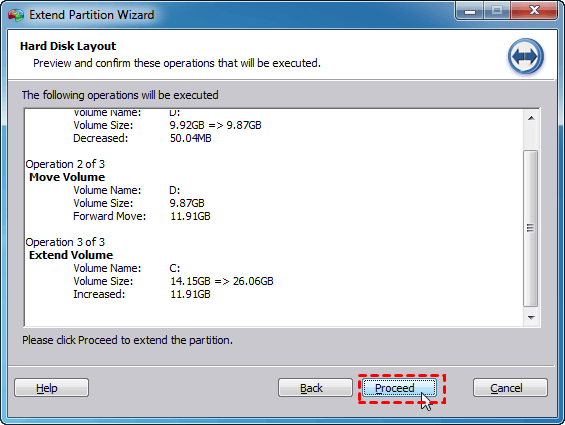Fixed: “Low Disk Space” Windows 10, 8, 7
If you meet the “Low Disk Space” error in Windows 10 C drive or other drives, here you can learn how to fix it via different methods. The most effective one shall be extending the drive suffering low disk space error.
About “Low Disk Space” error in Windows 10
Each partition on the hard disk is like a shelf in bookshelf. You need to put different category books in different shelf just like you have to store your different data separately. For instance, you install operating system on C drive, store files, videos, and pictures in D drive.
However, with the daily increasing applications, caches, temporary files, the partitions, especially the C drive, might get full quickly and you will receive “Low Disk Space” warning. It means that there is not enough free space on this drive. If this issue occurs to C drive, the performance of your computer will be reduced dramatically, which would affect your working efficiency. Furthermore, if your Windows 10 is in low disk space, you are not allowed to apply some programs smoothly.
How to fix "Low Disk Space” error in Windows 10?
Since the warning appears out of inadequate free space on the drive, you can consider solving it through freeing up disk space or increase the partition size of the drive where the error appears. So, here we would like to tell what to do from those two aspects (free disk space and increase the partition size).
Option A. Get rid of “Low Disk Space” via reclaiming disk space
First of all, we can apply the following methods to free up disk space to get rid of “Low Disk Space” warning.
Way 1. Uninstall programs that you don’t need
Applications can take up lots of disk space. It is possible that you have installed some application that you don’t need any more. To uninstall these unnecessary applications, follow the steps given below:
1. Press "Windows + R", input "control" in the pop-up window and hit "Enter" to open Control Panel.
2. In Control Panel, click "Uninstall a Program" under "Programs".
3. You’ll see a list of program, choose the only you want to remove, right click it and click "Uninstall".
Way 2. Run Disk Cleanup on C drive
Disk Cleanup cam help you to remove temporary files and some other unnecessary data. But it only works significantly on C drive. If Low Disk Space warning is on C drive in Windows 10, run it.
1. Open "File Explore", right click C drive, choose "Properties".
2. Choose "Disk Cleaup" under Gerneral.
3. It will scan your drive and calculate how much space that you can save.
4. Choose the ways that you need to delete from the drive and click "OK".
Way 3. Discard temporary files
Every time when you visit a website, there is lots of files left behind, such as cookies, images and text files that allow you to vist the same site faster in the next time. So, if you need more space on your drive, you can clear these files. Each browser has a different way to delete these files. You can check your browser documention for the best result.
Option B. Fix “Low Disk Space” via extending volume
If you don’t want to remove any files from the drive or the drive is previously allocated with little storage space, it is reasonable to extend the partition to settle out the issue.
If there is a contiguous unallocated space behind the partition that you need to extend, you can extend it via Disk Management. If there is a partition between the unallocated space and the partition that going to be extended, you need to move the partition; but Disk Management doesn’t offer such function. Of course, you can choose to delete the partition between the unallocated space and the partition in low disk space. But that will delete all inside data.
Therefore, here I prefer to introduce you a trusted and powerful partition manger – AOMEI Partition Assistant Professional. It enables you to increase the partition size with non-contiguous unallocated space on the same disk without deleting any partition. If there is no unallocated space, you can use it to allocate free space from one partition with enough space to the partition in low disk space. Now, have a look at how it extends partition without non-adajacent unallocated space (Take extending C drive as an example).
✍Before you do:
Make sure there is no running program in the partition which you are going to extend. Otherwise, the program will inform you to close them all or the operations will be processed in PreOS mode.
Step 1. Install AOMEI Partition Assistant Professional, and launch it. Click "Tools" > "Extend Partition Wizard" on the toolbar.
Step 2. Select Extend system partition and then click Next.
Step 3. Choose a partition you want to add free space into system partition from and then click Next.
Step 4. Right move the bar to allocate free space to system partition and then click Next.
Step 5. After making all the settings, you can click proceed to apply the operation.
Besides, you can also use the software to move Apps from the C drive to another location to free up drive space effectively via the "App Mover" feature.
Summary
In this post, we have discussed how to get rid of “low disk space” in Windows 10, 8, 7 by releasing or extending drive space. Now you can choose one based on your requirements and situation. If your current whole disk is with small capacity, you can choose to replace it with a larger one without reinstallation all applications and system through disk cloning feature of AOMEI Partition Assistant. To manage disk partitions in Windows Server, you can employ AOMEI Partition Assistant Server.