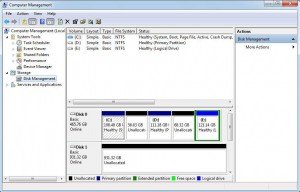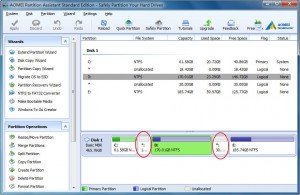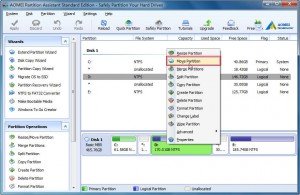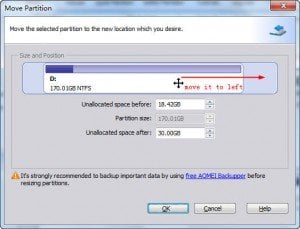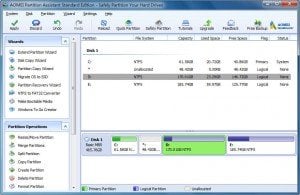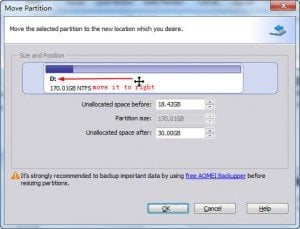What can unallocated space be used for?
We all know that there are many partitions on the disks named as C, F, G or other letters, and there are still some unallocated space on the disk shown as “*” instead of a drive letter, and marked as unallocated space. What’s the meaning of the unallocated space? Literally, it is the disk space that hasn’t put into use to storage files, or some other data. And actually it cannot be used directly. If you want to create a new partition to store your personal files, you can use the unallocated space to create a new partition. And if you want to extend a partition, you can use the unallocated space to extend it too. Speaking of extend partition with the unallocated space, here is the question.
Why need to move unallocated space to the left or right?
A friend told me that there were two unallocated space on his disk, one is next to the C: drive and another one is behind the D: drive like the following picture shows.
He wants to use the Disk Management to extend the C: drive with those two unallocated space, after extending C: drive with the unallocated space behind C: drive, the Extend Volume grayed out so that he couldn’t use it to extend C: drive with the unallocated space behind D: drive. But, when he tried to extend the D: drive with the unallocated space, he found that it can be done.
Actually, the Disk Management can only support extend partition with an unallocated space adjacent to it at the right side. Thus, you have to figure out a way to move unallocated space to its left or right side. Unfortunately, Windows Disk Management does not support to move unallocated space.
Move unallocated space to the left or right side
How to move unallocated space to the left or right side? AOMEI Partition Assistant is a good freeware which can help you move the unallocated space to the left or right side with simple steps. But first, you need to download the free edition, install and launch it, and its easy-to-use interface will be shown as the following screen shot.
Here you can see there are two unallocated space on your disk. If you want to move the unallocated space to the left or right of the D partition, you can following the steps below.
Step1. You need to know that the unallocated space can not be moved. Thus, you can change its position by moving the D partition. Right click the D drive, select Move Partition.
Step2. Here, you will move to the window where you can change the partition’s location. Drag the D partition to the right side, you will move the unallocated space to the left side of D partition.
Click OK, and you will see as the following picture shows. Click Apply, and it will execute the operations to move the unallocated space to its left side.
But if you drag the D partition to the left side, you will move the unallocated space on the left side to the right side.
Click OK, and you will see the following situation. And you can click Apply to submit the operations.
With this freeware, moving the unallocated space isn’t a complicated thing. If you want to extend the C: drive partition with the unallocated space, using the D partition to move the unallocated space to the left side, so that you can use the Extend Volume of Disk Management or Resize Partition of AOMEI Partition Assistant to extend it. Actually, you do not have to move an unallocated space for increasing partition size if you use Merge Partitions of AOMEI Partition Assistant, which can merge any partition with the unallocated space to extend it. Anyway, you have solved the problem to move the unallocated space, right?