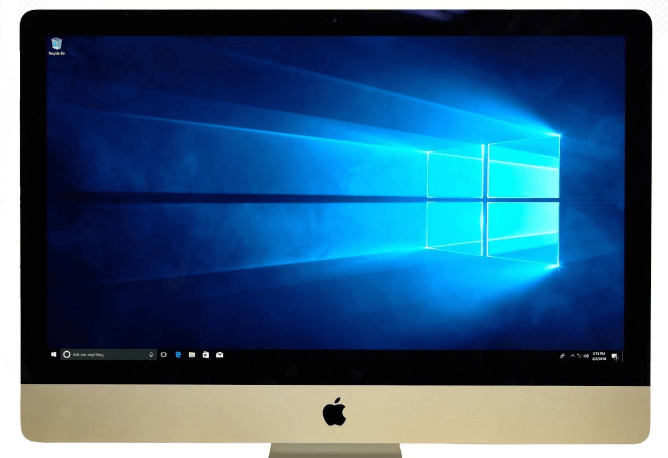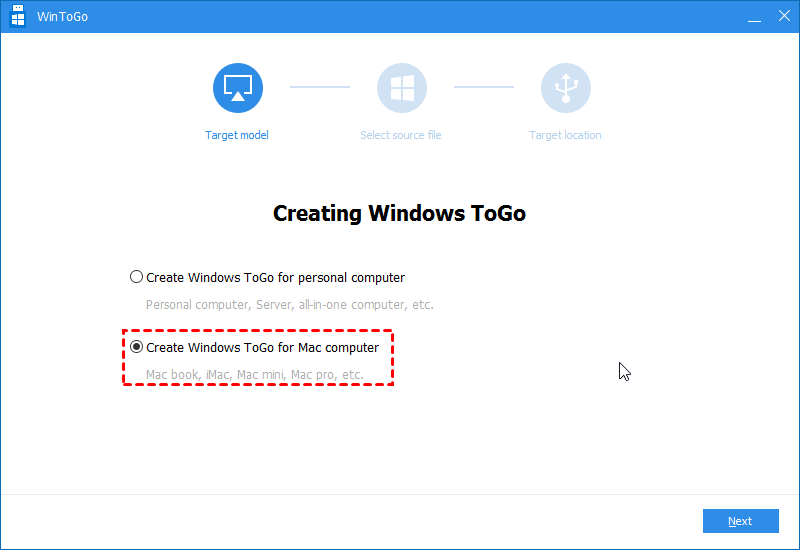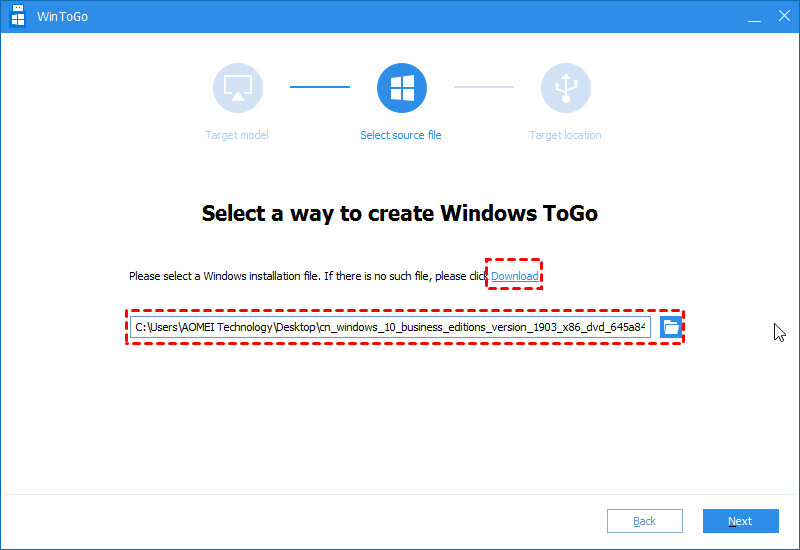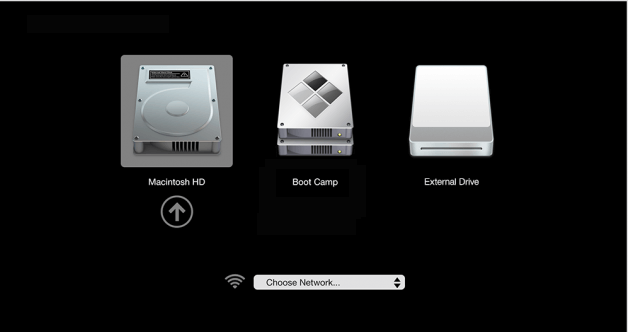How to Run Windows 10 from External SSD on Mac?[Tutorial]
To use games or applications that are only fully supported under Windows on Mac, you can run Windows 10 from an external SSD on Mac. Here you will learn how to boot into Windows 10 from external SSD on Mac step by step.
☞ Can I run Windows 10 from external SSD on MacBook?
☞ First, install Windows 10 on external SSD and make it bootable for Mac
☞ Then, run Windows 10 from external SSD on Mac
Can I run Windows 10 from an external SSD on MacBook?
"I need to use some games and applications that are fully supported only under Windows environment. Thus I intend to boot Windows 10 on my MacBook. I know that I can install Windows 10 on Mac using Boot Camp Assistant. But the capacity of my system disk has only 256GB and I'm unwilling to affect my Mac OS disk. I just got a Samsung portable external solid-state-drive, can I install Windows 10 on the external SSD and boot it on my Mac Book?"
First, install Windows 10 on external SSD and make it bootable for Mac
When you are reluctant to install Windows 10 on Mac system disk as you don’t want to occupy Mac OS disk space, it’s a wise choice to create a Windows 10 bootable external drive in Windows-based computer for Mac.
To complete this operation, you can turn to a bootable USB creator, AOMEI Partition Assistant Professional. It can save your Windows 10 OS not only on external SSD but also on HDD and USB flash drive. Then you can connect the created bootable to Mac Book, iMac, Mac Mini, etc., and then run Windows 10 from the external drive on Mac. Now, download the AOMEI Partition Assistant Professional Demo version to have a try!
✍ Preparation work:
▪ A Windows-based computer. This software is compatible with Windows 10/8/7.
▪ An ISO file, installation disc or ESD file of Windows 10 64bit is required. If you have a Windows 10 ISO/ESD file, please extract it to a proper place with WinRAR or WinZIP.
▪ Connect the external SSD to the Window computer. Back up important data on it and SSD should be formatted with GPT partition style.
Step 1. Install and run AOMEI Partition Assistant Professional. Click Tools and Windows To Go Creator.
Step 2. In the pop-up window, choose Create Windows To Go for Mac computer and click the Next button.
Step 3. Click the folder icon to select your source file and then click Next.
Step 4. Choose the external SSD that you have connected to the machine click Proceed.
PS.: you can click “Advanced” button to choose the type of created system and target system startup mode.
Step 5. Wait for the process to finish.
Notes:
▪ This whole process will take about 30 minutes. Please wait patiently for it to complete.
▪ Apart from making a bootable Windows drive that supports booting from Mac, AOMEI Partition Assistant Professional can clone Windows 10 to SSD, rebuild MBR for SSD, convert dynamic disk into basic, etc.
▪ It is compatible with Windows 10/8/7; to manage disks and partitions on Windows Server, try AOMEI Partition Assistant Server.
Then, run Windows 10 from external SSD on Mac
After creating a Windows bootable external SSD drive for Mac , you can follow steps below to run Windows 10 on mac using the external SSD.
1. Disconnect the external hard drive from the Windows-based computer and connect it to your Mac computer where you need to run Windows 10.
2. Boot the Mac and hold down the Option key until the interface of choosing boot devices appears.
3. Choose EFI Boot and hit Enter key. Your machine can reboot again and it will enter the boot device choose interface automatically. Select EFI Boot and hit Enter again.
4. In the subsequent screen, make your choice and click Next.
5. Wait patiently until you access the Windows environment.
Note: Do not disconnect the external SSD from the Mac computer when you need to work under the Windows environment.