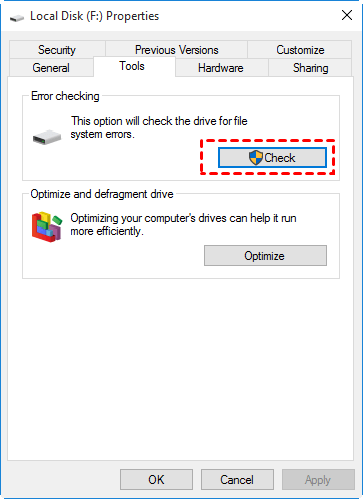Fixed: The Parameter is Incorrect When Shrinking Partition Windows 10
Did you get an error that the parameter is incorrect in Windows 10 when shrinking a partition of HDD, SSD, SD, USB and other storage devices? There are 2 fixes for you to solve this problem.
Scenario
What does the parameter is incorrect mean when shrinking partition?
“The parameter is incorrect when shrinking partition in Windows 10” has been reported in many forums by users. This message means partition table information is not in line with the actual information, so Windows does not allow you to make any change to this drive, including shrinking the size.
Lots of reasons can lead to this problem, such as virus attacking, file system error, bad sectors. When your computer tells you the parameter is incorrect, normally the hard drive will be also not accessible.
Don’t worry, it is a very common issue. Refer to the following part, it helps you to solve this problem.
✍ Note: “The parameter is incorrect” is widely discussed in many situations. Here we only talk about it when shrinking or resizing partition/volume. In changing drive letter, copy files, or other conditions, you can refer to this page: The Parameter Is Incorrect in Windows 10 – How to Fix?
How to fix “the parameter is incorrect” in Windows 10?
First of all, you can use your anti-virus program to check if it is caused by virus attacking. When you can't shrink your partition because of this problem, try the following 2 solutions.
Solution 1. Check the disk error
Windows 10 has a checking program to check the file system and sectors on the hard disk or USB flash drive. When you encounter a partition or disk problem, this is a very conventional method to try.
1. Double-click on “This PC” to open File Explorer.
2. Right-click on the partition that needs fix, and choose “Properties”.
3. In the properties window, choose the “Tools” tab, and click “Check” button.
Then the program will automatically check and fix the file system corruption and bad sectors problem which can lead to shrink partition failure. When it is complete, and try to shrink the partition again.
✍Tip: Some people will adapt Command Prompt to check the drive, whose result is the same. 1. Press “Win + R” to open Run box, and type “cmd” and press enter to open Command Prompt. 2. And execute “chkdsk: drive letter /f /r /x” command to check the drive.
Solution 2. Shrink partition via AOMEI Partition Assistant
If the checking program is not working, you can turn to free and powerful partition manager for Windows- AOMEI Partition Assistant Standard. It is a convenient and practical tool for effectively shrinking and resizing the normal and BitLocker partition on storage devices, including HDD, SSD, SD card, and USB flash drive. When your computer prompts you the parameter is incorrect, we strongly suggest you to use this tool to manage and fix you partition.
You can click the download button below and follow the steps below to see how to use it.
Step 1. Open AOMEI Partition Assistant, right-click on the partition you want to shrink, and choose “Resize/Move Partition” in the drop-down menu.
Step 2. Drag the bar leftward to shrink the partition. You can see the partition size changing with the bar.
Step 3. Then you can see the partition is shrink in the main interface. Now click “Apply” > “Proceed” to perform the shrinking operation.
The operation is finished, it will generate unallocated space right after the shrunken partition. You can add unallocated space to another partition.
Conclusion
Those are 2 methods of dealing with “the parameter is incorrect in Windows 10 when shrinking partition”. Both methods worth a try. And the AOMEI Partition Assistant has many features, and it also allows you to check bad sector and file system via “Check Partition” feature.
And you can upgrade it to professional edition, which provide lots of advanced functions to manage your PC and deal with various problems. For example, it can allocate free space from one partition to another, and convert FAT32 to NTFS file system without deleting data.