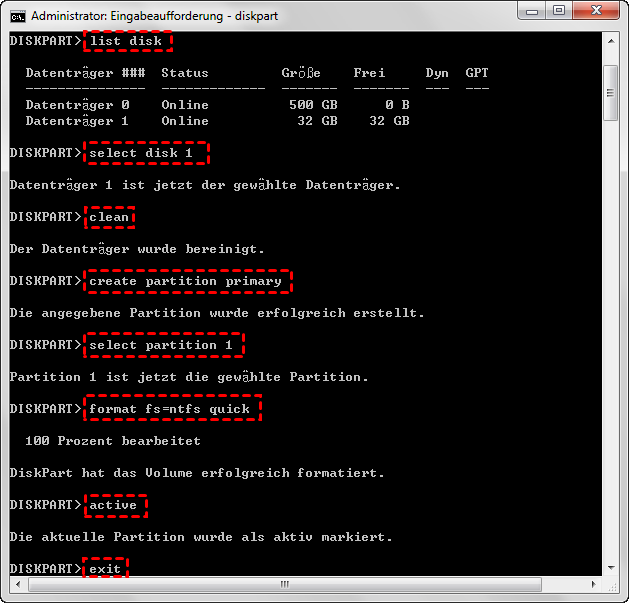Sandisk USB-Stick bootfähig machen - 2 Methoden
Möchten Sie Ihren SanDisk USB-Stick bootfähig machen? Erfahren Sie in diesem Beitrag, wie Sie Ihren SanDisk USB-Stick so konfigurieren können, dass er als bootfähiges Medium verwendet werden kann. Entdecken Sie einfache Schritte und nützliche Tipps, um Ihr USB-Laufwerk optimal zu nutzen.
Warum sollte man SanDisk USB-Stick bootfähig machen?
Dank der Entwicklung von digitaler Technologie können Sie sich von der Installation eines Betriebssystems von einer DVD und einem optischen Laufwerk verabschieden. Heutzutage kommt USB-Laufwerk mit mehr und mehr Komfort und größere Festplattenkapazität. Es ist einfach zu tragen, und viele Benutzer möchten Computer oder wichtige Dateien darauf mithilfe von USB automatischer Sicherungssoftware sichern.
Kann man jeden USB-Stick bootfähig machen? Es ist bekannt, dass Sie nur bestimmtes bootfähige USB-Laufwerk in der Enterprise-Edition von Windows 10/8, die bezahlt werden müssen. Eigentlich kann nicht-Enterbeile-Edition dieser Betriebssysteme auch diese bequem auch genießen. Es gibt einige gut markierte Vorteile, um bootfähiges USB-Laufwerk in Windows 10/8.1/8 sowie in anderen Windows-Betriebssystemen zu schaffen.
Zunächst können Sie Ihr personalisiertes Windows-Betriebssystem speichern und auf jedem kompatiblen Gerät verwenden. Behalten Sie Ihre persönlichen Einstellungen und Dateien bei sich.
Zweitens können Sie Ihre Arbeit und Ihre Heimunterhaltung getrennt aufbewahren, wenn Sie denselben PC für sie verwenden.
Drittens ist das Mitbringen eines eigenen Geräts (BYOD) bei Mitarbeitern des Unternehmens recht beliebt, und ein bootfähiges USB-Laufwerk vereinfacht dies.
Wie kann man SanDisk USB-Stick bootfähig machen?
Sie können mit 2 Tools den SanDisk USB-Stick bootfähig machen, Windows integrierte Diskpart und SanDisk USB bootfähige Software - AOMEI Partition Assistant. Verwenden von Diskpart ist tatsächlich mit Befehlszeilen-Eingabeaufforderungen. Es ist komplizierter und jeder Vorgang ist auch irreversibel. Die Aktion wird direkt nach dem Drücken der Eingabetaste ausgeführt.
- Diskpart: Verwenden von Diskpart ist tatsächlich mit Befehlszeilen-Eingabeaufforderungen. Es ist komplizierter und jeder Vorgang ist auch irreversibel. Die Aktion wird direkt nach dem Drücken der Eingabetaste ausgeführt.
- AOMEI Partition Assistant: Es handelt sich um einen Festplattenmanager eines Drittanbieters. Sie können problemlos ein bootfähiges SanDisk USB-Laufwerk erstellen, auch wenn Sie nicht über große Computerkenntnisse verfügen.
Methode 1. SanDisk USB-Stick bootfähig machen mit Diskpart
Tipps: Sie müssen jedes Mal die Eingabetaste drücken, nachdem Sie die Befehlsreihenfolge eingegeben haben.
Schritt 1. Setzen Sie das SanDisk USB-Laufwerk in den laufenden Computer ein. Dann öffnen Sie das Eingabeaufforderungsfenster als Administrator und geben Sie „diskpart“ ein.
Schritt 2. Geben Sie diese Befehle in der Reihenfolge ein:
• list disk
• select disk #
• clean
• create partition primary
• select partition 1
• format fs=ntfs quick (Wenn Sie einen UEFI-bootfähigen USB-Stick mit Diskpart erstellen möchten, geben Sie stattdessen „format fs=fat32 quick“ ein, um ihn in das FAT32-Dateisystem zu formatieren.)
• active
• exit
Schritt 3. Legen Sie zunächst die Windows-DVD in das DVD-Laufwerk Ihres Computers ein. Anschließend öffnen Sie den Windows Datei-Explorer, um den Laufwerksbuchstaben sowohl für das Windows-DVD-Laufwerk als auch für das USB-Laufwerk zu überprüfen.
Schritt 4. Gehen Sie zurück zum CMD-Fenster und geben Sie „D: CD BOOT“ ein (ersetzen Sie dabei den Buchstaben Ihres DVD-Laufwerks durch D:), und drücken Sie dann die Eingabetaste. Geben Sie anschließend erneut „CD BOOT“ ein und drücken Sie erneut die Eingabetaste.
Schritt 5. Geben Sie „BOOTSECT.EXE /NT60 H:“ ein (ersetzen Sie dabei den Buchstaben Ihres USB-Sticks durch H:) und drücken Sie die Eingabetaste.
Schritt 6. Zuletzt kopieren Sie alle Dateien und Ordner von der Windows-DVD auf Ihren USB-Stick mithilfe des Datei-Explorers. Nun können Sie den bootfähigen USB-Stick an den Zielcomputer anschließen, um mit der Betriebssysteminstallation zu beginnen.
Methode 2. SanDisk USB-Stick bootfähig machen mit AOMEI Partition Assistant
Ist jeder USB-Stick bootfähig? Wie habe ich versagt? Angesichts eines so komplizierten Diskpart-Befehls wissen die Leute normalerweise nicht, wie sie anfangen sollen. In diesem Artikel wird jedoch die einfachere Methode vorgestellt, mit der über AOMEI Partition Assistant Professional einen bootfähigen SanDisk USB-Stick erstellt werden kann.
Mit dieser Software können Sie sowohl SanDisk USB-Flash-Laufwerk als auch jede Marke von USB-Laufwerk (wie Samsung, Kingston, Intenso) einfach bootfähig machen, solange es groß genug ist, um Ihre Setupdateien zu halten. Es hat eine benutzerfreundliche Oberfläche und die „Windows To Go Creator“-Funktion macht diesen komplexen Prozess einfach in einigen Klicks abgeschlossen.
Laden Sie diese Software herunter, um einen SanDisk USB-Stick zu installieren.
Der beste Windows-Festplattenpartitionsmanager und PC-Optimierer
Schritt 1. Setzen Sie den SanDisk USB-Stick ein und stellen Sie sicher, dass er von Windows erkannt werden kann. Installieren und starten Sie AOMEI Partition Assistant. Klicken Sie auf „Tools“ > „Windows To Go Creator“.
Schritt 2. Wählen Sie die Option „Windows To Go für PCs erstellen“ aus.
Schritt 3. Wählen Sie in diesem Fenster „Windows To Go mit System-CD/ISO erstellen“ und klicken Sie auf „Browsen“, um die Windows Installationsdatei (mit dem Namen install.wim oder install.esd) auszuwählen.
Schritt 4. Wählen Sie einen USB-Stick aus und klicken Sie auf „Fortfahren“, um einen bootfähigen USB-Stick auf dem Windows-Computer zu erstellen.
Abschluss
Sie möchten Ihren SanDisk USB-Stick bootfähig machen? Hier erfahren Sie, wie es geht! In diesem Beitrag finden Sie 2 Tools - Diskpart und AOMEI Partition Assistant, mit den 2 Tools können Sie ein bootfähiges SanDisk USB-Laufwerk erstellen. Wenn Sie jedoch mit CMD nicht vertraut sind, empfehlen wir Ihnen dennoch die Verwendung von AOMEI PA.
Darüber hinaus bietet diese Software mehr Funktionen an, z. B. Festplatten/USB klonen, installierte Programme vom Laufwerk C auf andere Laufwerke verschieben, Daten nach der Formatierung wiederherstellen usw.