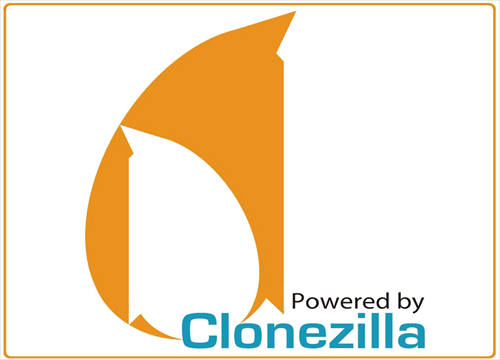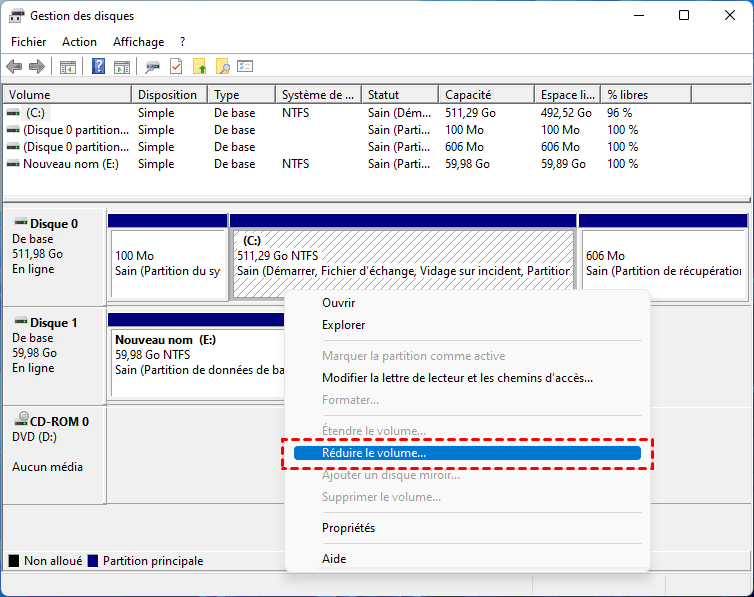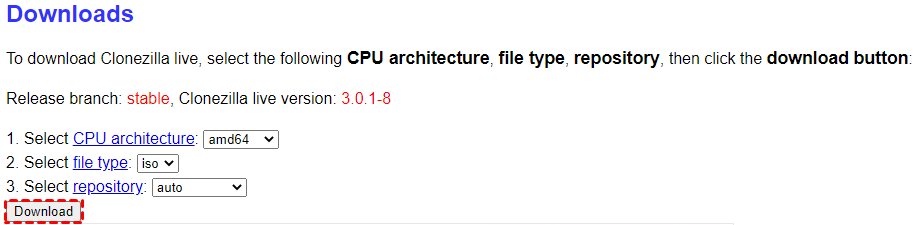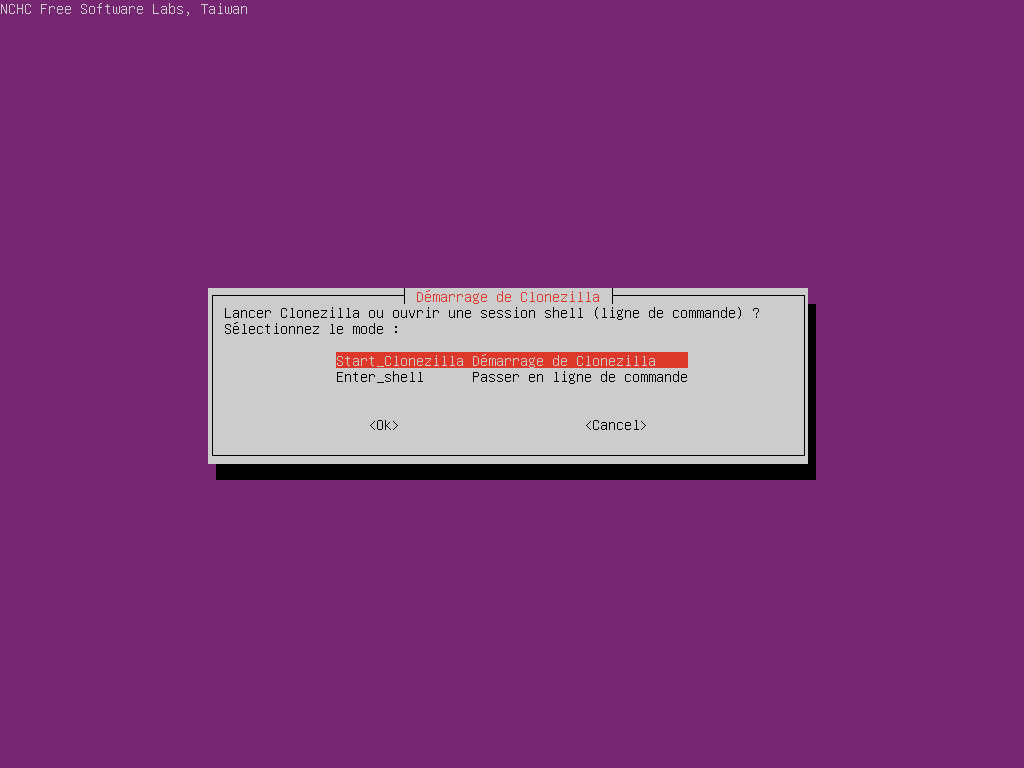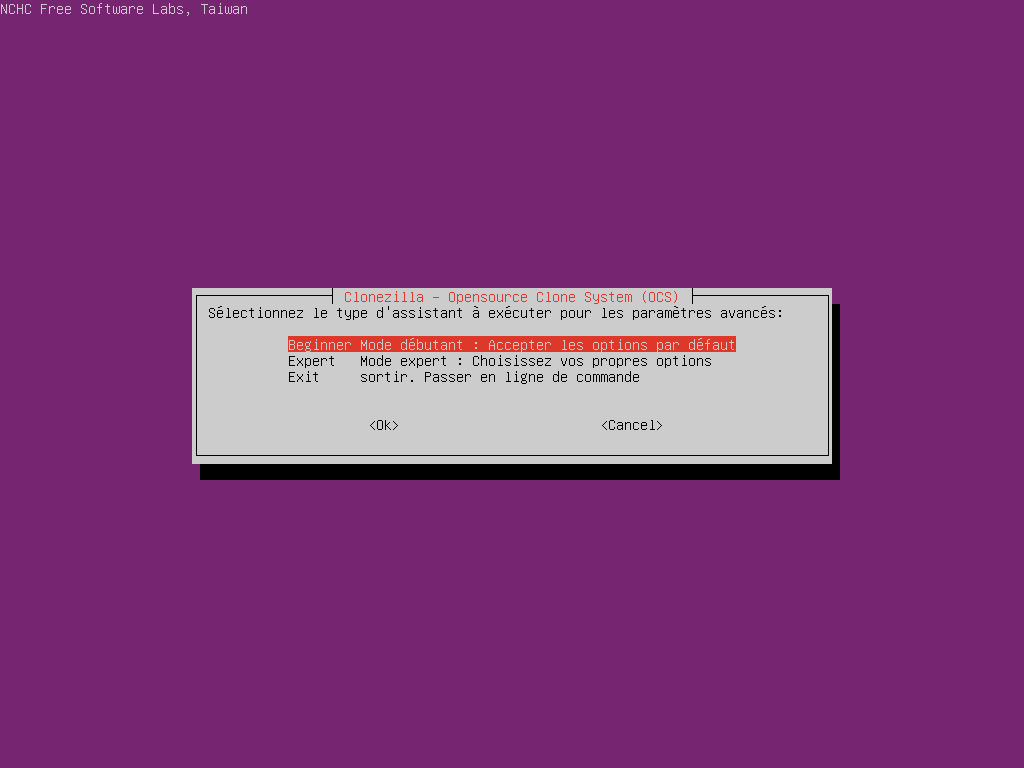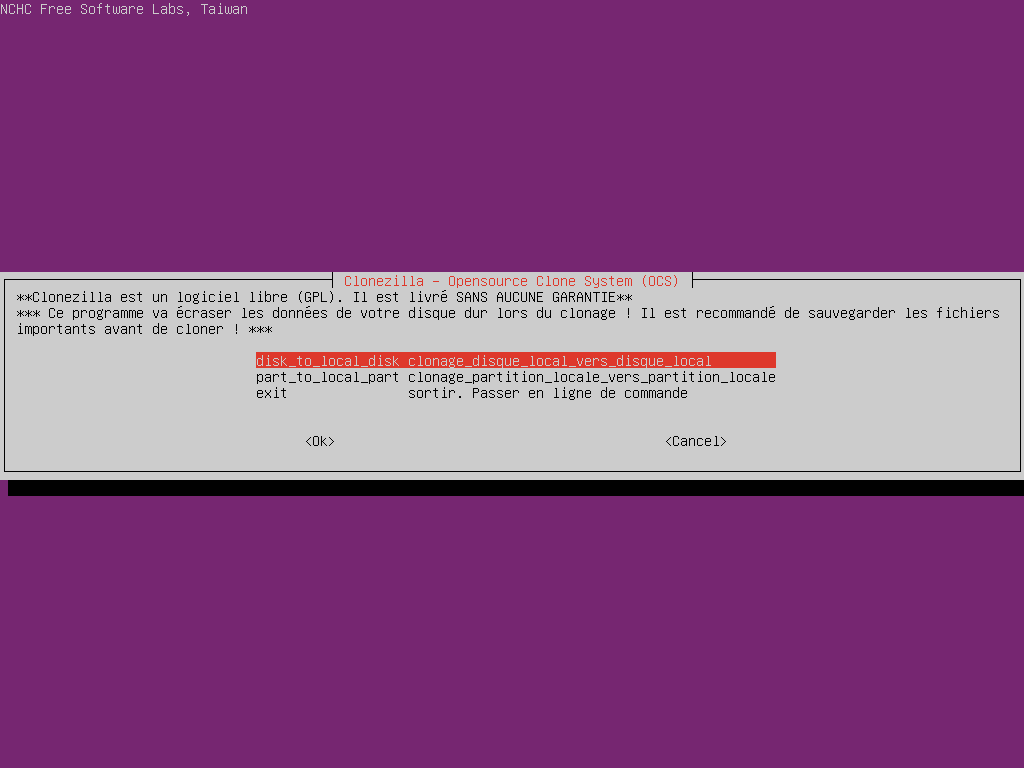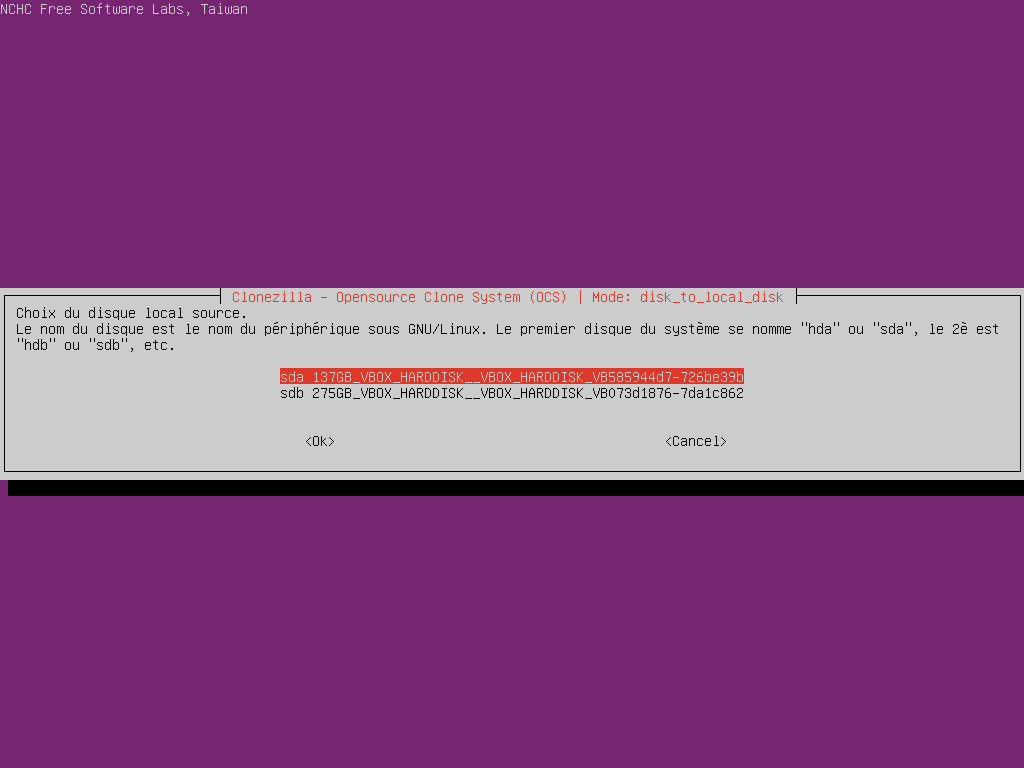Utiliser clonezilla pour cloner sur un disque plus petit [TUTO complet]
Comment utiliser Clonezilla pour cloner sur un disque plus petit ? Nous allons vous montrer les étapes détaillées de ce logiciel et présenter un autre logiciel de clonage tiers puissant pour réaliser cette opération.
Pourquoi utiliser Clonezilla pour cloner sur un disque plus petit ?
En ce qui concerne le clonage de disque, votre première pensée pourrait être de cloner un disque dur sur un disque plus grand. Mais vous pouvez également choisir de cloner un disque plus grand sur un SSD ou HDD plus petit.
Et de nombreux utilisateurs envisagent d'utiliser Clonezilla pour cloner un disque plus grand sur un disque plus petit. Clonezilla est un programme d'imagerie et de clonage de disque gratuit et open-source. Il prend en charge les sauvegardes système, le clonage de disque, le développement système, etc. En outre, il est compatible avec plusieurs appareils, tels que Linux, macOS, Chrome OS et Windows. C'est pourquoi tant de gens aiment utiliser Clonezilla pour cloner le disque dur.
Clonezilla peut-il cloner sur un disque plus petit ?
Cependant, Clonezilla ne peut cloner un disque plus grand sur un disque plus petit que si certaines conditions sont remplies, car Clonezilla clonera uniquement l'espace utilisé sur le disque dur cible. Par exemple, si vous clonez un disque qui occupe 100 Go de stockage, le disque cible doit disposer d'au moins 100 Go d'espace libre pour que le clonage réussisse.
✍ Conseil : En raison des excellentes performances et du prix de plus en plus abordable du SSD, nous vous recommandons de cloner le disque dur vers le SSD à l'aide de Clonezilla.
Utiliser Clonezilla pour cloner sur un disque plus petit [Guide complet]
Comme nous le savons tous, le clonage d'un disque plus grand vers un disque plus petit à l'aide de Clonezilla est très compliqué, veuillez lire attentivement ce qui suit. Pour rendre le processus plus clair, nous l'avons divisé en trois parties.
Partie 1. Réduire le volume
Clonezilla exige que la partition de destination soit égale ou supérieure à la partition source. Si votre disque source n'est pas épuisé, vous pouvez d'abord réduire les partitions dans Gestion de disques.
Étape 1. Appuyez sur Windows + R, entrez diskmgmt.msc et cliquez sur OK pour ouvrir la Gestion de disques.
Étape 2. Sur la page principale de Gestion des disques, cliquez avec le bouton droit sur le volume que vous souhaitez réduire, puis sélectionnez Réduire le volume. Suivez les invites pour terminer les opérations restantes.
✍ Conseil : La Gestion de disques ne peut que réduire la partition NTFS. Si votre système de fichiers de partition est FAT32, vous devez utiliser un logiciel tiers pour redimensionner la partition FAT32 ou convertir FAT32 en NTFS avant de réduire.
Partie 2. Créer une clé USB bootable Clonezilla
Ensuite, vous devez télécharger le fichier ISO de Clonezilla et utiliser une clé USB ou un CD/DVD pour rendre Clonezilla amorçable. Ici, nous prenons comme exemple la création d'une clé USB amorçable.
Étape 1. Accédez à la page de téléchargement de Clonezilla. Définissez les paramètres comme le montre l'image ci-dessous et cliquez sur le bouton Télécharger/Download sur votre PC.
Étape 2. Préparez une clé USB de 1 Go (ou plus) et trouvez un créateur de clé USB amorçable comme AOMEI Partition Assistant pour créer une clé USB amorçable Clonezilla.
Partie 3. Cloner sur un disque plus petit avec Clonezilla
Après avoir créé la clé USB amorçable Clonezilla, suivez ces instructions pour lancer le clonage de disque plus grand vers un disque plus petit via Clonezilla.
✍ Avertissement : Assurez-vous d'avoir installé le deuxième disque dur sur votre ordinateur ou connectez-le à votre PC avec un câble USB.
Étape 1. Redémarrez votre ordinateur, appuyez sur une touche de fonction pour accéder au menu du BIOS et modifiez l'ordre de démarrage sur le lecteur USB.
Étape 2. Dans le menu de démarrage, choisissez Other modes of Clonezilla live. Dans l'interface suivante, vous pouvez choisir To RAM pour libérer la partition de démarrage.
Étape 3. Choisissez la langue, la disposition du clavier, puis cliquez sur Start Clonezilla.
Étape 4. Choisissez « device-device disque/partition vers disque/partition ». Ensuite, sélectionnez « Beginner Mode débutant : Accepter les options par défaut » et « disk_to_local_disk clonage disque local vers disque local ».
Étape 5. Sélectionnez tour à tour le disque source et le disque cible. Vous pouvez être invités à vérifier le système de fichiers source ici. Ignorez ou vérifiez en fonction de vos besoins.
Étape 6. Il commencera à cloner et demandera plusieurs autres confirmations. Attendez que le processus de clonage soit terminé.
Erreur : Clonezilla ne clonera pas vers un disque plus petit
Cependant, un certain nombre d'utilisateurs se sont plaints de ne pas avoir réussi à utiliser Clonezilla pour cloner vers un disque plus petit. Voici un cas d'utilisation d'un forum :
« J'ai un disque A plus grand et un disque B plus petit. Le disque A contient quelques partitions mais la taille totale de toutes les partitions est inférieure à la capacité du disque B.
J'ai essayé d'utiliser Clonezilla en mode expert et sélectionné l'option icds mais au démarrage du processus de clonage, le clonage s'arrête avec une erreur :
La taille de la partition cible (163 830 Mo) est inférieure à la taille de la partition source (209 716 Mo). Utilisez l'option -C pour désactiver la vérification de la taille (Dangereux). Impossible de cloner /dev/sda1 vers /dev/sdb1
Y a-t-il un moyen de faire fonctionner cela ? »
Le problème d'échec du clonage sur un disque plus petit lors de l'utilisation du Clonezilla peut être causé par de nombreux facteurs. Par exemple, si la somme des tailles de partition sur le disque d'origine est plus grande que le lecteur de destination, ou si vous manquez des étapes, Clonezilla échouera.
Si vous avez rencontré le même problème ou si vous pensez qu'il est assez fastidieux d'utiliser Clonezilla pour cloner un disque dur, vous pouvez essayer une solution de contournement plus simple. Voyons ensemble.
Une alternative plus simple pour cloner sur un disque plus petit
Un logiciel de gestion de disques puissant et pratique nommé AOMEI Partition Assistant Professional devrait être la meilleure alternative à Clonezilla sous Windows 11/10/8/7/XP et Vista, qui est largement utilisé pour cloner des disques HDD ou SSD.
Il peut vous aider à transférer l'installation actuelle de Windows, vos applications, paramètres, fichiers, etc., sur un nouveau disque sans rien réinstaller. En outre, l'interface du logiciel AOMEI est facile à utiliser et vous pouvez suivre des étapes simples pour terminer le processus de clonage.
Vous pouvez choisir de cloner l'intégralité du disque dur ou de cloner seulement le système d'exploitation d'un disque dur plus grand vers un petit disque. Voici la version Demo, téléchargez-la et essayez.
Étape 1. Connectez le deuxième disque dur à votre ordinateur. Installez et ouvrez AOMEI Partition Assistant Professional. Cliquez sur Cloner -> Cloner le disque dur.
Étape 2. Sélectionnez une méthode de clonage de disque comme vous le souhaitez. Dans le cas d'aujourd'hui, nous choisissons Cloner rapidement le disque.
Cloner rapidement le disque : clonez l'espace utilisé du disque source, vous permettant de cloner le disque sur un disque plus petit tant que la capacité du disque cible est supérieure à l'espace utilisé du disque source, cette méthode prend moins de temps.
Cloner secteur par secteur : clonez chaque secteur du disque source, ce qui nécessite que la capacité du disque cible soit supérieure ou égale à la capacité du disque source, ce qui prend plus de temps.
Étape 3. Sélectionnez le disque source et cliquez sur Suivant.
Étape 4. Sélectionnez ensuite un autre disque comme disque de destination et cliquez sur Suivant. Cochez la case avant d'optimiser les performances pour le SSD en vue d'effectuer l'alignement du SSD 4K.
Étape 5. Dans les nouvelles fenêtres, vous pouvez redimensionner les partitions sur le disque cible. Sélectionnez celui que vous aimez et cliquez sur Suivant.
Notes :
Cloner sans redimensionner : toutes les partitions clonées dans le nouveau disque ne seront pas modifiées en taille et en emplacement.
Adapter la totalité du disque : les partitions clonées seront ajustées automatiquement pour remplir tout l'espace du nouveau SSD ou HDD.
Éditer les partitions : vous pouvez modifier la taille de la partition à votre guise.
Étape 6. Vous reviendrez à l'interface principale, cliquez sur Appliquer et Exécuter pour valider cette opération.
Conclusion
Dans ce passage, vous savez comment utiliser Clonezilla pour cloner sur un disque plus petit et obtenir une alternative à Clonezilla - AOMEI Partition Assistant Professional.
De plus, AOMEI Partition Assistant possède de nombreuses fonctionnalités qui pourraient vous intéresser : déplacer un logiciel sur un autre disque dur, convertir entre MBR et GPT sans perte de données, récupérer des données supprimées/perdues sur le HDD/SSD/carte SD/micro SD/clé USB, effacer en sécurité le SSD, reconstruire le MBR, réinitialiser le mot de passe oublié Windows, etc.