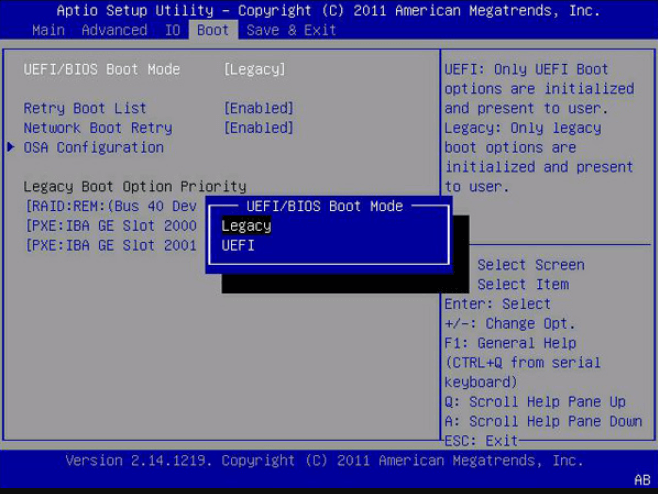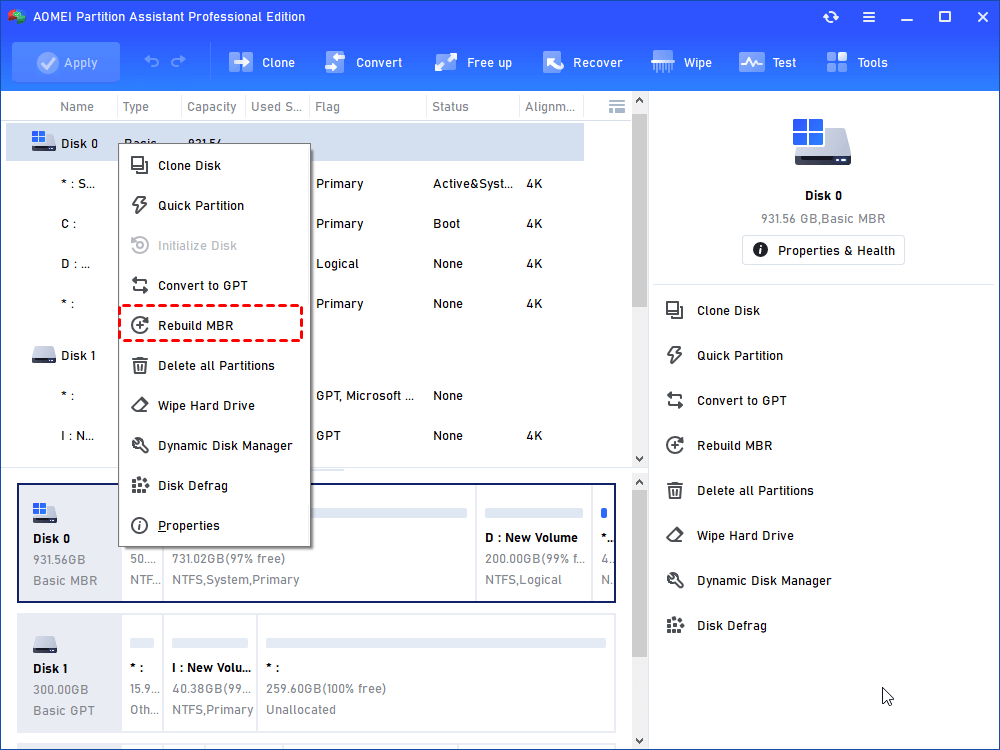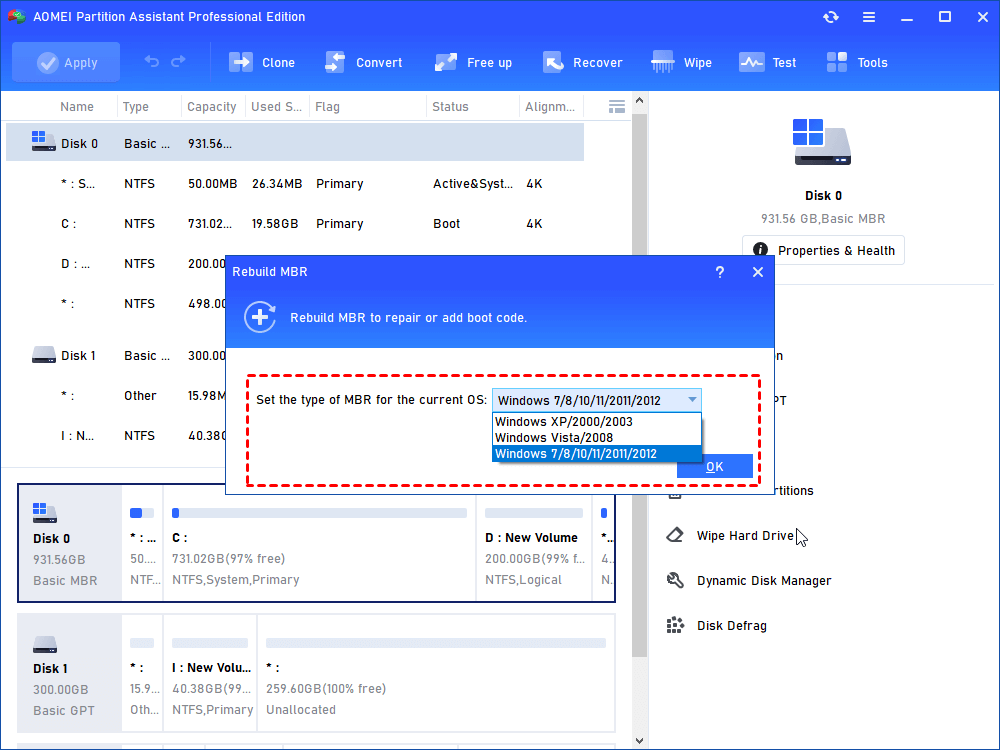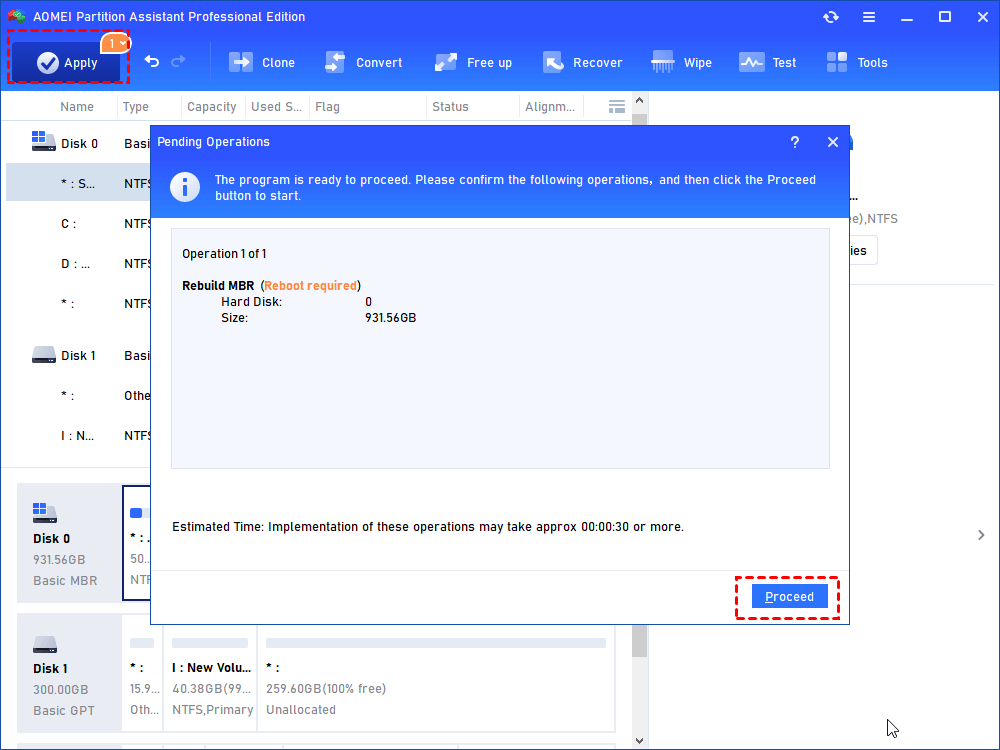Fixed: Cloned Hard Drive or SSD Won’t Boot
If you find the cloned hard drive/SSD won't boot after you clone your Windows 7/8/10/11 hard drive to another HDD or SSD, you can try the solutions listed in this post to make the cloned hard drive bootable successfully.
Why my cloned hard drive or SSD won't boot?
Have you ever been annoyed that your cloned hard drive won’t boot? When you try to upgrade your hard drive to a new HDD or SSD without reinstalling Windows and all the previously installed programs, you’d prefer to clone hard drive. After that, you can boot from the cloned hard drive directly without reinstalling everything from scratch.
However, unfortunately, you may meet the problem that the cloned HDD or SSD won’t boot, and you need to make the cloned drive bootable.
If you happen to encounter any of these issues, remain here and adhere to the solutions provided below to promptly resolve the error at hand.
Firstly, if the SSD is linked to the computer as an external drive, ensure the following fixes are followed. Next, confirm that the cloned SSD has been appropriately designated as the primary boot disk. It's important to also check for compatibility issues between the BIOS boot mode and the SSD.
In cases where the disk cloning procedure was compromised or prematurely halted, take steps to rectify this potential cause. Instances of incomplete clones, absent boot partitions, or missing boot components should be addressed comprehensively. Additionally, verify the condition of the source disk, ensuring it is bootable. If required, make sure the SSD is equipped with the necessary drivers.
How to fix a cloned drive won't boot
Here we provide two ways to make cloned drive bootable in two different situations. You can choose the appropriate solution based on your own situation.
Situation 1: clone one hard drive to another on the same computer
If you are cloning a hard drive to another hard drive on the same computer, but the cloned hard drive won’t boot later, you can try the following ways to make the cloned drive bootable:
▶ 1. Check the boot order
Step 1. Press a specific key, usually Del for desktop and F2 for laptop, to enter BIOS settings.
Step 2. Under Boot tab, make sure the cloned drive is the first boot device.
▶ 2. Verify the boot mode
If your cloned drive is a GPT disk, make sure the UEFI boot mode is enabled, and if it is an MBR disk, then set it to Legacy boot mode. If your computer does not support UEFI boot mode, you need to do a GPT to MBR conversion before you can boot from the cloned drive. As you may know, some software allows you to clone MBR to GPT disk or back without disk conversion. The computer is not using the correct boot mode is one of the reasons why cloned SSD not booting.
▶ 3. Use repair option via a Windows System Repair Disc
Step 1. Boot from the system repair disc, and try the first option, Startup Repair.
> If it doesn’t work, you can try Bootrec.exe, which is available in Command Prompt to fix cloned HDD won’t boot. Open the last system recovery option, Command Prompt, and enter the following command in order:
• bootrec.exe
• bootrec.exe /fixmbr
• bootrec.exe /fixboot
• bootrec.exe /scanos
• bootrec.exe /rebuildbcd
If you have neither a repair disk to repair cloned hard drive won't boot in Windows 7, nor recovery drive to fix Windows 8, Windows 10, or Windows 11 cloned SSD won't boot, you can use the third-party software AOMEI Partition Assistant Pro to create a bootable media, and boot from it to use one of its features Rebuild MBR for making your cloned HDD or SSD bootable. And it also has the "Recover Data" function to retrieve lost data.
Note: For Windows Server systems, we recommend the AOMEI Partition Assistant Server, which specializes in Server systems environments.
Follow the steps to learn how to solve cloned hard drive won’t boot on Windows 10 or 11 step by step.
Step 1. Select the cloned disk which can not boot and right-click the disk to choose "Rebuild MBR".
Step 2. Choose a proper type of MBR for your OS.
Step 3: Click "Apply" on the toolbar to commit the operation.
Situation 2: clone disk from one computer to another
If the cloned drive won't boot after you clone disk from one computer to another different one, apart from using the 2 methods in the first situation: check the starup settings and use the bootrec.exe tool to fix MBR or BCD settings, you can also try the following another two solutions.
▶ 1. Check the connection mode
If the original computer uses IDE mode, the destination computer has to use IDE mode. If the source is AHCI, then the target AHCI mode.
▶ 2. Use Dissimilar Hardware Restore
Back up the source HDD onto an external storage device using AOMEI Backupper. Then create an AOMEI bootable media to boot the target computer and restore the backup to the destination HDD with Universal Restore option enabled.
Usually, Bootrec.exe tool can fix the cloned hard drive won’t boot problem, but when you install the cloned drive to another computer with dissimilar hardware, the bootrec.exe tool may not be able to enough because the different hardware requires different drivers. In this case, you can use AOMEI Universal Restore.
FAQd about cloned hard drive won’t boot
1. Does cloning an SSD make it bootable?
Yes, cloning a system SSD can make it bootable. When you clone an SSD, you create an exact copy of the source drive, including the operating system, files, and partitions. If the source SSD was already bootable, the cloned SSD should also be bootable, assuming the cloning process was successful and no errors occurred.
2. Is cloning bad for SSD?
To begin with, cloning is not always a terrible thing. In most circumstances, it is highly advantageous and convenient. However, keep in mind that cloning creates an identical clone of your system, and if your existing system installation has defects, you will find the same issues when switching to a new disk.