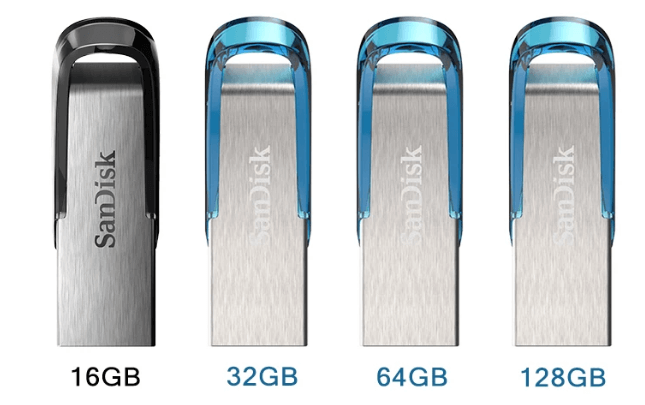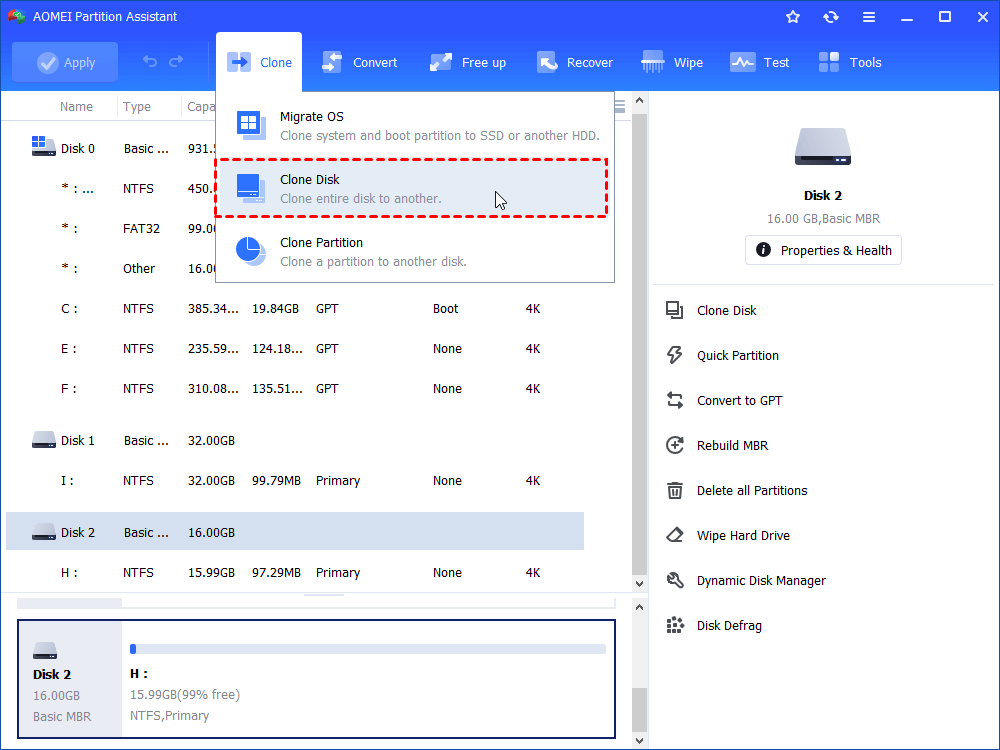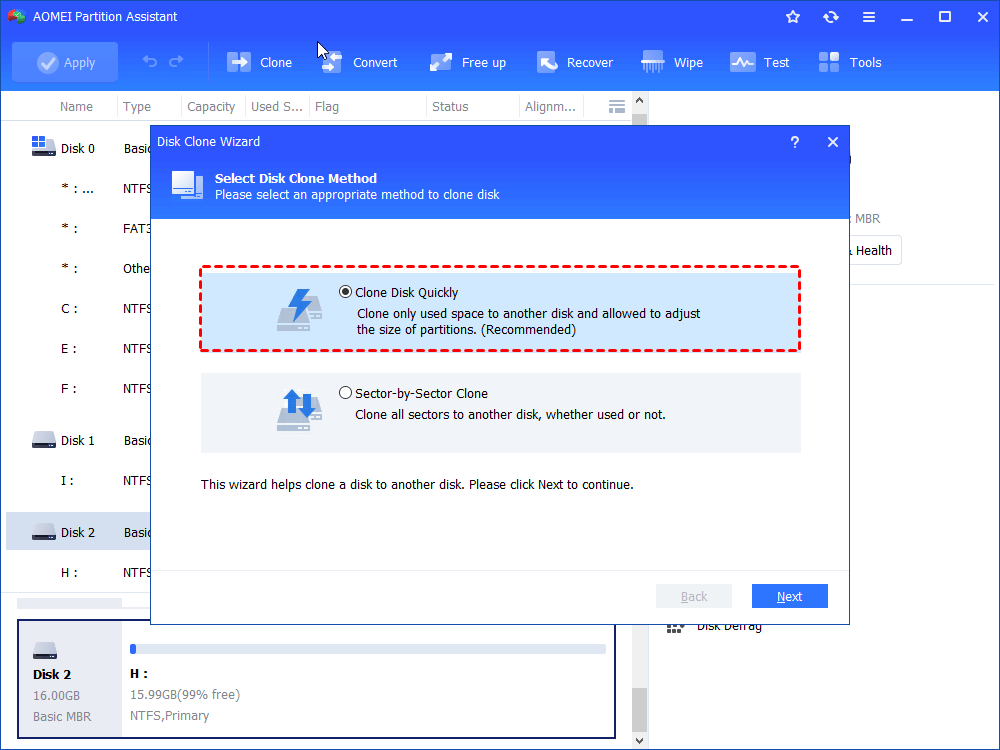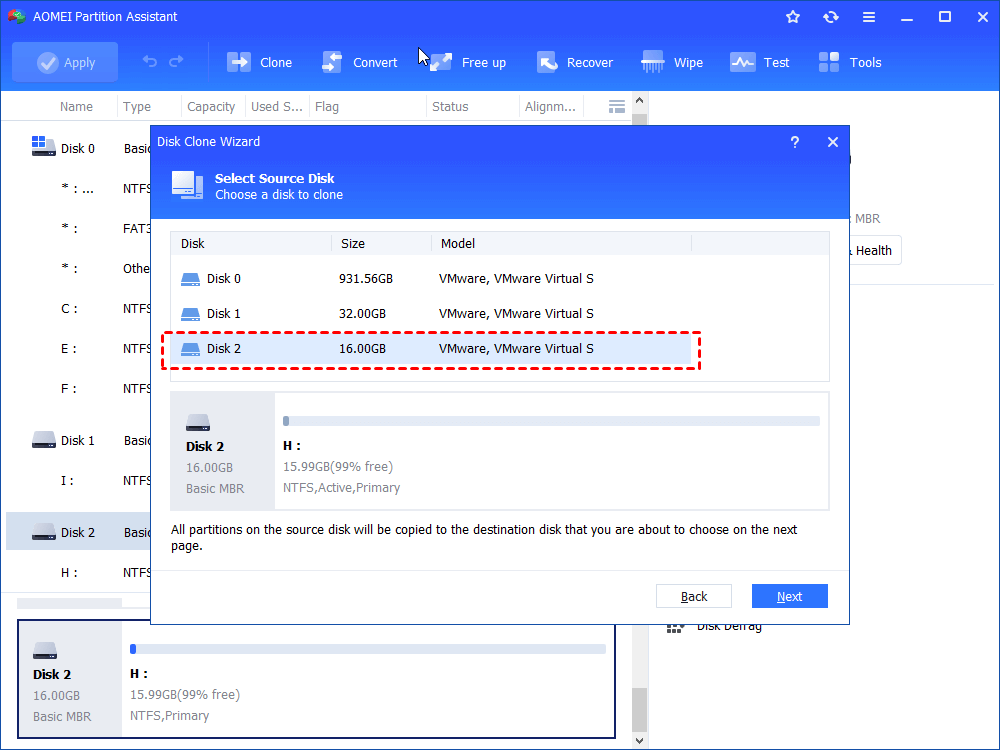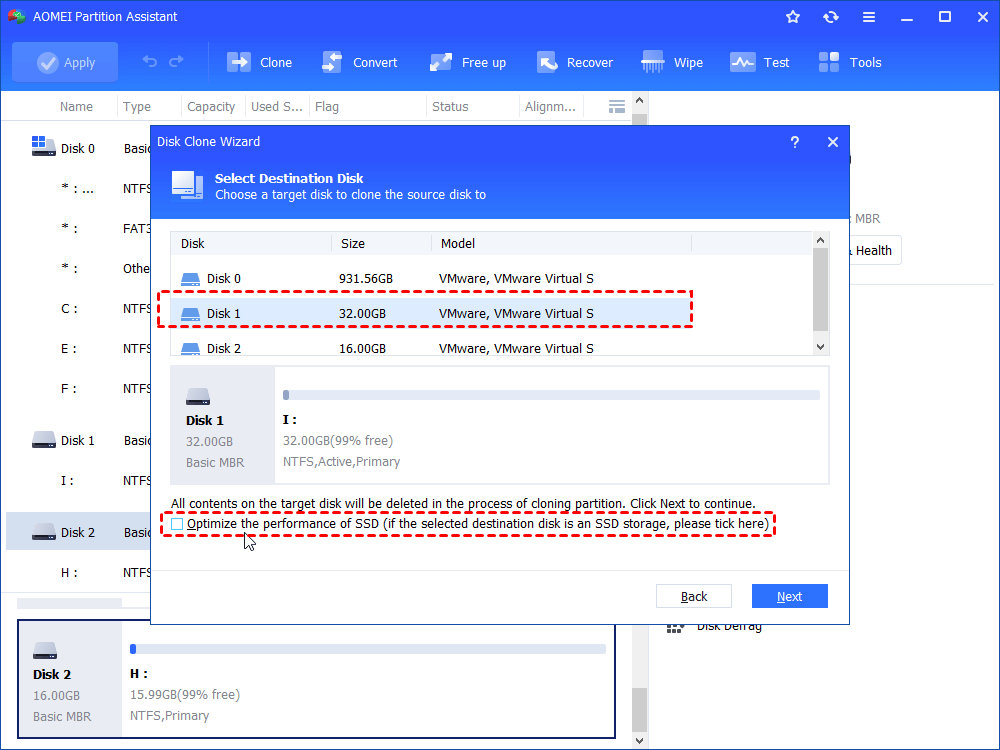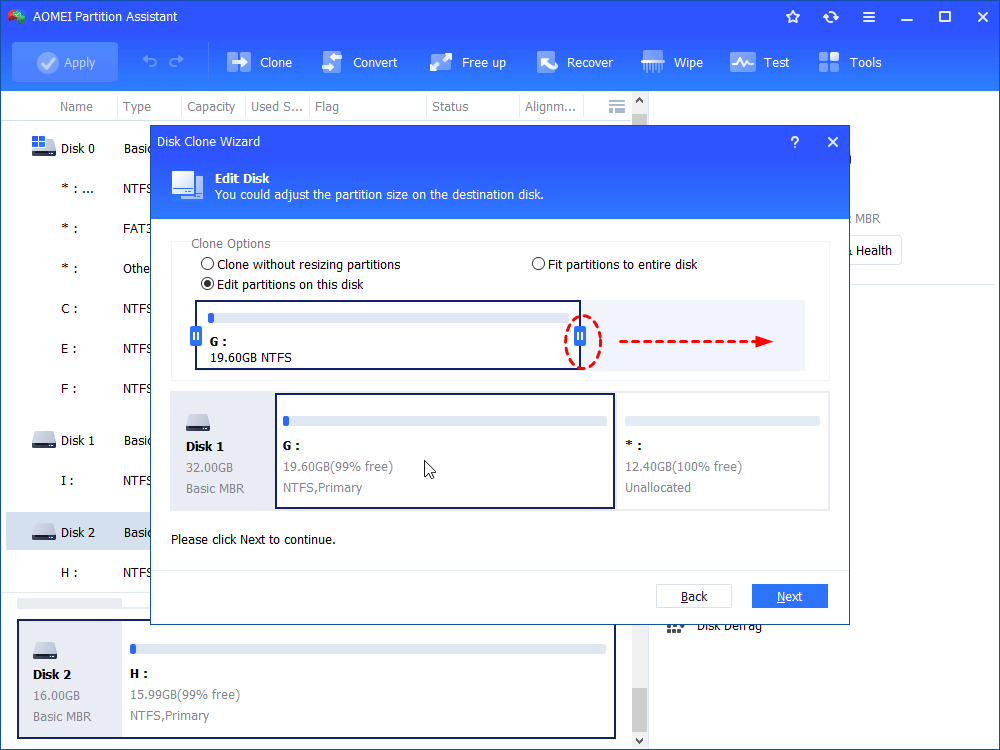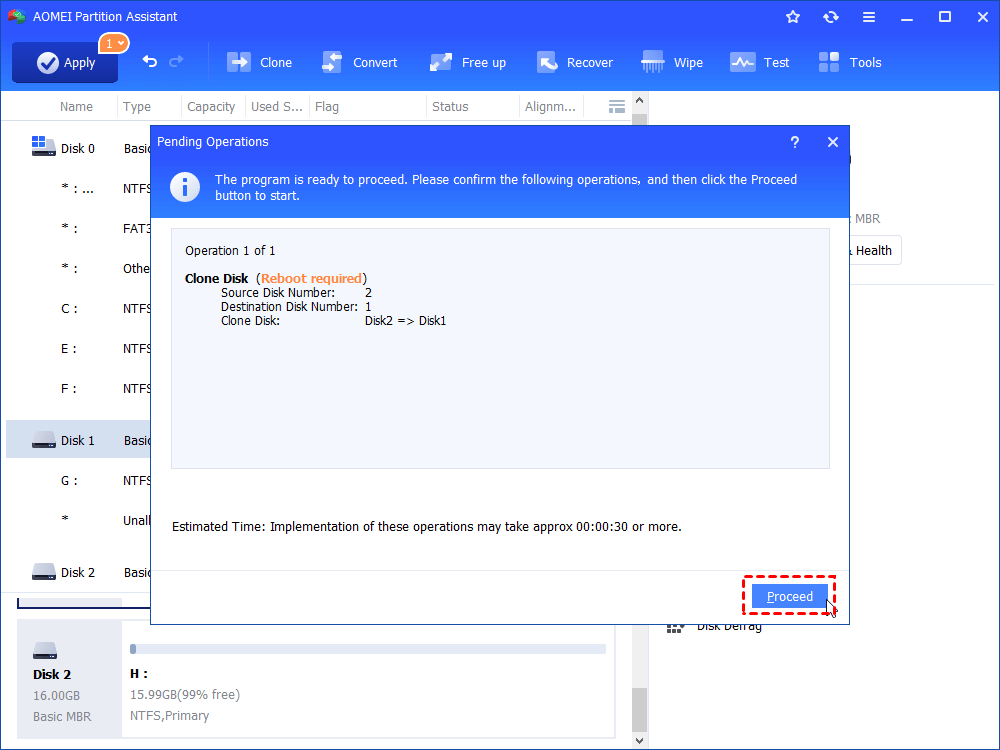How to Copy USB to USB in the Fastest Way? Freeware Download
How to copy USB to USB for data transfer or backup, AOMEI Partition Assistant is a great choice, which offers the easiest and fastest way to clone USB flash drive to another USB flash drive on Windows PC.
When do you need to copy USB to USB?
USB flash drive is a quite convenient tool because they are portable. As a handy little storage device, a USB drive makes transferring data between different computers very easy. People can use it to back up their important data or transfer data from one computer to another.
However, copying your USB drive to another one is necessary for some situations. For example, when your current USB drive gets filled up and you need more space, you can clone it to another larger USB drive for an easy upgrade. Besides, when the old USB flash drive is about to fail, you can copy it to another one for data security before it totally stops working properly.
Fastest way to clone USB (flash drive) to USB(flash drive)
But, how to copy USB to USB drive? To copy USB drive to USB drive seems like duplicating a USB drive. The basic way is to copy files in Windows Explorer. Plug the two USB drives into your computer and make sure they can be detected. Open the Windows Explorer, select the files on the old USB drive, right-click it and select Copy. Then, Paste them to another USB drive.
This will work well. But if there are files hidden or protected by security features, or the USB drive is a bootable USB drive, simply copying is not workable. And if you store lots of files and your USB has a big capacity, this work will be annoying.
In this case, you can turn to the USB to USB copy software, AOMEI Partition Assistant Standard which can create an exact copy of your USB drive with all contents, including the hidden or protected data, or the master boot record, slack space, and any unused space. And this free partition manager works well with all Windows operating systems including Windows 11/10/8/7 and Windows XP/Vista. You can easily manage your devices on any PC.
Note:
◤ 1. All data on the destination disk will be wiped out. So if there are some important data, back them up in advance.
◤ 2. Insert your old USB drive and your new USB drive with available USB ports and make sure they can be detected by your computer.
Step 1. Install and launch AOMEI Partition Assistant Standard. In the top toolbar, click “Clone” > “Clone Disk”.
Step 2. It will pop out a window for you to choose the copy method, and you can choose anyone according to your requirement.
★ The “Sector-by-Sector Copy” copies all sectors (used and not used) from the old USB drive to the new USB drive.
★ The “Clone Disk Quickly” copies only used sectors from one USB to another USB, making it possible to clone a larger drive to a smaller drive.
Step 3. Here you should select the source USB drive you have to copy.
Step 4. Next, choose the destination USB drive.
Step 5. You can edit the partitions on your new USB drive.
Step 6. When you back up to the main interface, do not forget to click "Apply" and "Proceed" to submit all operations.
Summary
With AOMEI Partition Assistant Standard, you can copy USB to USB in the fastest way. Besides, you can use it to clone HDD, SSD, memory card and other types of hard drives in Windows computer. It also comes with many other functions: create bootable USB, repartition USB drive, wipe USB drive, and many more.
To enjoy more advanced features like creating Windows to Go USB drive, recovering lost partition on USB drive, converting disk between MBR and GPT without deleting partitions you can upgrade to the Professional edition.