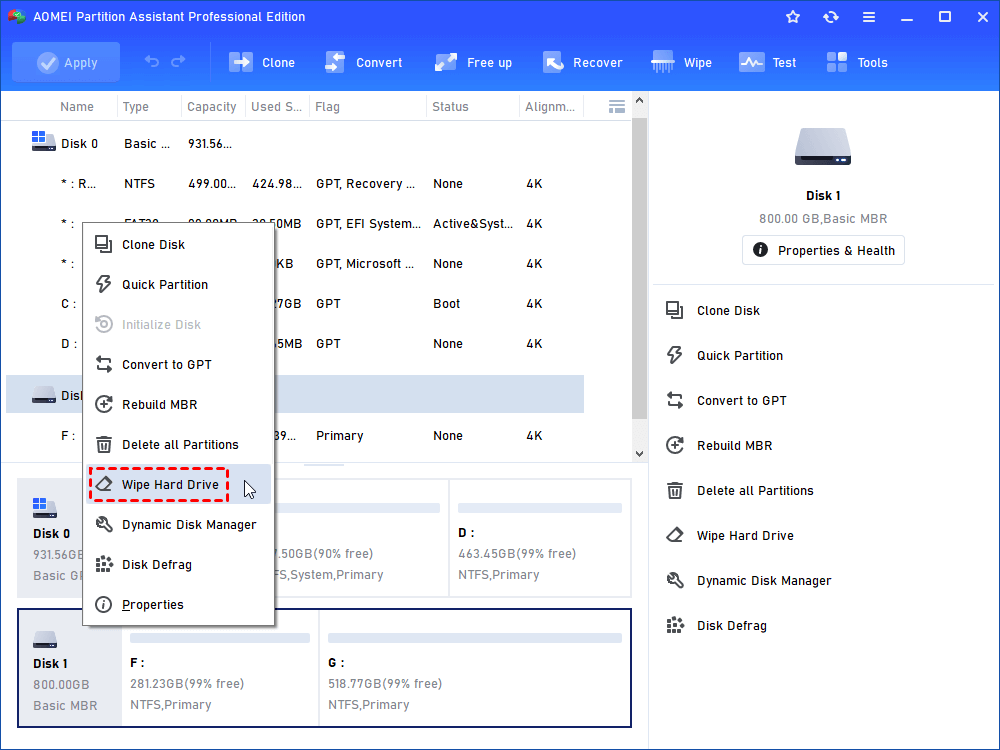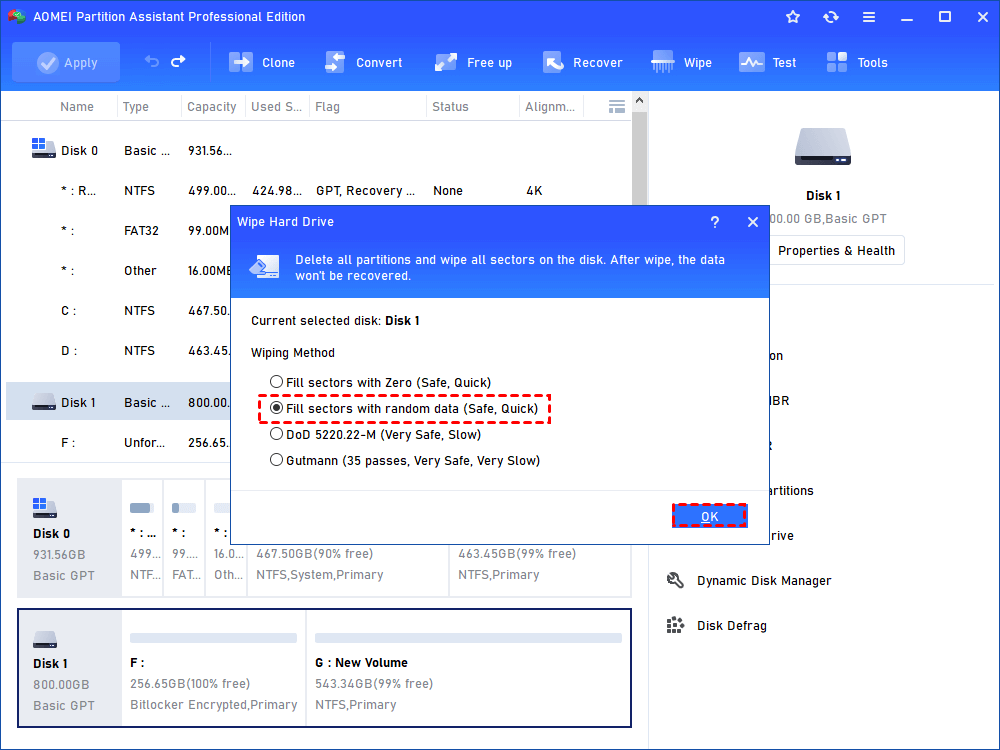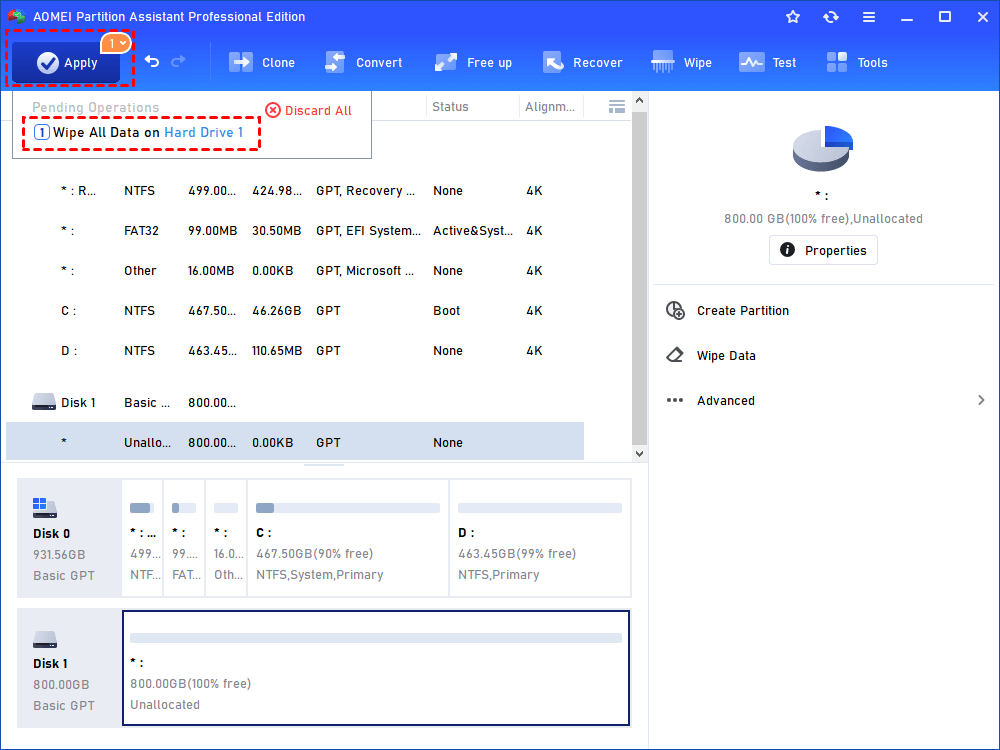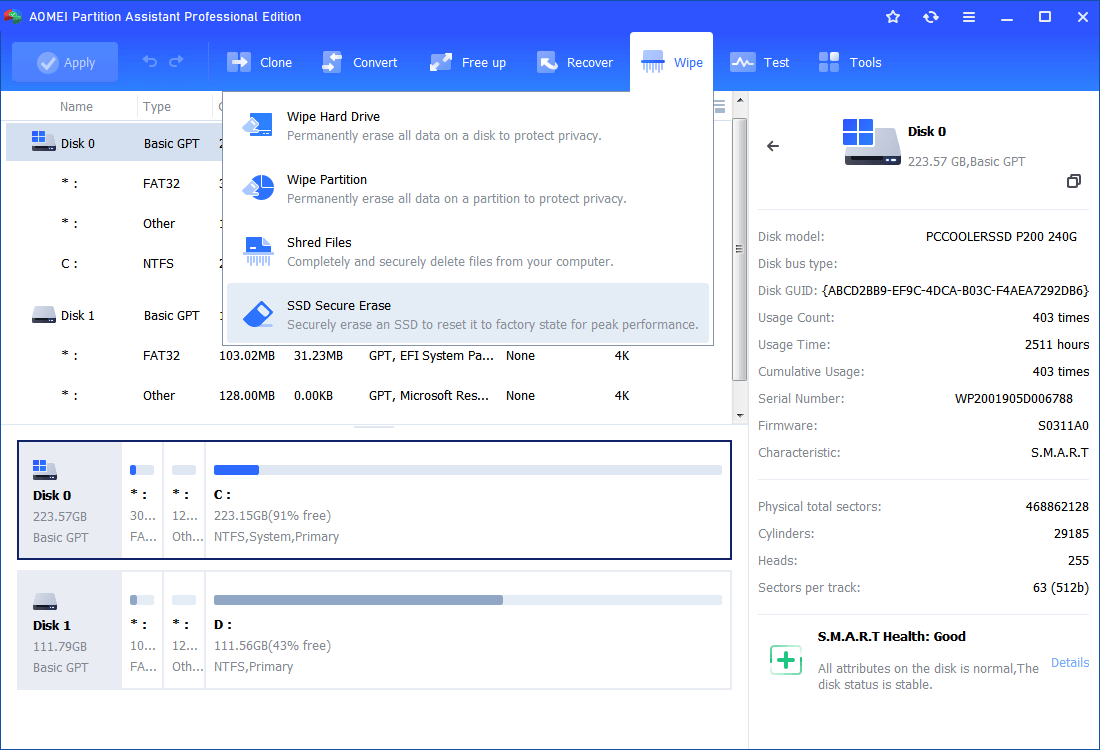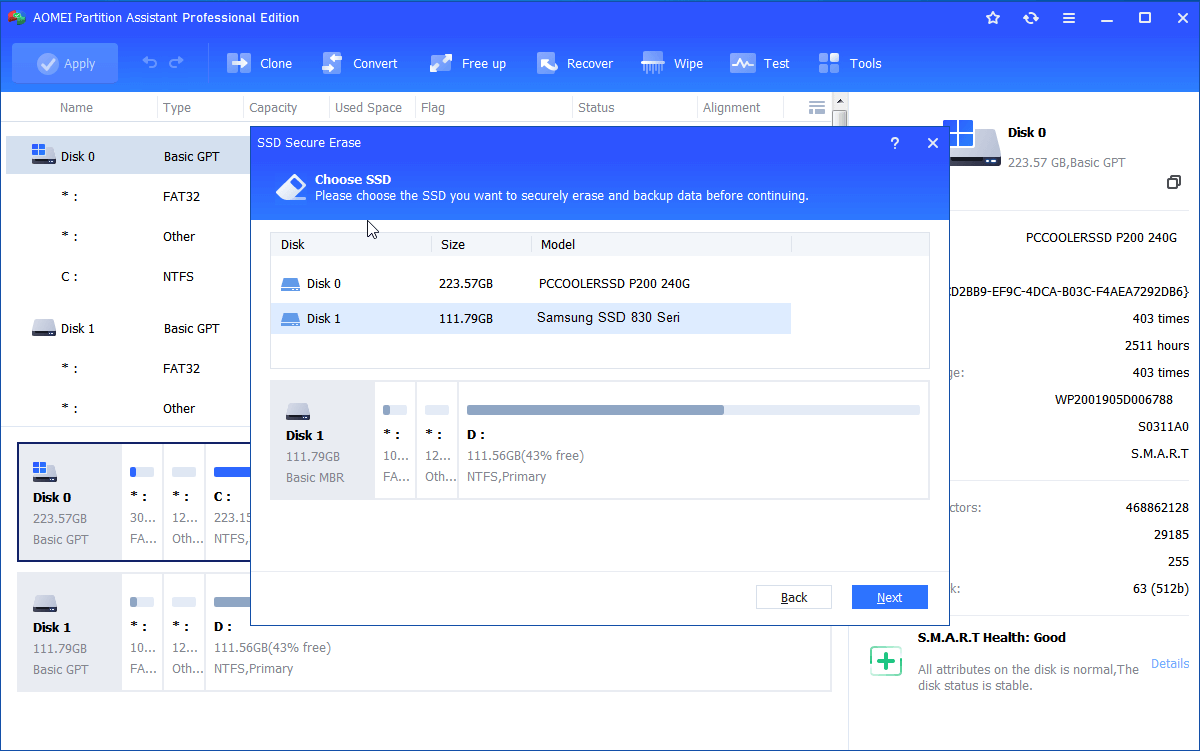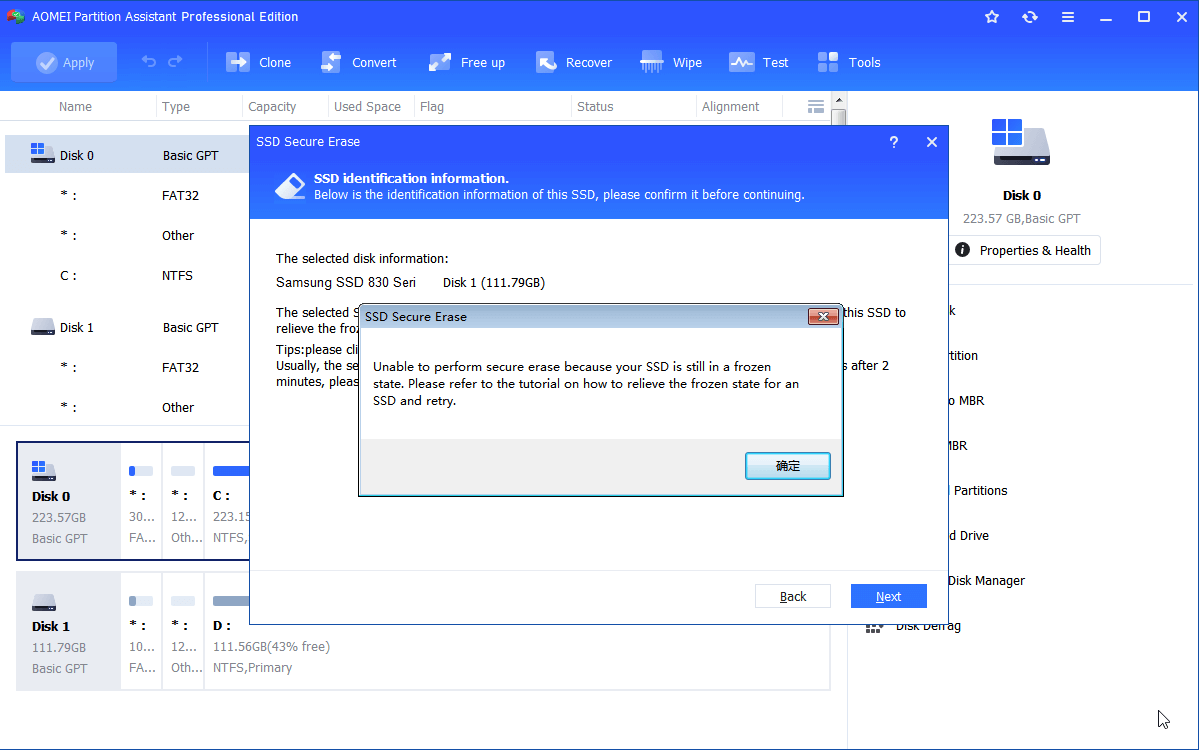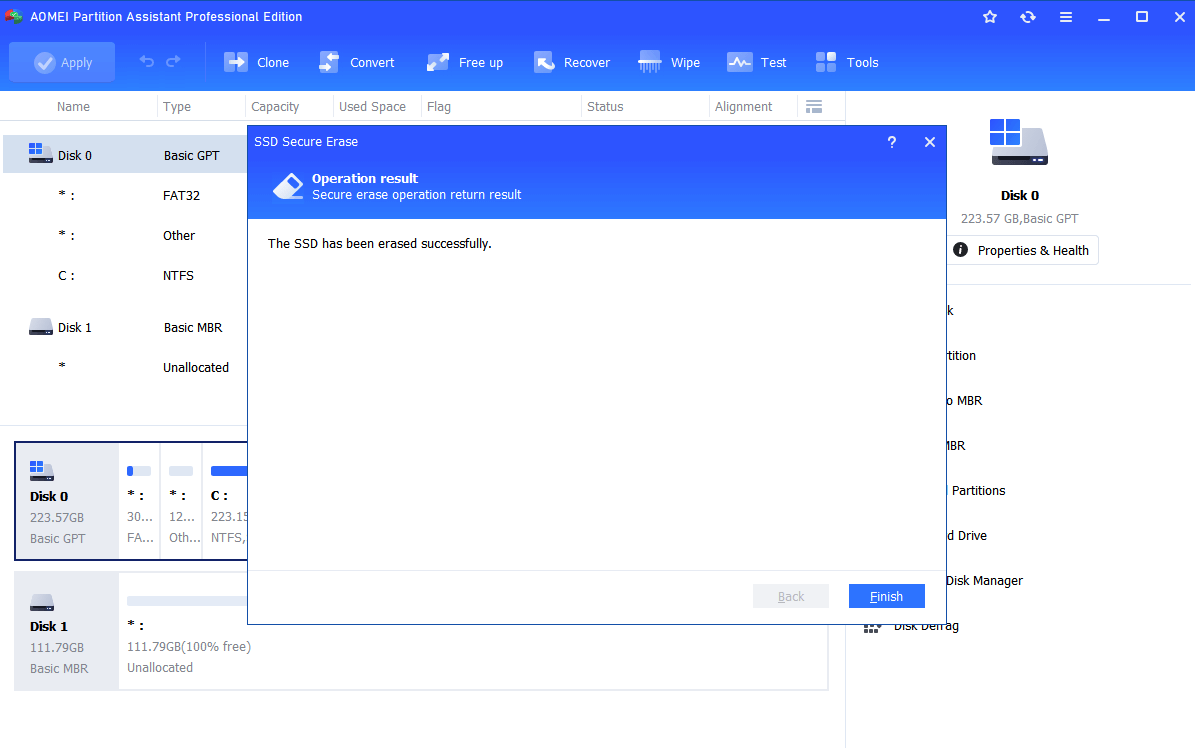How to Secure Erase Hard Drive in Windows 7, 8, 10?
When you want to secure erase hard drive Windows 7, you can try the AOMEI Partition Assistant Professional, which can securely erase all data on your hard disk drive or solid-state drive in Windows 7/8/10.
Scenario
“Recently, I’m planning to change my old 1TB hard drive to a 2TB hard drive. I have deleted all data on the hard drive, but I heard it is not enough if I want to reuse or sell it - it is not safe for my personal information, and the next user may use some data recovery tool to steal my private data. So, I need to secure erase hard drive in Windows 7 and wipe all data securely and permanently that nobody can restore data back. Does anybody know how to do it in Windows 7? Thanks”
It is important to erase your personal data from the hard drive before you dispose of them. Windows erasing hard drive is not as same as simply deleting or formatting hard drive. Here, you can learn how to do it easily.
Erase hard drive with a hidden Windows 7 tool
It is always a worry when you throw away your computer or hard drive that all personal data on the hard drive could be recovered via some data recovery tool. Thus, securely erasing hard drive is of great importance. Well, Windows 7 actually has its own free built-in tool for securely erasing, not just whole hard disks, but specific folders as well. Microsoft says this feature is here for cleaning empty folders and drives that need to be erased.
That is the cipher.exe tool, which has been around for years and is used to manage the EFS (Encrypted File System) feature that preceded BitLocker. Run cipher.exe from Command Prompt as an Administrator. Type “cipher /w /?” to displays or alters the encryption of directories [files] on NTFS partitions. Type cipher “w:x:\folder” (x:\folder for the location you want to wiped). It will write a series of 0s, 1s and then random characters to every sector of the drive or folder to erase all data securely. After that, you are not going to get your data back.
Secure erase hard drive in Windows 7 with GUI tool
Using the command line to execute tasks has a potential risk: the operation is irrevocable. Once there is a wrong operation, it could cause irretrievable damage. Fortunately, there is some software with an intuitive user interface, with which you can securely erase the hard drive in Windows 7. The AOMEI Partition Assistant Professional is a nice recommendation.
It provides you the specific methods for wiping hard disk drive (HDD) and erasing SSD securely. Because of the different constructions of HDD and SSD, you can’t use the same way to use HDD to SSD. Here you can learn how to secure erase hard drive (both HDD and SSD) in Windows 7/8/10.
Note: Wipe hard drive clean would delete all partitions and erase all data on the selected hard drive by overwriting it. If there is anything important, backup to cloud or external.
1. Wipe hard drive(HDD) permanently
To secure erase hard disk drive in Windows 7 permanently, you can try the “Wipe Hard Drive”. Follow the steps below to do that:
Step 1. Connect your hard drive to your Windows 7 computer (Windows 8/8.1 and Windows 10 is also supported by AOMEI Partition Assistant).
Step 2. Install and launch AOMEI Partition Assistant Professional. It will detect all hard drives on your computer and you can see all drives on the main interface. Click the hard drive you want to erase securely, and select "Wipe Hard Drive" in the right pane.
Step 3. Here you can choose a proper way to wipe the selected hard drive.
Step 4. When you back to the main interface, click "Apply" to submit the pending operation.
2. Secure erase SSD
If your hard drive is a solid-state drive (SSD), use the “Secure Erase SSD” feature instead. This feature is only available in Windows 7, so if you use Windows 8/8.1, Windows 10, you need to unplug the hard drive and re-plug it to a Windows 7 computer.
Step1. Connect your SSD to a Windows 7 installed computer. Launch AOMEI Partition Assistant. Right-click the SSD you want to erase, select "Secure Erase SSD" in the pop-up window.
Step 2. Here you should choose the SSD you want to erase securely. Click "Next".
Step 3. You’ll need to do a hot swap as your SSD is in frozen state. You can follow the hint by clicking “here” in the following operation page.
Step 4. After that, you can continue to secure erase SSD by clicking Next. And then, wait till the job is done.
Now, you can choose a proper feature to secure erase the HDD or SSD Windows 7. If you are wiping the Windows 7 system hard drive, you can create a bootable media first, boot computer from it and perform the above operations then.
Conclusion
It is much easier to securely erase hard drive in Windows 7 with AOMEI Partition Assistant than cipher.exe tool. Besides, AOMEI Partition Assistant also has many other amazing functions to help you manage your hard drive better, such as cloning hard disk (HDD or SSD), converting disk to MBR or GPT without deleting partitions, recovering lost partitions, scheduling defrag, 4K alignment, etc.