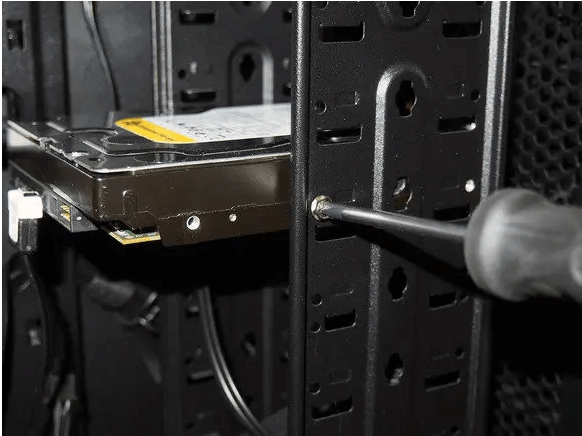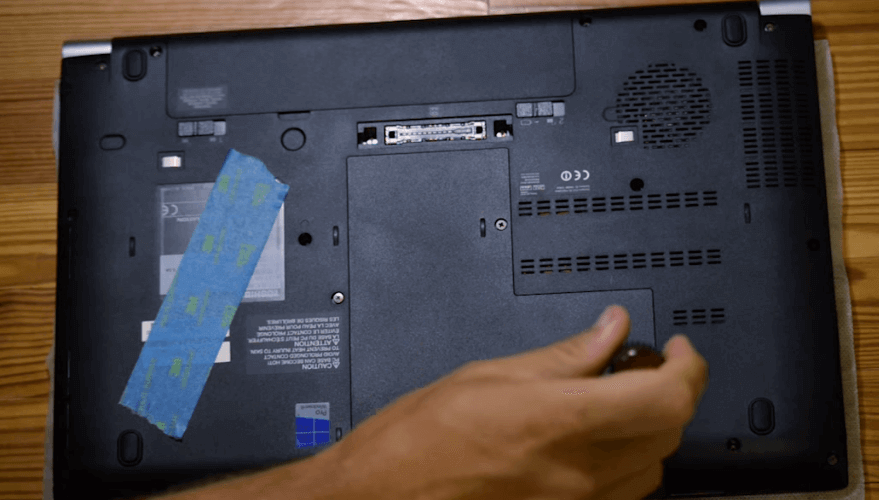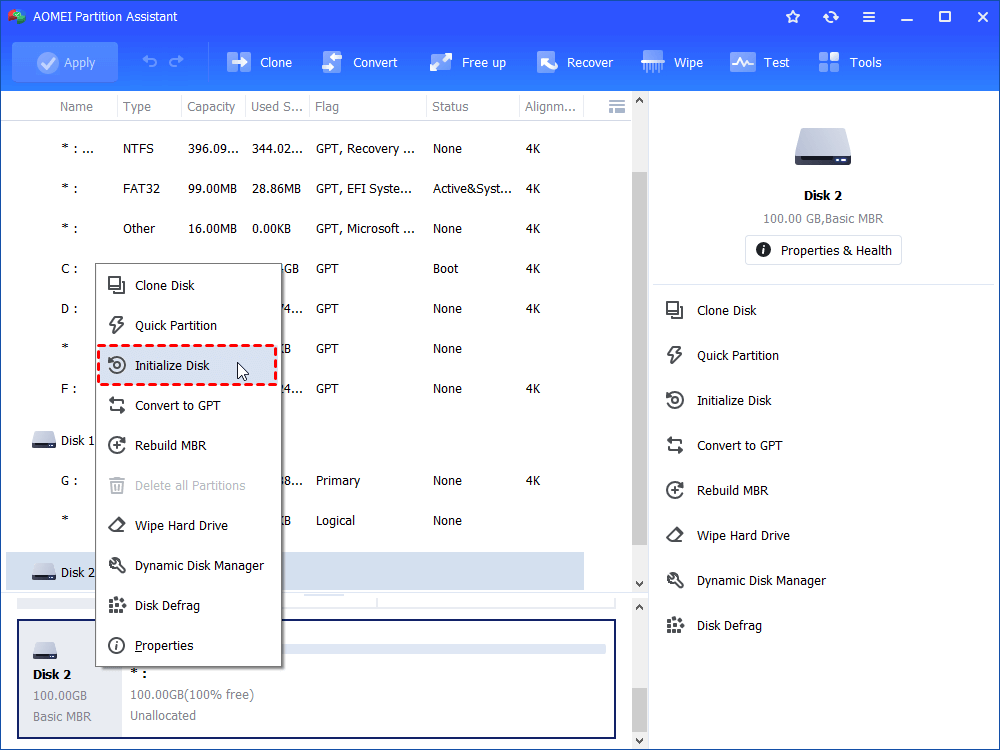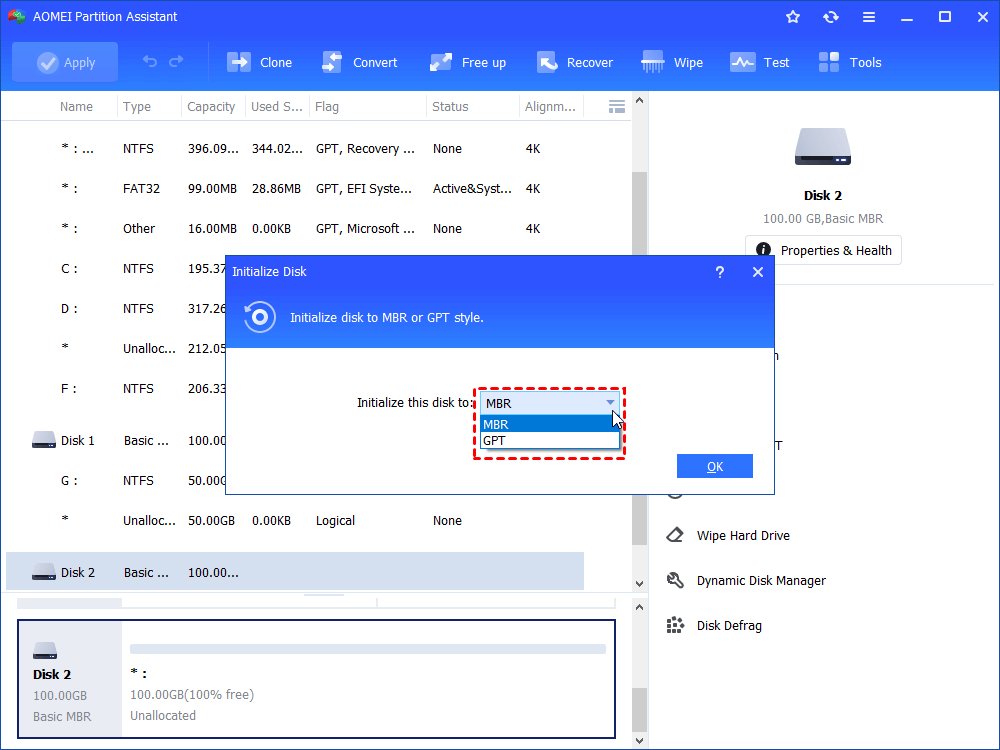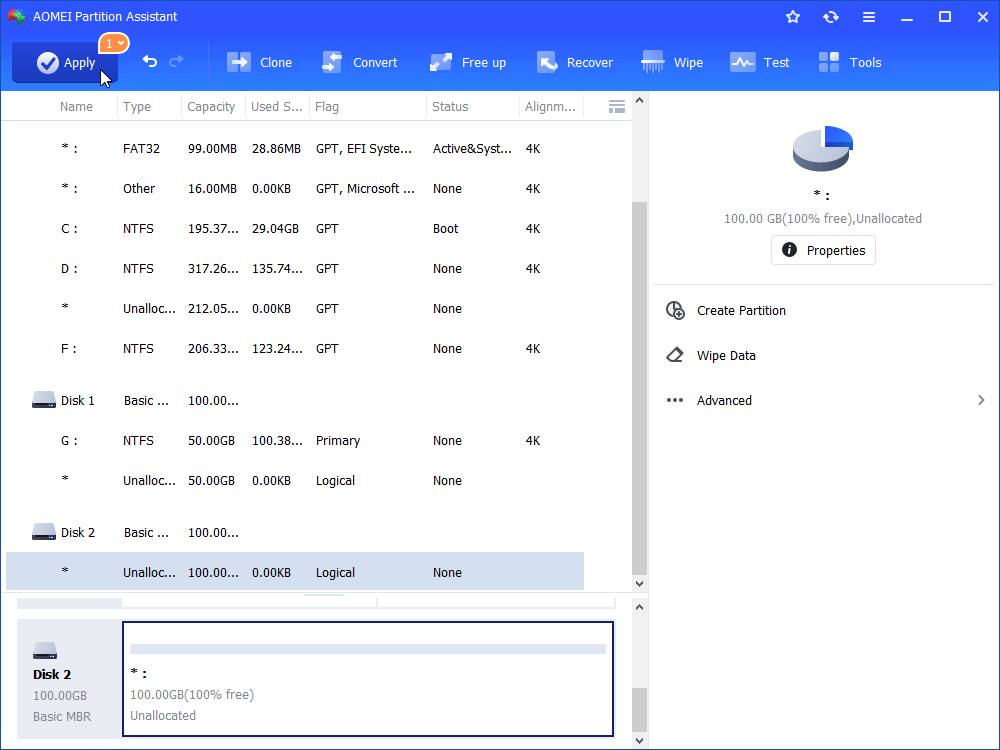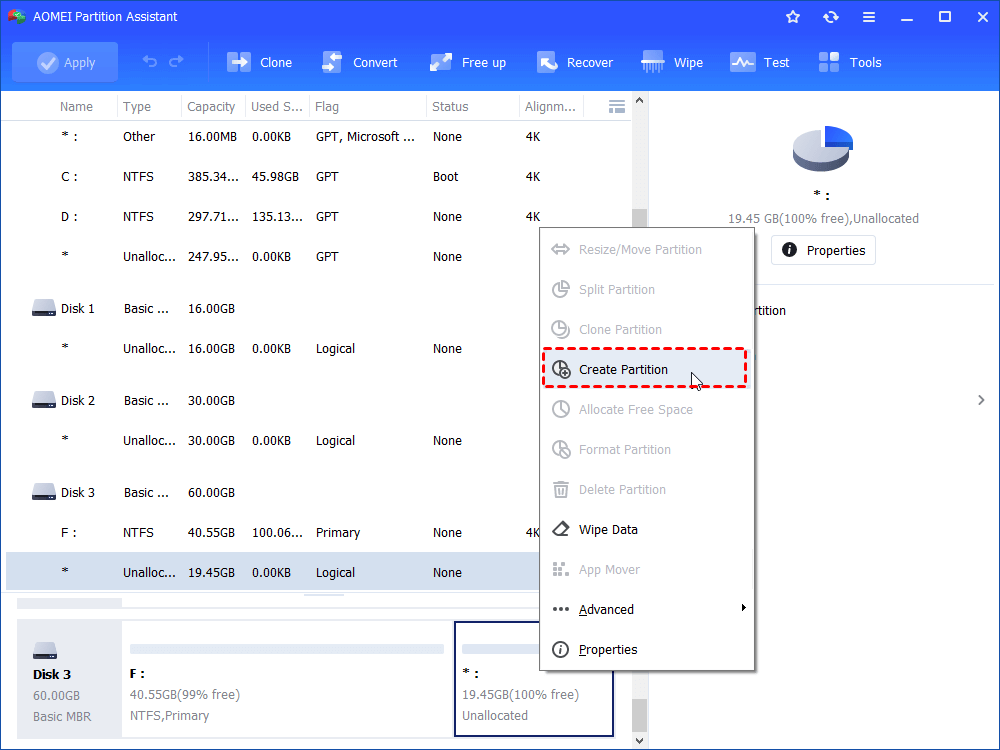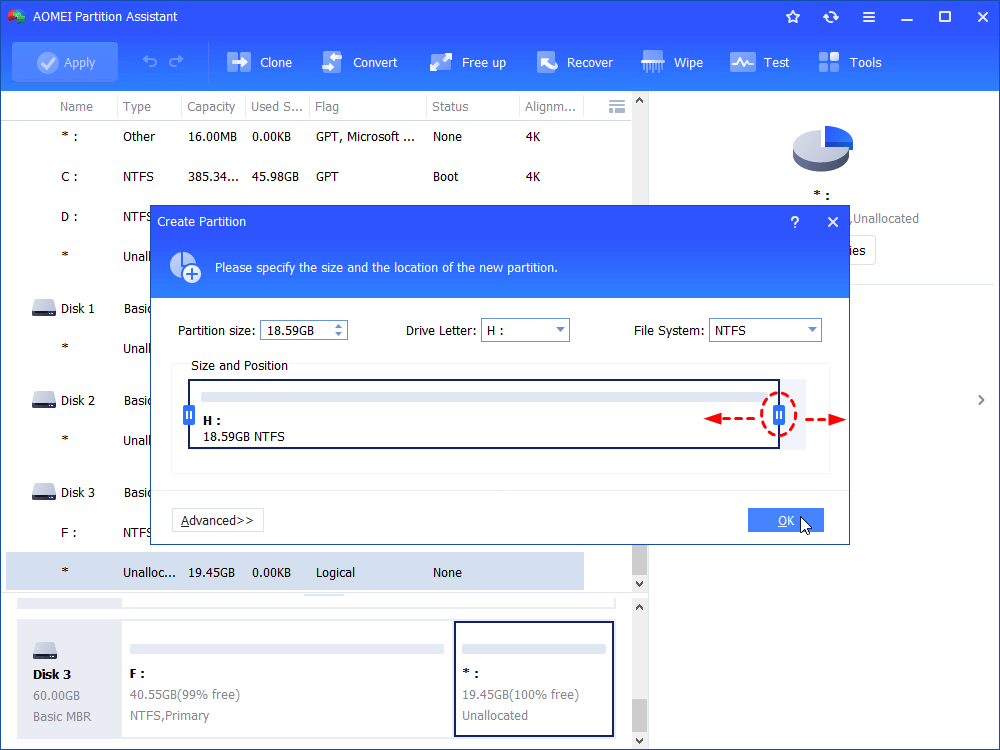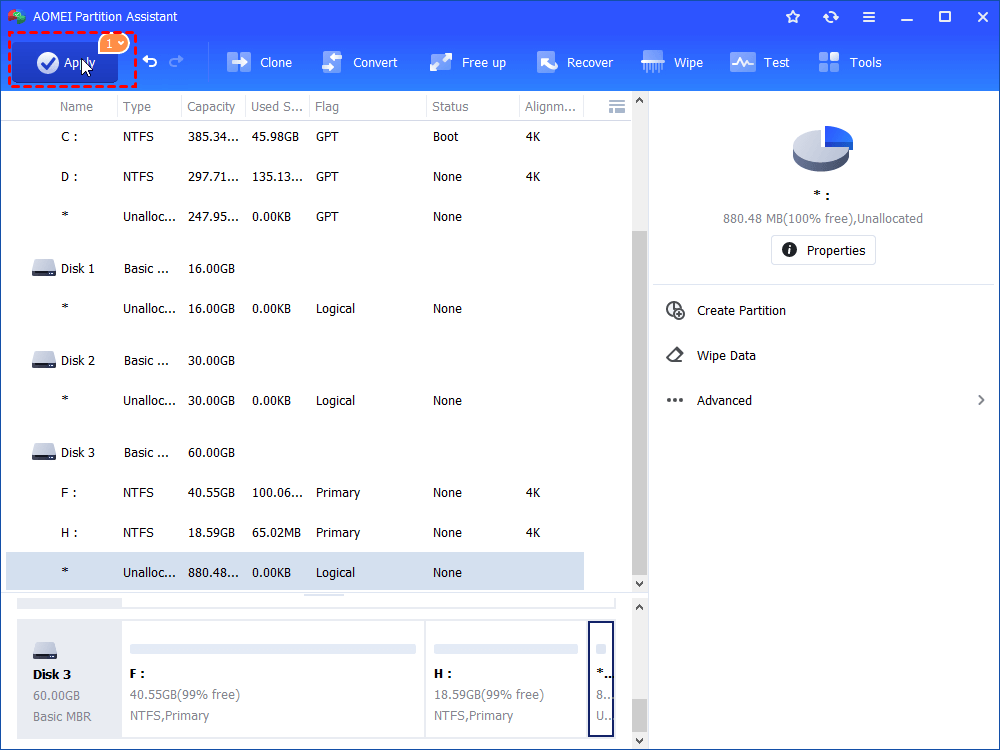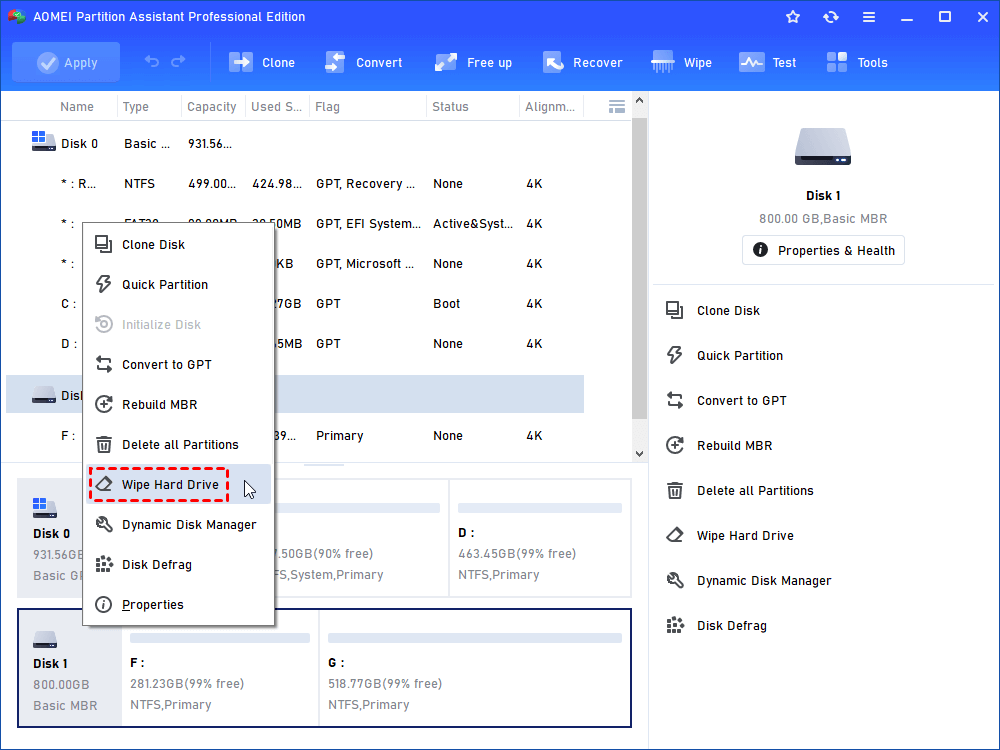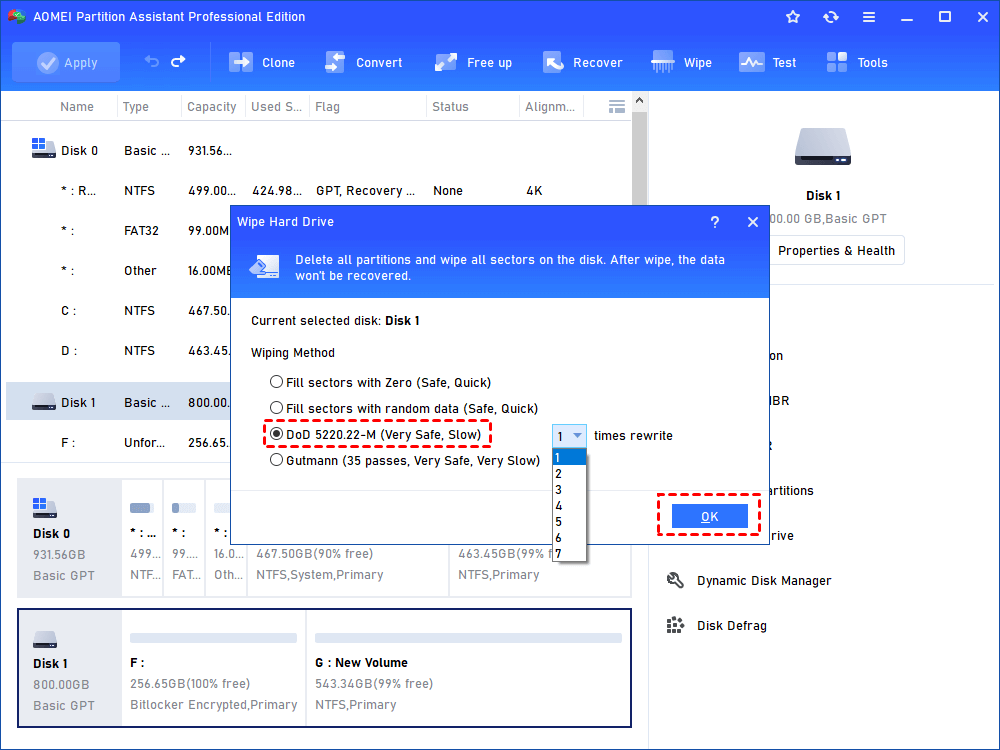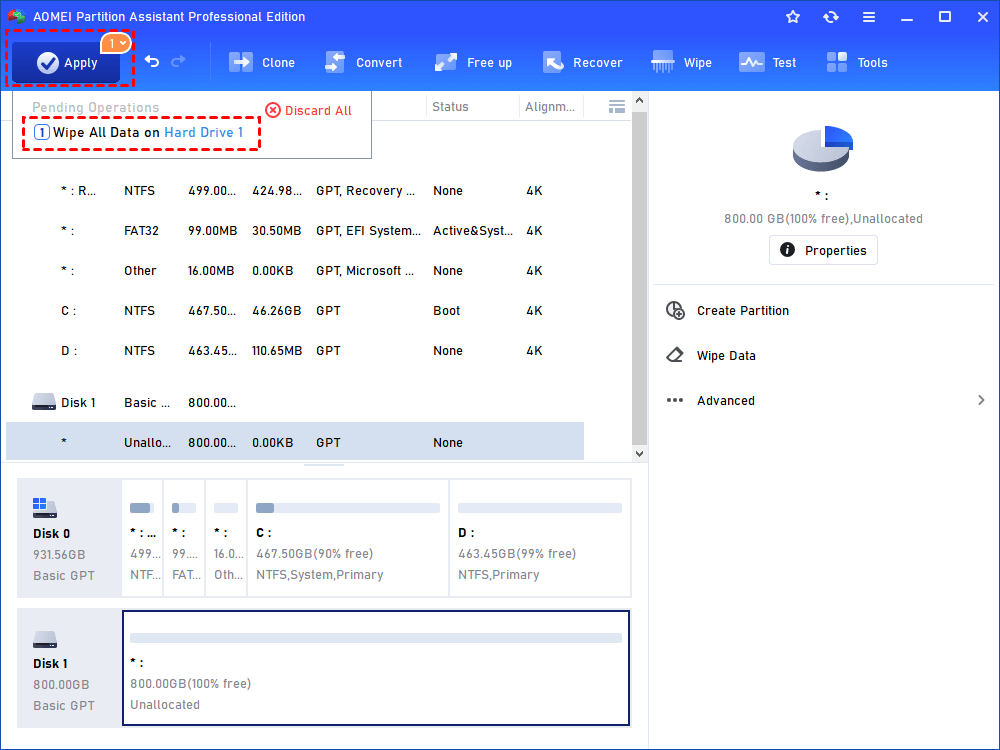(Full Guide) How to Install A New Hard Drive
How to install a new hard drive? This article will provide you with the in-depth guidance to do it. In addition, the way to transfer all data to the new one will be provided too.
How can I install a new hard drive?
Hi, I have a Toshiba Satellite p75-A7200, and one day my boyfriend got mad, and hit the laptop. Then after we wanted to turn it on, it would power on screen looks great. But it shows up on the screen that there is "no bootable device please restart system". So I bought a new hard drive for my laptop, but I'm having trouble on how to install new hard drive in Windows 10. I'm seeking for help.
- Question from forums.tomsguide.com
How to install a hard drive in a PC
When the current hard drive is damaged or full, you may want to replace it with a new disk. But many users are stuck on how to install new a hard drive on Windows 10/11.
By default, a hard drive refers to the HDD. Since the process to install an HDD is complex, some PC users asked help on the forums. So we’ll show you how to install a new hard drive on a desktop or laptop.
▶ Case 1. Install a new hard drive on a desktop
If the PC is a desktop, you can try the following steps to install a new hard drive on it.
Step 1. Turn off the desktop and release the power. Then open the case and locate the hard drive slot.
Step 2. Then find out the HDD installation device, take out the HDD tray with a screwdriver.
Step 3. Replace the old HDD to a new one.
Step 4. Connect the new hard drive to your PC with the data line.
Step 5. When you finish installing the new hard drive, put the cover on the case.
▶ Case 2. Install a new hard drive on a laptop
If the PC is a laptop, the steps to install a new hard drive are as follows.
Step 1. Close all power supply, then turn off your computer. Release all the power on it.
Step 2. Using a screwdriver to open the back cover of this laptop.
Step 3. Find out the HDD location.
Step 4. Slightly replace the old hard drive to the new one, then fix it with a screwdriver. Then close the back cover.
What to do after installing a new hard drive?
From the above content, you have learned how to install a new hard drive. After the installation of the new hard drive, you need to initial the hard drive first. Or the Windows OS cannot access it. You can try a reliable disk manager-AOMEI Partition Assistant Standard.
It can be used on Windows 11/10/8.1/8/7/Vista/XP. In a bright interface, you can easily initialize a new hard drive. If you don't know how to set up a new hard drive, it can help you with two options:
★ Create partition: You create several partitions on the new hard drive, then fresh install Windows OS and other programs.
★ Clone the old hard disk: It can generate a exact copy of the source disk to the new disk, so you can enjoy the totally familiar working environment. And you won’t need to fresh install the Windows OS.
Step 1. Download and open AOMEI Partition Assistant Standard, then right-click the new hard drive and click "Initialize Disk".
Step 2. In the "Initialize Disk" window, select "MBR" or "GPT", and click "OK".
Step 3. Click "Apply" to start the operation to initialize the new disk.
Then you can choose the following two methods to manage the new hard drive:
✿ Option 1. Create new partitions
When you first get a new hard drive, there is always only one partition, it’s usually known as the C drive. To classify the stored data, creating new partitions is necessary.
Step 1. In the main interface, Right-click the unallocated space on the new hard drive, then click "Create Partition".
Step 2. Drag the little circle or enter the size of the partition space, then click "OK". Click "Advanced", then you can see more information.
Step 3. Click "Apply" to create new partitions on the target hard disk.
✿ Option 2. Clone the old disk
If it’s difficult to fresh install Windows OS and other programs, you can try the “Disk Clone Wizard” function. Just upgrade to the Professional Version, you can clone the whole old disk to the new one with several steps.
Step 1. Connect the old disk to the PC, click “Clone Disk” in the right menu.
Step 2. Then choose "Clone Disk Quickly" and click "Next". It will clone all used space to the destination hard drive.
Step 3. Select the old hard drive as the source disk, then click "Next".
Step 4. Then select the destination disk, then click "Next". If you want to clone disk to the SSD, you need to tick the "Optimize the performance of SSD" option.
Step 5. Edit the disk and click "Next".
Step 6. Click "Apply" and "Proceed" to clone the old disk to the new one.
Step 7. To successfully boot the PC from the new hard drive, you need to change the boot drive.
Tip: If you want to enjoy all the magic functions on the Windows Server PC, you can turn to the Server Edition.
Wipe the old hard drive for reusing or selling
If you want to sell the old hard drive, it's wise to wipe it. Because simply formatting the hard drive cannot ensure data security, the deleted data can be easily retrieved by the data recovery software. Besides, wiping the old disk and reusing it as a data disk is also a good idea.
Note: If you want to erase SSD, please use the "SSD Secure Erase" feature.
Step 1. Right-click the old drive and click "Wipe Hard Drive".
Step 2. In the small window, there're 4 methods to wipe a hard drive, select "DoD 5220.22-M" and set the times to wipe it, then click "OK".
Step 3. Click "Apply" to wipe the whole disk as a data disk.
Final line
How to install a new hard drive? In this post, you may have got a satisfying answer. In addition, we also shared the methods to manage your new hard drive, and properly deal with the old disk. If you want to better manage your hard drive, please download AOMEO Partition Assistant and have a try.