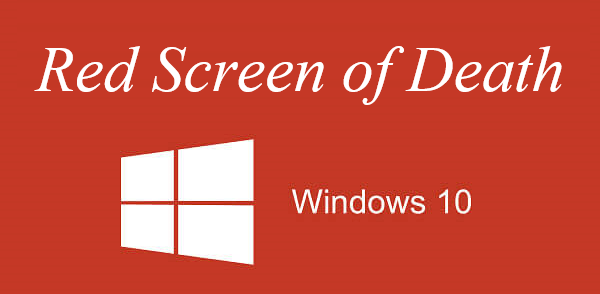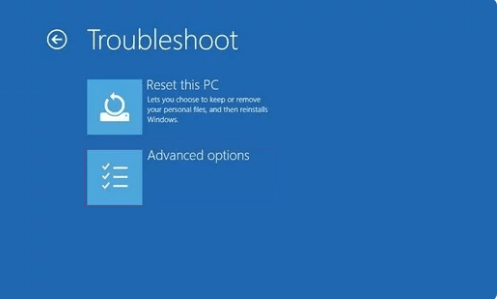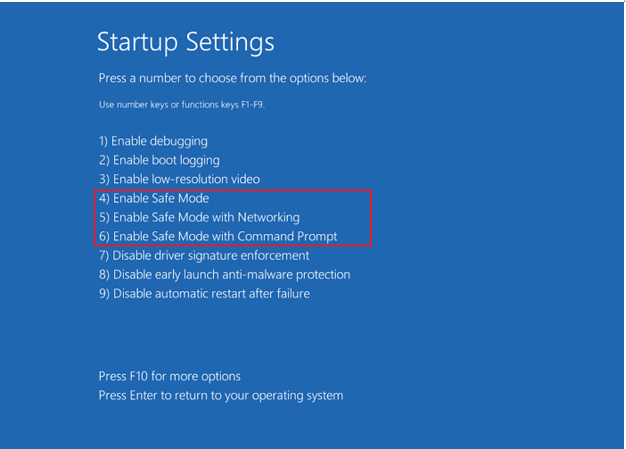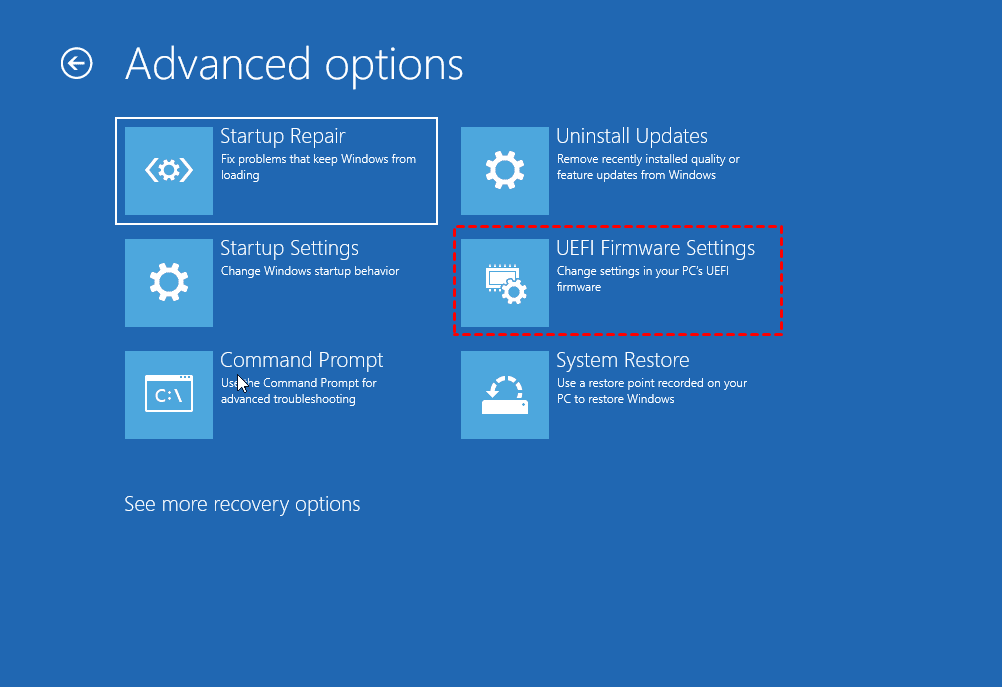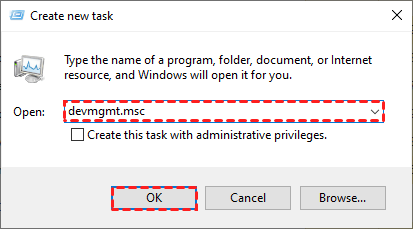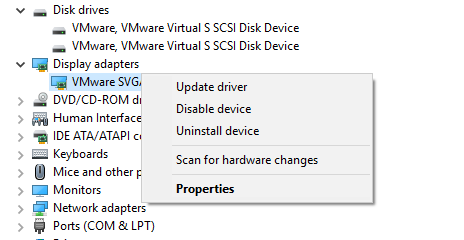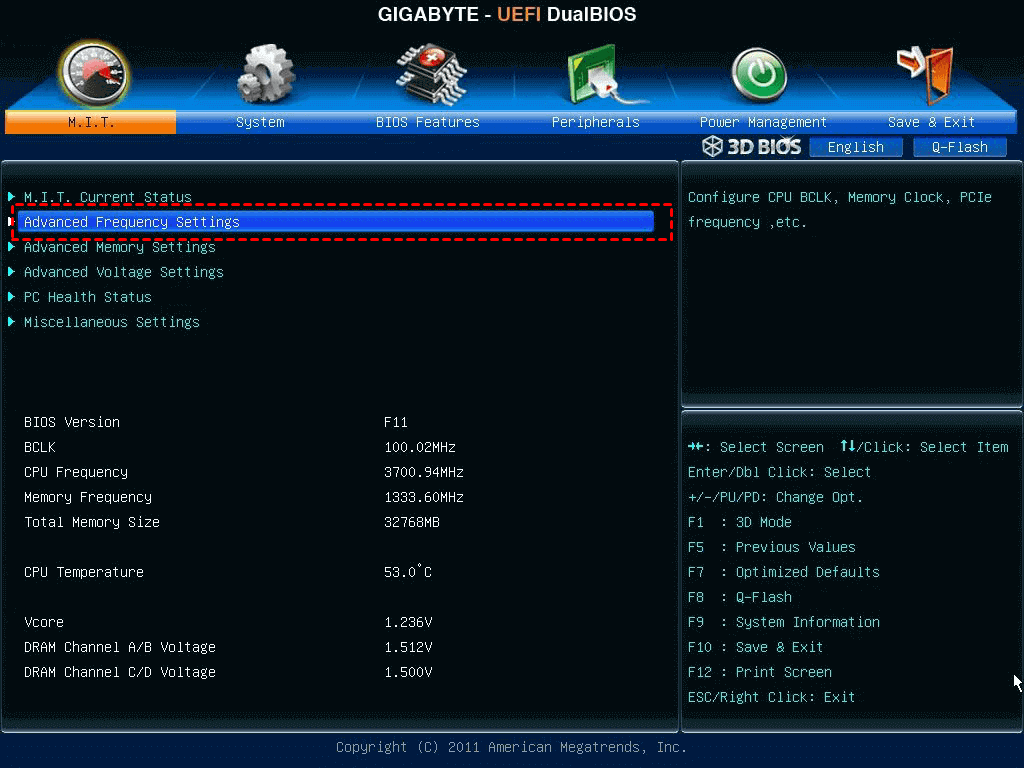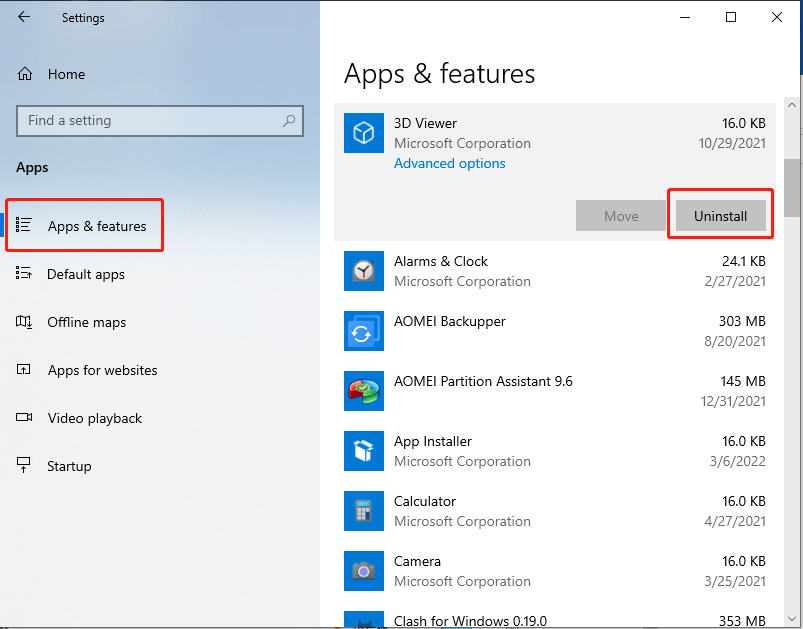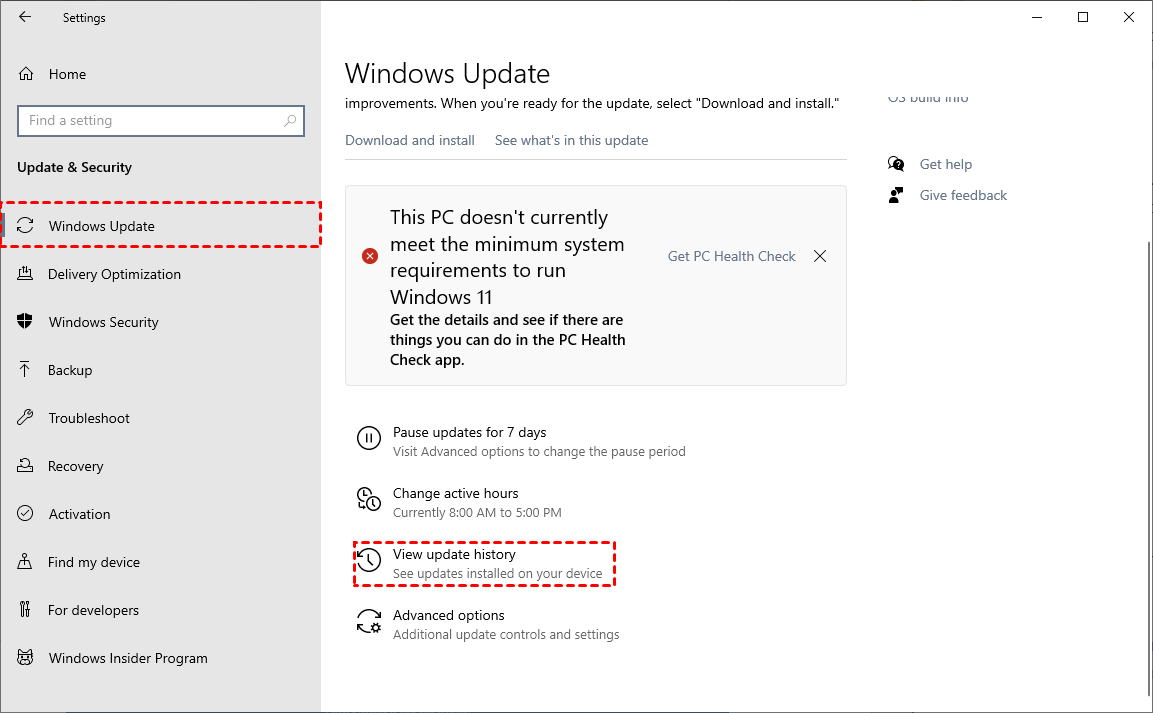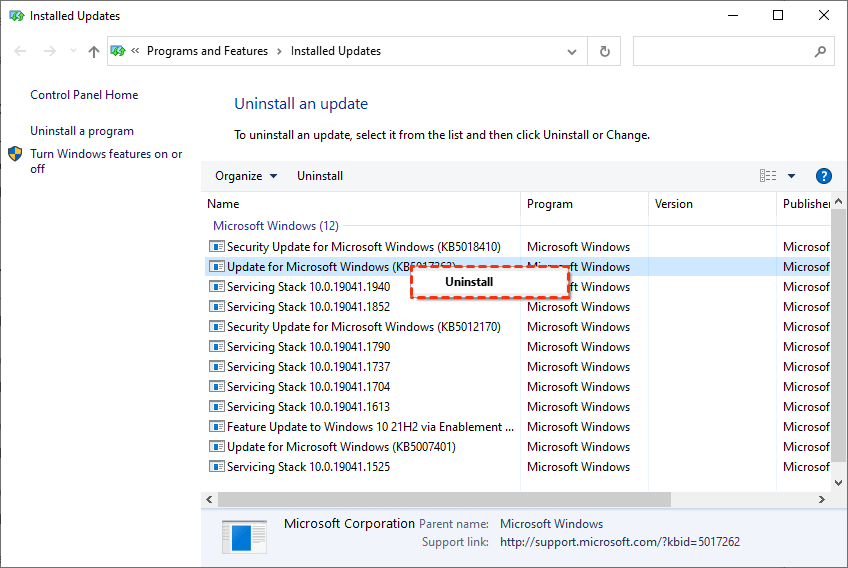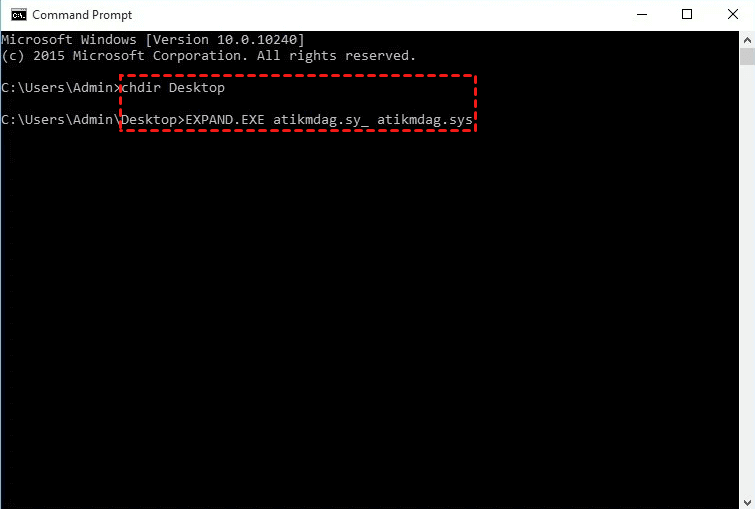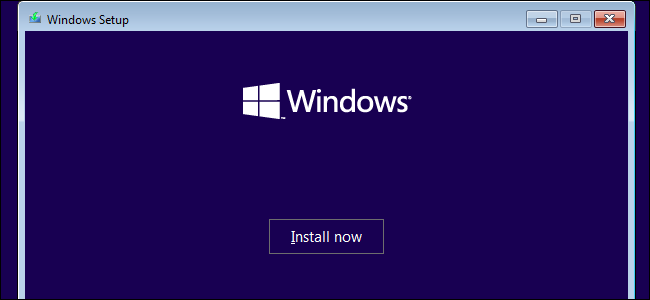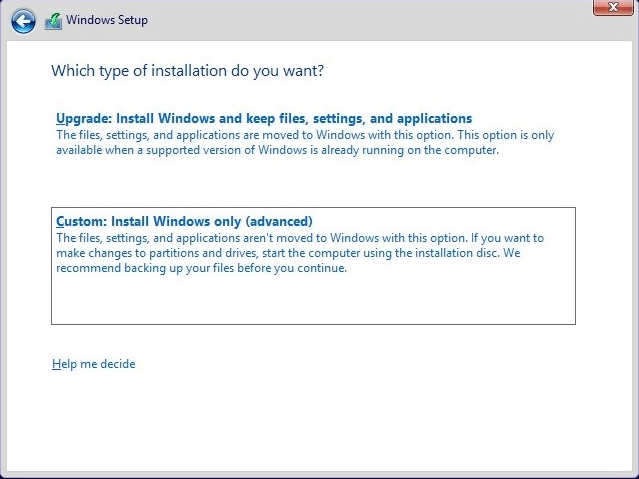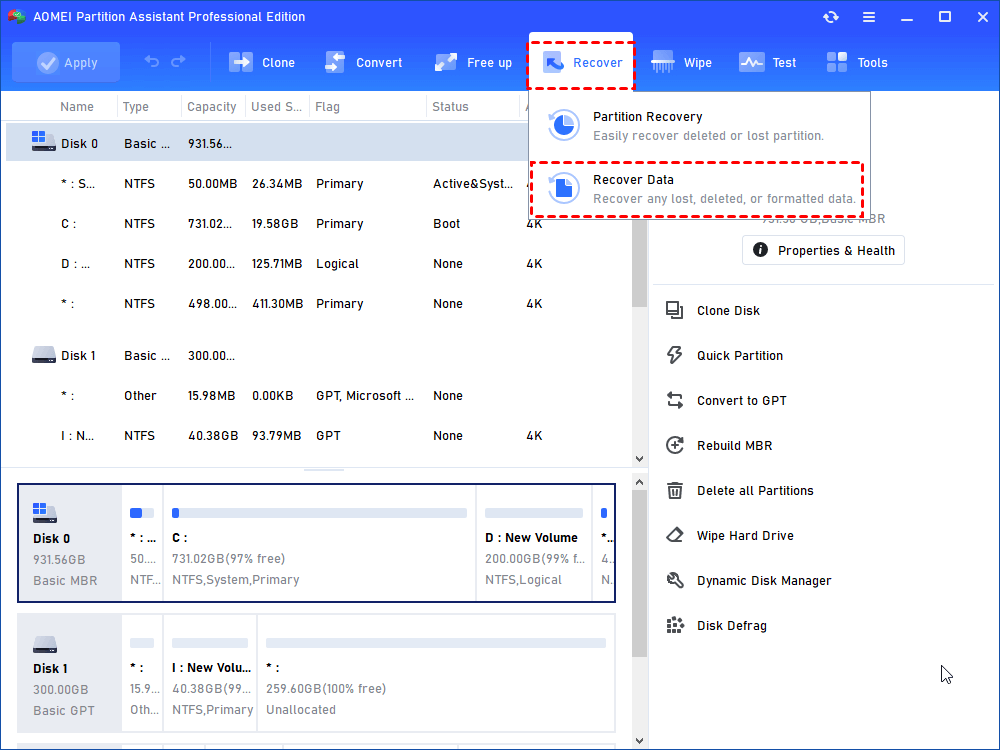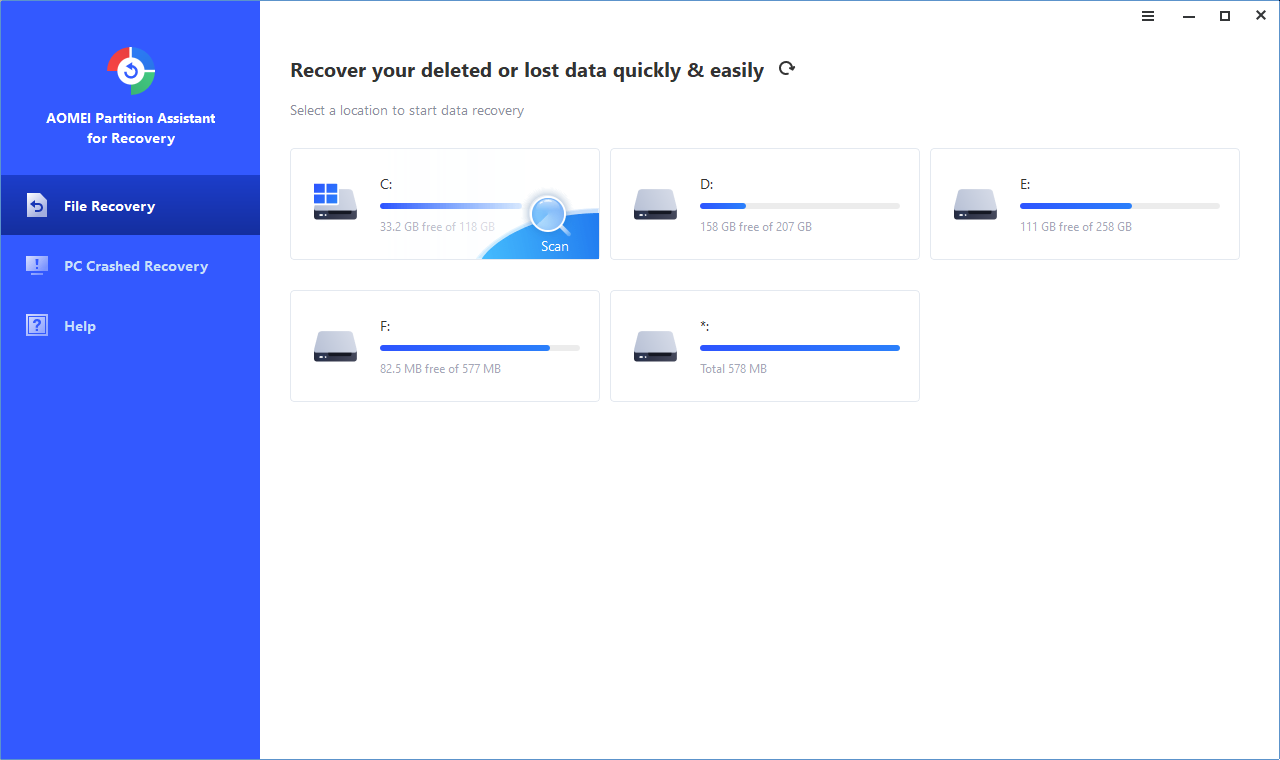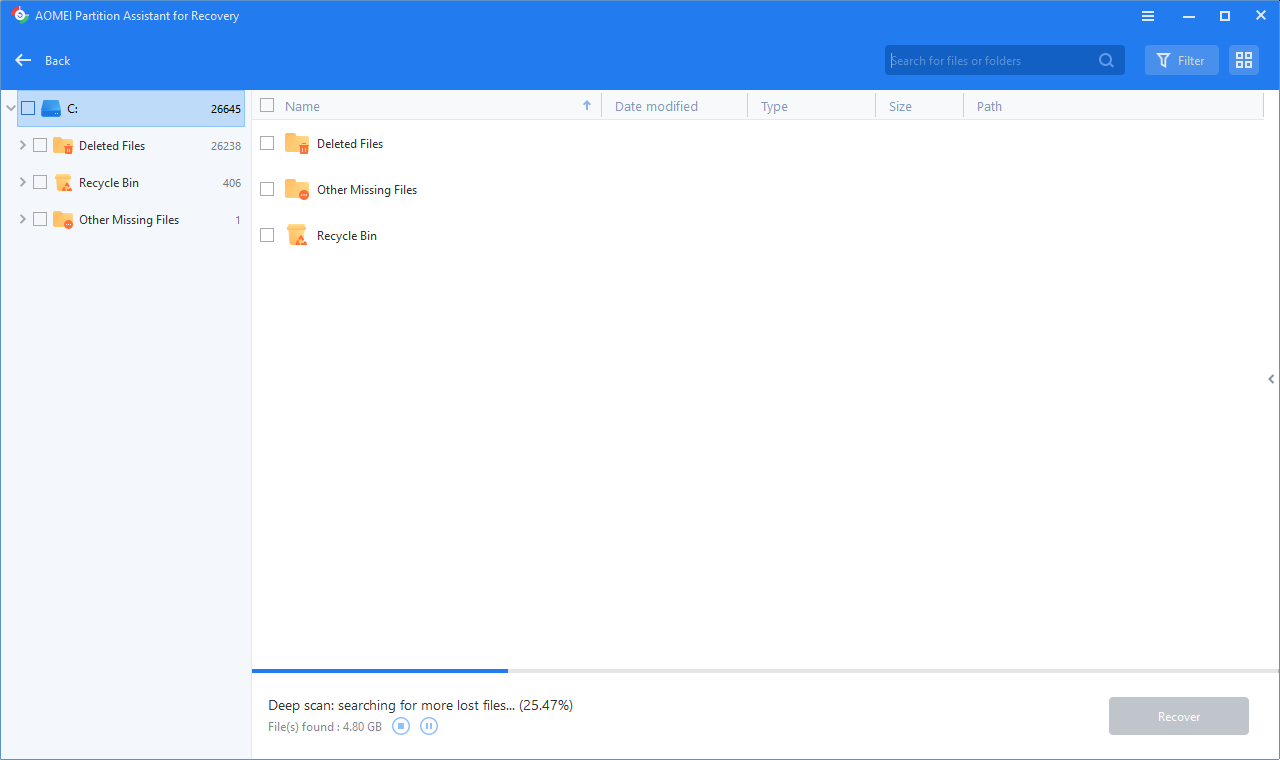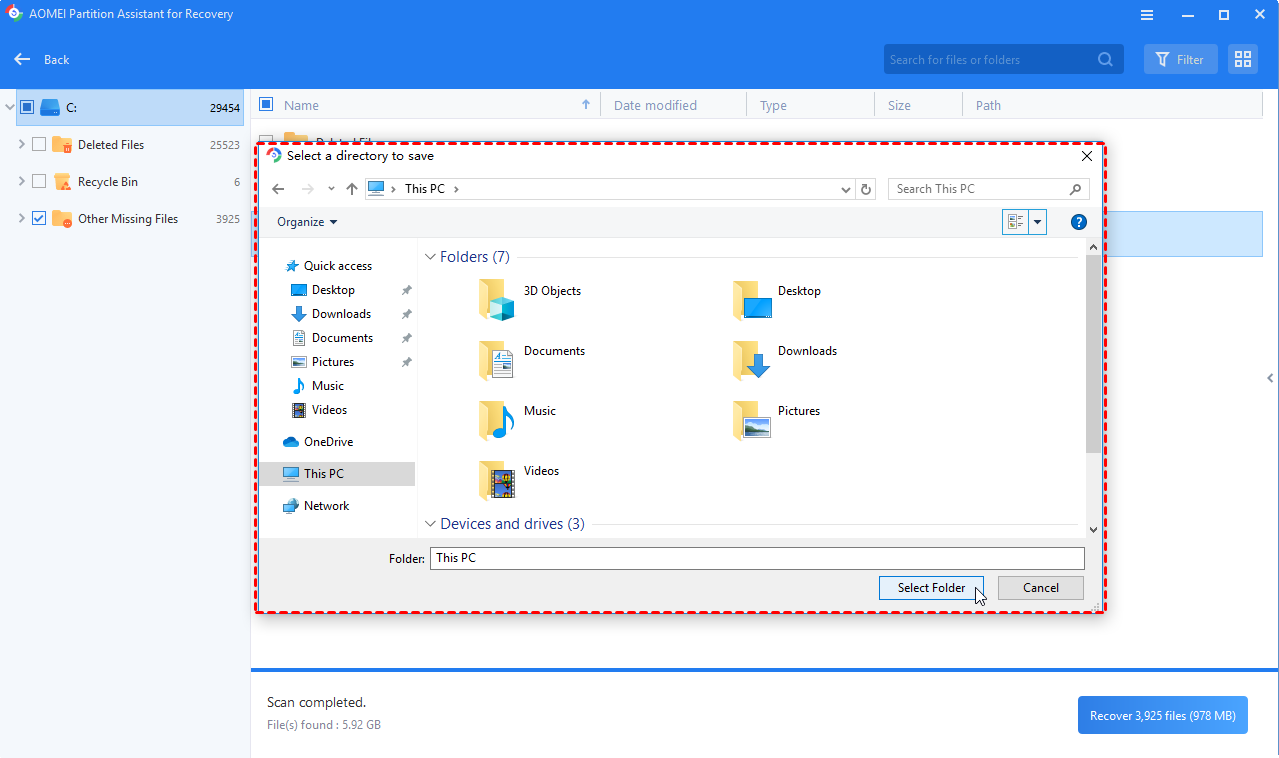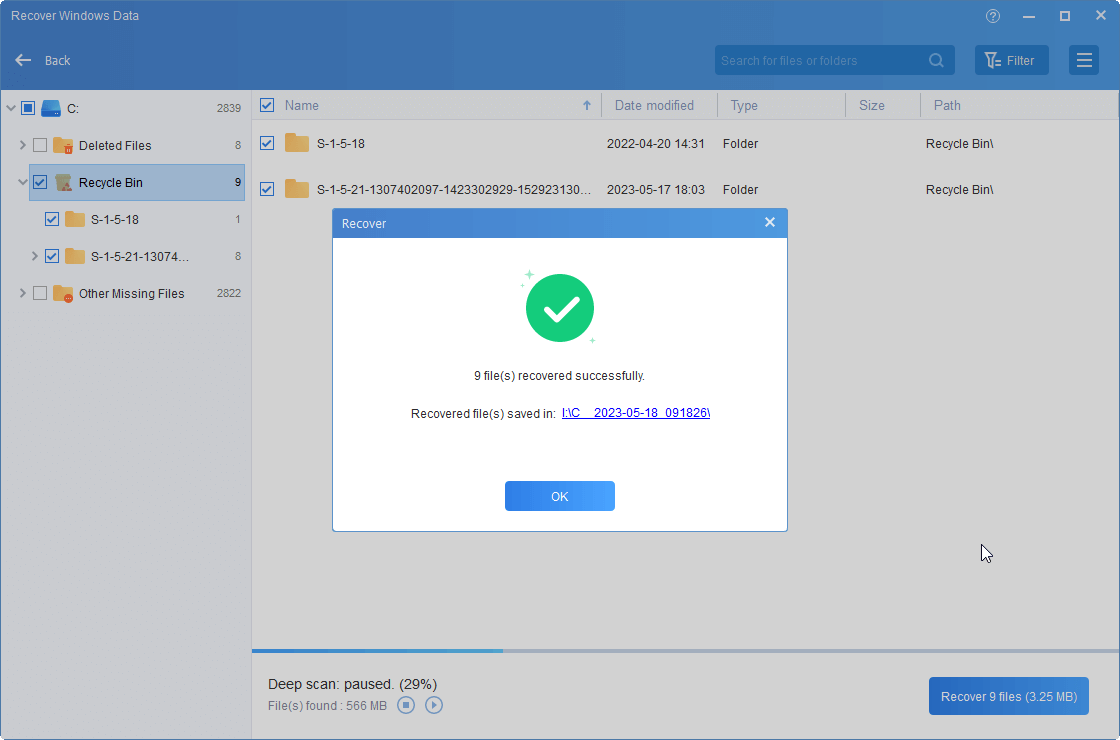Ten Easy Ways to Fix Red Screen of Death Windows 10
What does a Red Screen of Death mean and how to fix it? This post has collected the most ten practical and effective methods for your to get rid of the Windows Red Screen issue. In addition, you can learn how to recover the lost data in Windows 10/11 without no effort.
What does a Red Screen of Death mean?
If you are a Windows user, you must be familiar with the Blue Screen of Death error, but have you encountered Windows Red Screen?
Red Screen of Death, also known as RSOD, is a standard system error where the PC gets stuck after displaying a red background. This error can happen anytime: when you are watching a movie, chatting online, playing games, or just running a program.
Sometimes you will receive an error message before the computer screen turns completely red. Once this error occurs, you are not able to do anything to your computer and may lose the unsaved data.
Typical issues of computer Red Screen:
✘ Startup Red Screen. It shows up while booting the PC, which is usually caused by incompatible or outdated drives and installing incorrect files.
✘ Excel Red Screen error. When you use File Explorer or Excel to open a file, the graphics card or its driver conflict issue may lead to Windows Red Screen.
✘ Loading Red Screen. When loading on a red screen, the PC may come to standstill.
✘ Red Flashes. If your computer screen starts flashing, it's often due to the overclocking of the PC.
✘ Laptop Red Screen. When the Red Screen happens on a laptop, it usually has something wrong with the graphics card.
✘ Cursor – Audio Red Screen. This is also caused by incompatible or outdated audio/video drivers.
✘ Nvidia Red Screen. If you integrate graphics cards of this brand, it may conflict with the overclocking.
What causes Red Screen of Death Windows 10?
As we can see, different issues of the Red Screen of Death error in Windows 10 or 11 are led by various factors. Here we collect the most possible reasons behind the frequent appearance of Red Screen errors.
⊹ Outdated drivers
⊹ The graphics driver has failed
⊹ BIOS problems
⊹ Incorrect software configuration
⊹ Hardware malfunction
How to fix Red Screen of Death Windows 10/11?
Now that we have known about the Red Screen, let's figure out how to fix it. Ten effective solutions are displayed in detail. Feel free to begin with any one of them and stop when Window Red Screen disappears.
▶ Fix 1. Launch your OS in Safe Mode
Safe Mode is a troubleshooting way on Windows computers. In Safe Mode, Windows only loads a limited number of files that are necessary to start the system, so you can narrow down the causes of Red Screen error.
Step 1. Press Win + I to open Windows Settings and click Update & Security.
Step 2. Click Recovery on the left. Under the Advanced startup tab, click the Restart now button.
Step 3. Your PC will reboot into the winRE (Windows Recovery Environment). When you see Choose an option screen, click Troubleshoot > Advanced options.
Step 4. Under the Startup Settings tab, click Restart first. After that, you can press F4/F5/F6 to start your PC in Safe Mode.
▶ Fix 2. Update the BIOS/UEFI of your device
BIOS/UEFI is the software that is built into the computer's motherboard. Red Screen of Death can be triggered by BIOS/UEFI problems. Once it occurs, you can restart your computer from the advanced startup option and visit the website of your motherboard manufacturer. That is the place where you can find the accessible update file.
Step 1. Get into winRE as Fix 1 shows, after clicking Troubleshoot > Advanced options. Select the UEFI Firmware Settings option and hit Restart to boot into BIOS.
Step 2. After entering BIOS, choose the BIOS update file from your USB drive and wait patiently for the BIOS updates process.
▶ Fix 3. Update graphic card driver
An outdated graphical card driver is always the culprit of Windows system errors including the Death of White Screen or Red screen. Thus, you can update the drive to try resolving the death error.
Step 1. Press Ctrl + Alt + Del to enter the Secure login screen. Then click Task Manager > File > Run new task. Type "devmgmt.msc" in the window and click OK or hit Enter to open it.
Step 2. Go to Display adapters and right-click on it. Then click Update driver.
Step 3. Choose Search automatically for drivers to start updating.
▶ Fix 4. Check other hardware
If the graphic card works well and is not the reason for Windows 10/11 RSOD, you can check other system hardware to remove the issue.
To check all the other hardware, you can clean your computer and disconnect or reconnect all the PC components like external devices. Besides, please make sure the computer fans are running normally, remember to test the device and check the RAM. If everything goes well, move to the next solution.
▶ Fix 5. Remove CPU/GPU Overclock Settings
Overclocking is used to change the behavior of the clock rate, multiplier, or voltage to get the best hardware performance. However, the high temperature of CPU or GPU Overclock will result in severe problems.
So if you are experiencing the Red Screen of Death, you can disable overclocking settings to fix it.
▶ Fix 6. Uninstall the recently installed software
If you have recently installed some software and then computer Red Screen appears, you should try uninstalling these programs.
Step 1. Press Windows + I to open Settings. Then go to Apps.
Step 2. Click Apps & features on the left, then choose the application you want to remove and click Uninstall.
▶ Fix 7. Uninstall your Windows update
Sometimes, Red Screen of Death occurs after you update your Windows system. You can delete Windows update files to uninstall Windows update.
Step 1. Press Win + I to open Windows Settings. Then click Update & Security > Windows Update > View update history.
Step 2. Click the Uninstall updates button.
Step 3. Right-click on your recently installed Windows update version and click the Uninstall button.
▶ Fix 8. Recover the atikmdag.sys files
Another way to help you get out of the Red Screen of Death Windows 10 is to recover the atikimdag.sys file. Please follow the steps below.
Step 1. Go to C: WindowsSystem32Drivers, open the AMD drive folder, and copy your atikmdag.sys file to the desktop.
Step 2. Enter "cmd" in the search bar and Run Command Prompt as administrator.
Step 3. Type the following two command lines and hit Enter.
chdir Desktop
EXPAND. EXE atikmdag. sy_ atikmdag. Sys
Step 4. Rename the atikmdag.sys file to atikmdag.sys.old.
Step 5. After removing the atikmdag.sys file from your desktop, you can restart your PC to see if this issue has been solved.
▶ Fix 9. Modify the settings.ini File
In some video games, there is a bug related to settings .ini file that can cause Red Screen of Death. Thus, try changing the settings .ini file to fix the error.
Step 1. Open Documents > BFBC2 folder and find settings.ini file.
Step 2. Find DxVersion=auto and change it to DxVersion=9.
Step 3. Save the change and reboot your PC.
▶ Fix 10. Reinstall your Windows 10
If the above methods are not working, reinstalling Windows 10 may be a great fix.
Step 1. Create a Windows 10 installation USB, connect it to your PC, and boot it.
Step 2. Choose Windows language, time, and keyboard, and click Install now.
Step 3. Select I accept the terms of the license > Next > Custom.
Step 4. Choose the partition to store your system, and click delete > next.
Step 5. Then, follow the prompts to finish the Windows 10 installation.
Red screen of death cause data loss? Recover it Easily!
As we mentioned before, the computer Red Screen pops up unexpectedly, so you must have no time to save the data especially that you're using. If you fail to resolve this error or have some improper operation, you easily suffer data loss.
But take it easy, this part aims to help you recover those lost data due to Windows Red Screen. If you have backups, you can restore them from the backup. If not, AOMEI Partition Assistant Professional, the all-in-one data recovery software, would be your best choice.
The description below can help you quickly know AOMEI Partition Assistant:
◉ Compatible with all editions of Windows 11/10/8/7/XP/Vista.
◉ Recover more than 200 types of data including Word, Excel, PPT, PDF, photos, videos, etc.
◉ Able to retrieve lost data stored on HDD, SSD, USB, SD cards, and other storage devices.
◉ Give you scanning options: Quick Scan and Deep Scan.
Step 1. Install and launch AOMEI software. Click "Recover" > "Recover Data" on the top taskbar.
Step 2. The Recover Windows Data tool will pop up. Select the target partition to start data recovery and click "Start Scan".
Step 3. Once the scan is completed, all deleted files, recycle bin, and other missing files will be displayed. Please select the file you would like to get back and then click "Recover".
Step 4. Then, choose a folder path on your PC by yourself to save the recovered data.
Step 5. Then, the recovery process will start. Once it's done, check if all the data are brought back.
Conclusion
What is the Red Screen of Death? Why it happens on your PC and how to fix it with ease? All the questions have been answered in this article. Hope the methods provided above can remove this error from your Windows 10 computer.
If you are unlucky to suffer from data loss, there is no better way than using a data recovery tool called AOMEI Partition Assistant Professional to find your lost files back.
By the way, AOMEI software is also a data backup program. If you want to prevent data loss in the beginning, you can use it to clone hard drive or system to another drive and move programs or files to a different place.