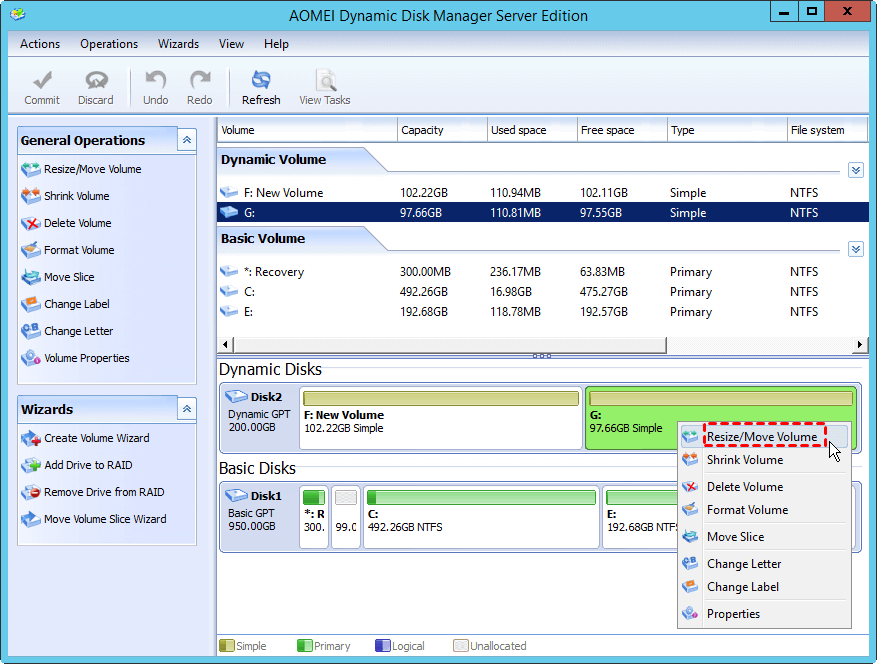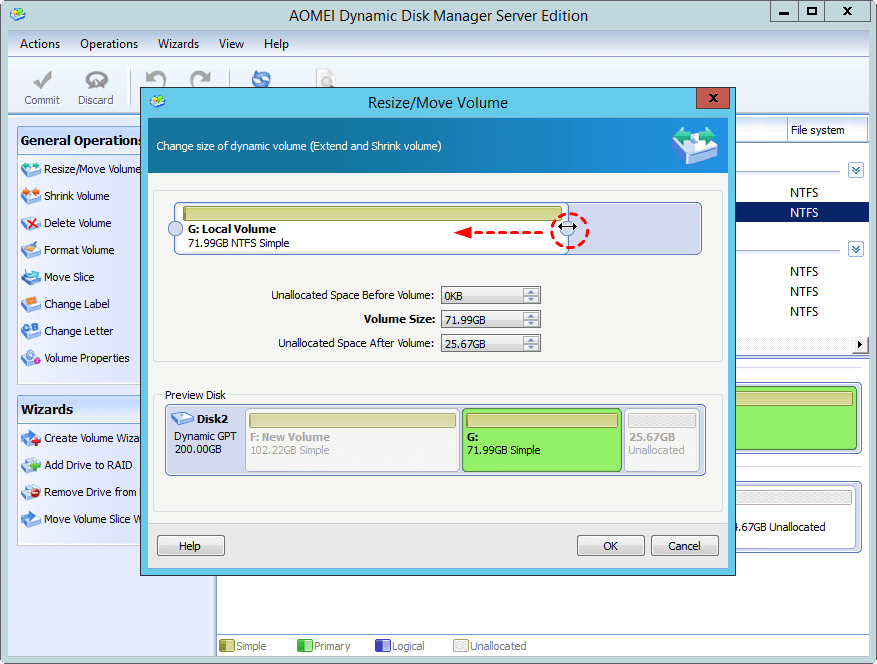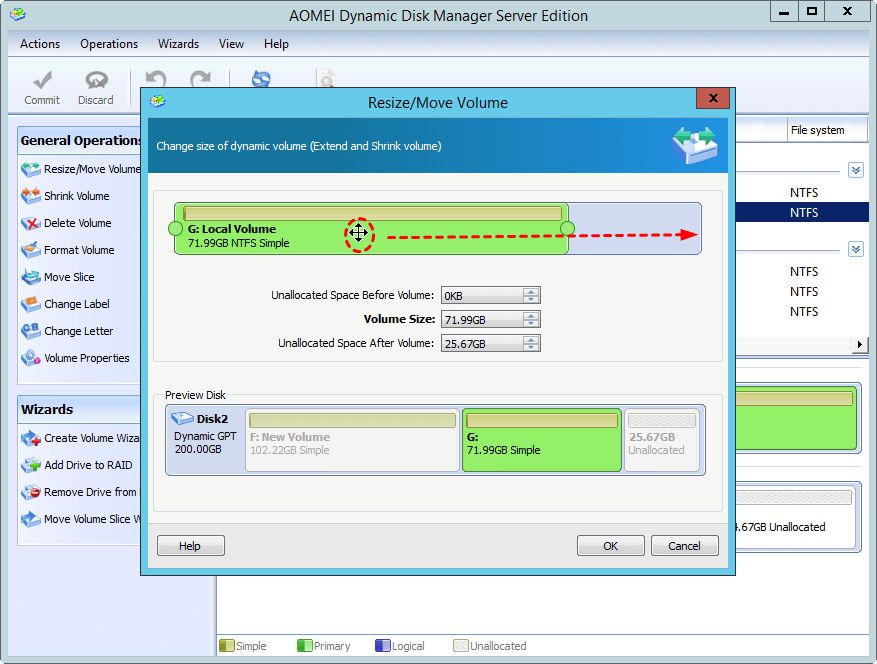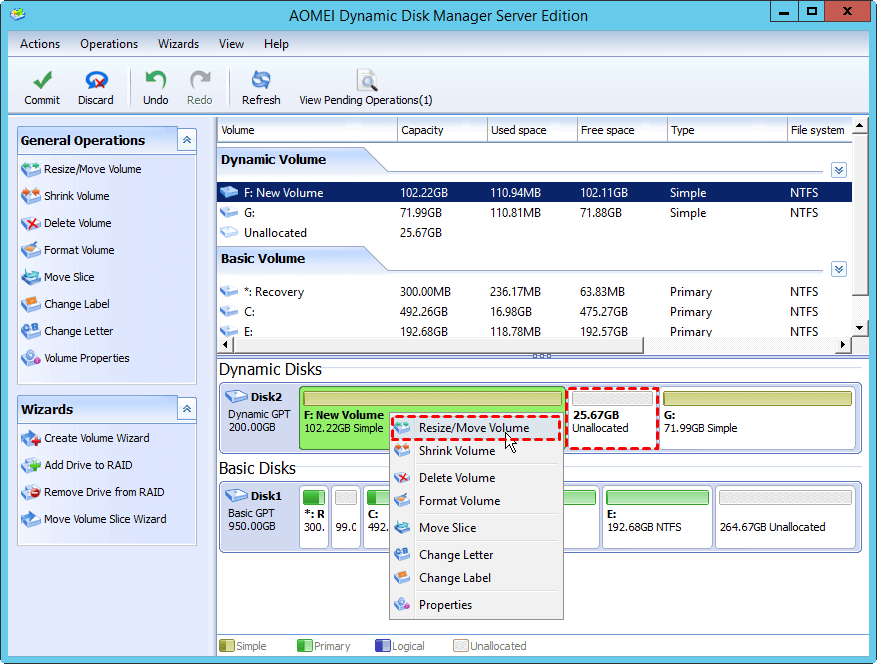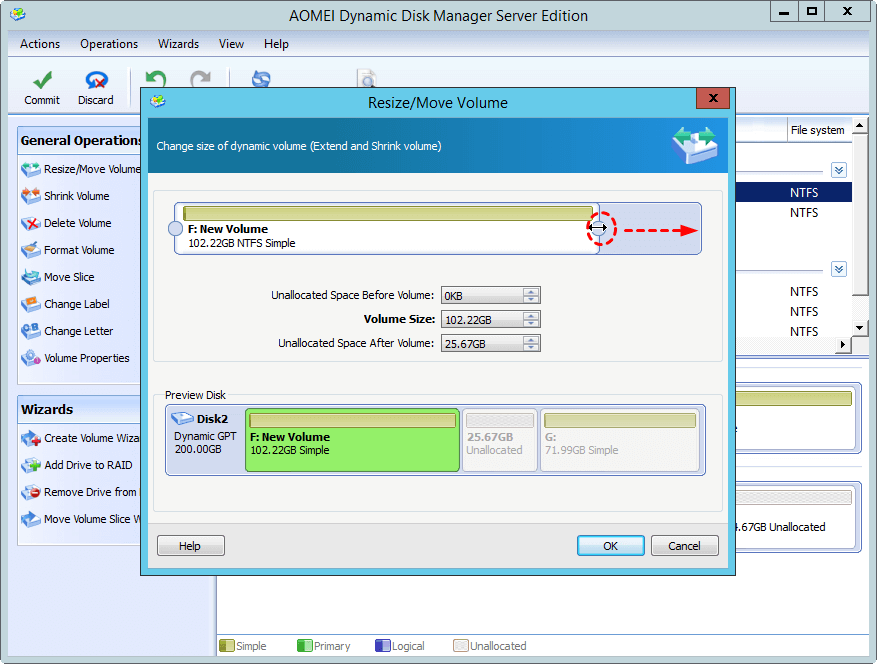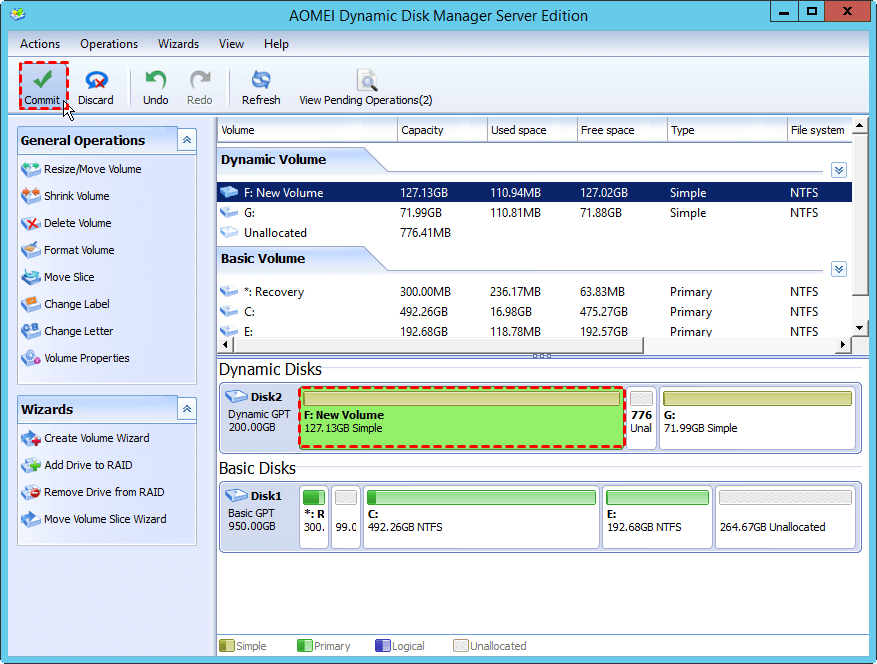How to Extend Dynamic System Volume in Windows Server 2008 (R2)?
Need to extend dynamic system volume in Windows Server 2008? AOMEI Dynamic Disk Manager can help you resize, move, extend dynamic volume and keep data intact.
Questions from Microsoft forum
Question 1: After being upgraded from 2003 to 2008 Server, my drive C was 20 GB which is dynamic disk. My C drive is now almost full. I have plenty of space on other drives. I have not been able to find a tool to allow me to shrink one of the other drives and extend my C.
Question 2: I have a Windows 2008 Server with a 500GB disk divided in two partition disk C 50GB and E 450GB. Both are dynamic disks. I would like to expand C to 100GB and shrink E to 400GB. With Disk Management I can shrink E but in order to expand C I need to move the E partition to the end of drive. Already tried with GParted but it can't manage dynamic disk, is there another free software or I have to buy something?
Choose a dynamic disk manager for Server
Have you encountered the same or similar questions above? Do you fail to increase or adjust the dynamic disk system volume with built-in Disk Management in Windows 2008 (R2)? If so, you can find the solution in this article.
The Disk Management only enables you to extend system volume on dynamic disk under certain conditions, for example, there must be some unallocated space behind the system volume. If not, you must generate some unallocated space by deleting the volume behind the system volume with AOMEI Partition Assistant Server. This software offers a professional dynamic disk manager tool.
AOMEI Partition Assistant Server helps extend system volume on dynamic disk easily and safely
With absolutely user-friendly interface, it is very simple to enjoy its features, such as create, delete, format, resize, move, shrink, extend dynamic volume ( even if the drive is an encrypted partition), initialize disk, add drives to RAID, remove drives from RAID and convert dynamic disk, etc. Besides, it supports all OSs including Windows 7/8/Vista/XP and Server 2003/2008(R2)/2011/2012(R2)/2016/2019.
Download the Demo of AOMEI Partition Assistant Server version to have a try:
Step by step tutorial to extend dynamic system volume for Windows Server 2008 (R2)
Step 1. Launch AOMEI Partition Assistant Server, click “Dynamic Disk Manager” in the right menu. In the pop-out window, right-click G: volume, and then select “Resize/Move Volume” in order to generate unallocated space.
Step 2. In the pop-up window, drag the right slider leftwards to shrink G: volume.
Step 3. On the same window, pull G: volume rightwards to set the unallocated space behind system volume.
Step 4. Then, there will be unallocated space behind system volume, and G: volume has been moved to disk. And right-click system volume and select “Resize/Move Volume”
Step 5. In the pop-up window, drag the slider rightwards to extend system volume.
Step 6. After step 5, you will find the system volume has been extended. Click “Commit” on the toolbar to take all the pending operations into effect.
After the above operations, the system volume has been successfully extended from 16.48 GB to 116 GB and you can store more useful and your favorite programs or applications on it.
Final words
This is how to extend dynamic system volume on WIndows Server 2008. And for Enterprise users, AOMEI Partition Assistant Unlimited Edition is the economical & win-win choice which offers the unlimited usage within one company. Then, the Technician Edition, based on all editions' advantages, provides the charged technical services to your clients as well. Take brief overview about the edition comparison.