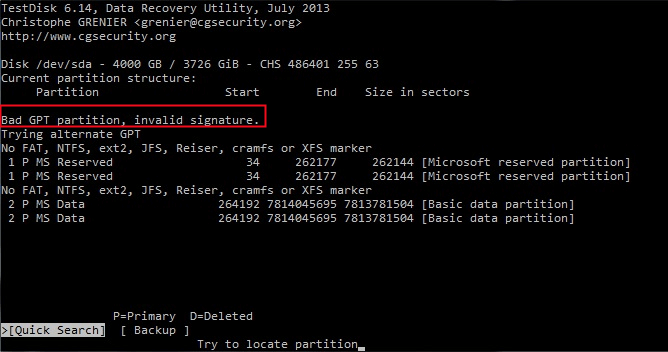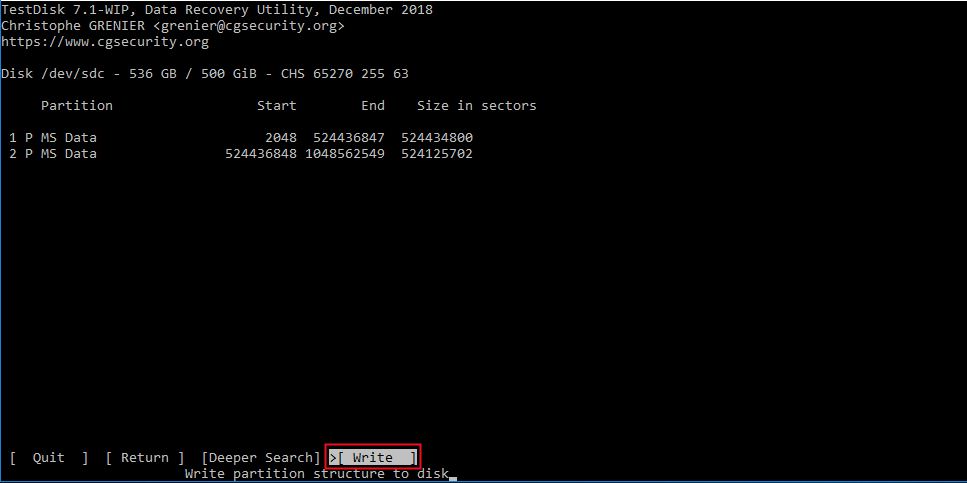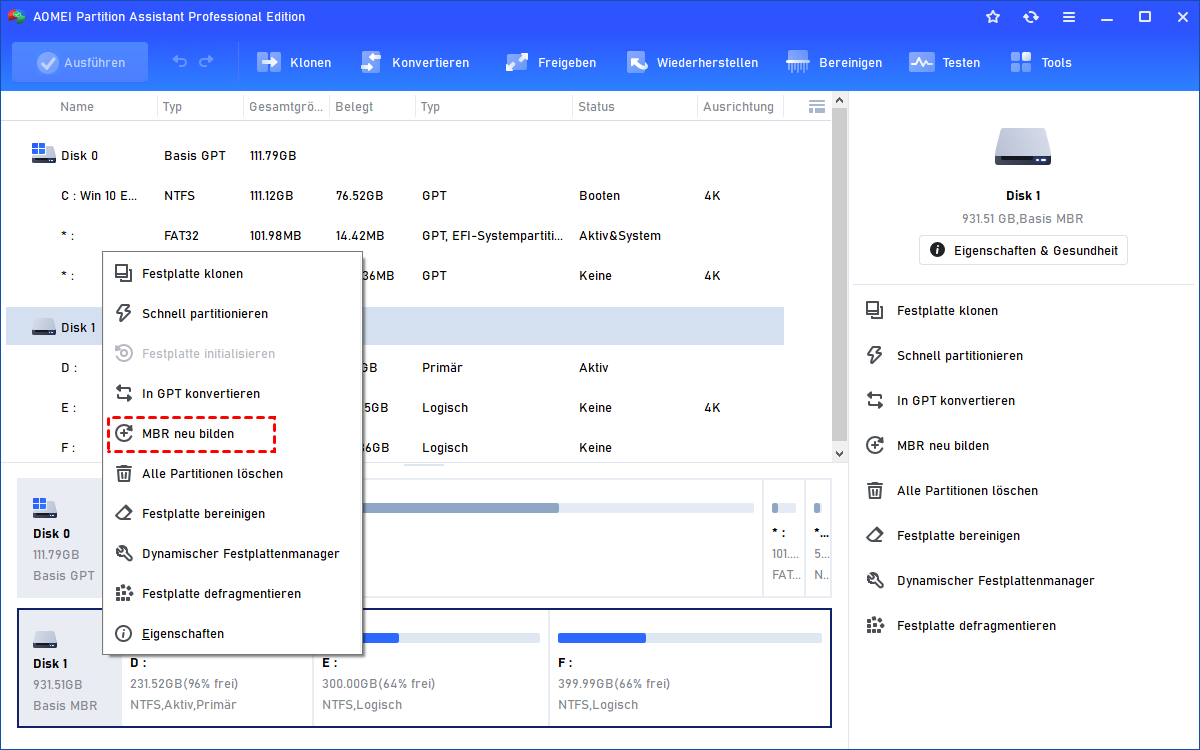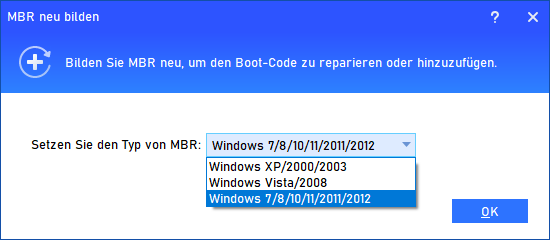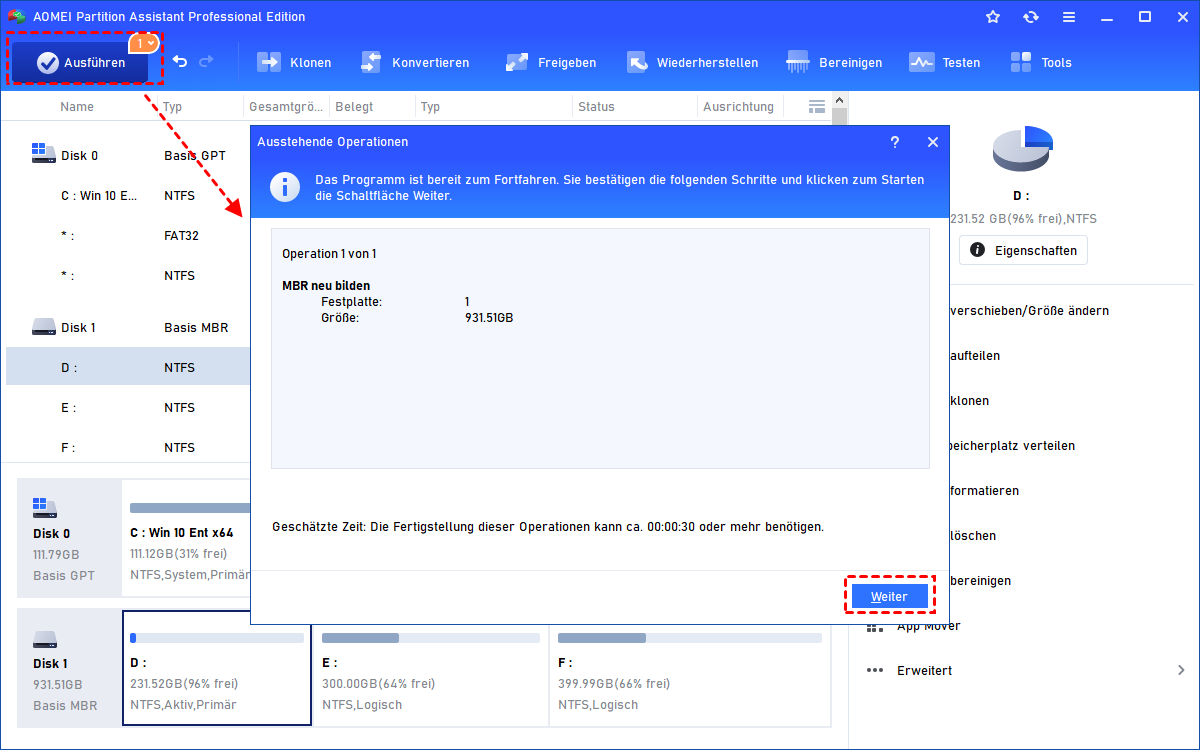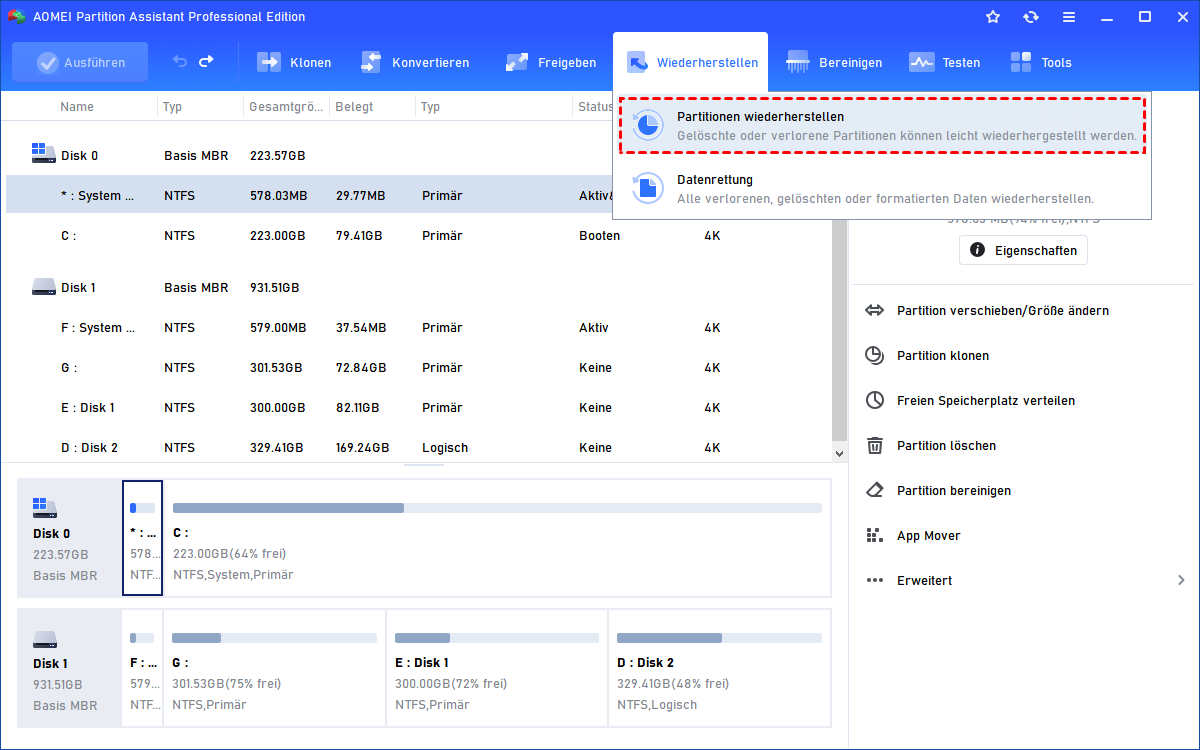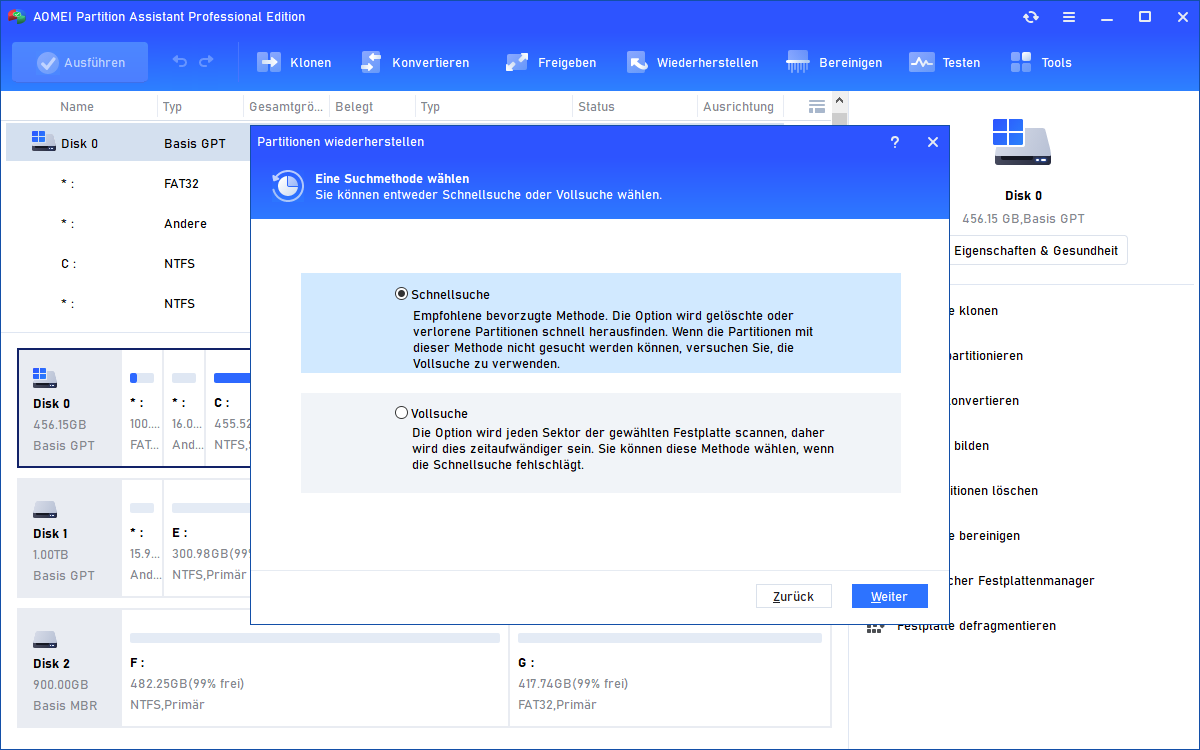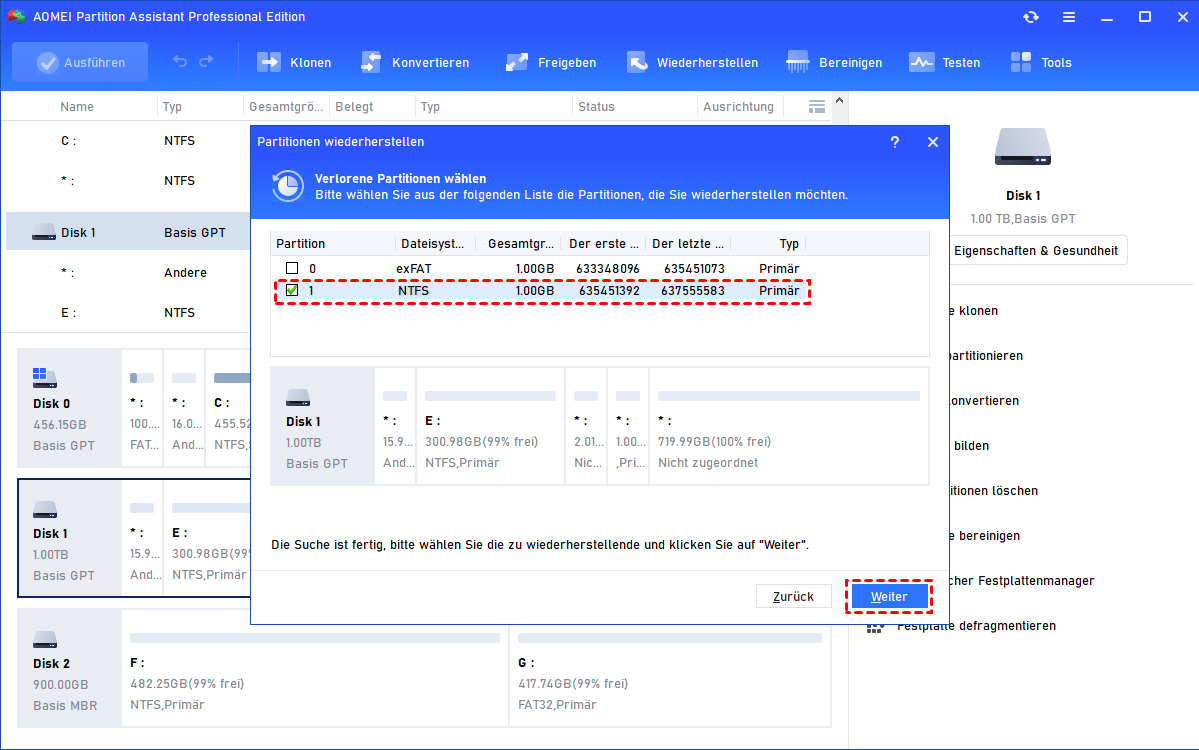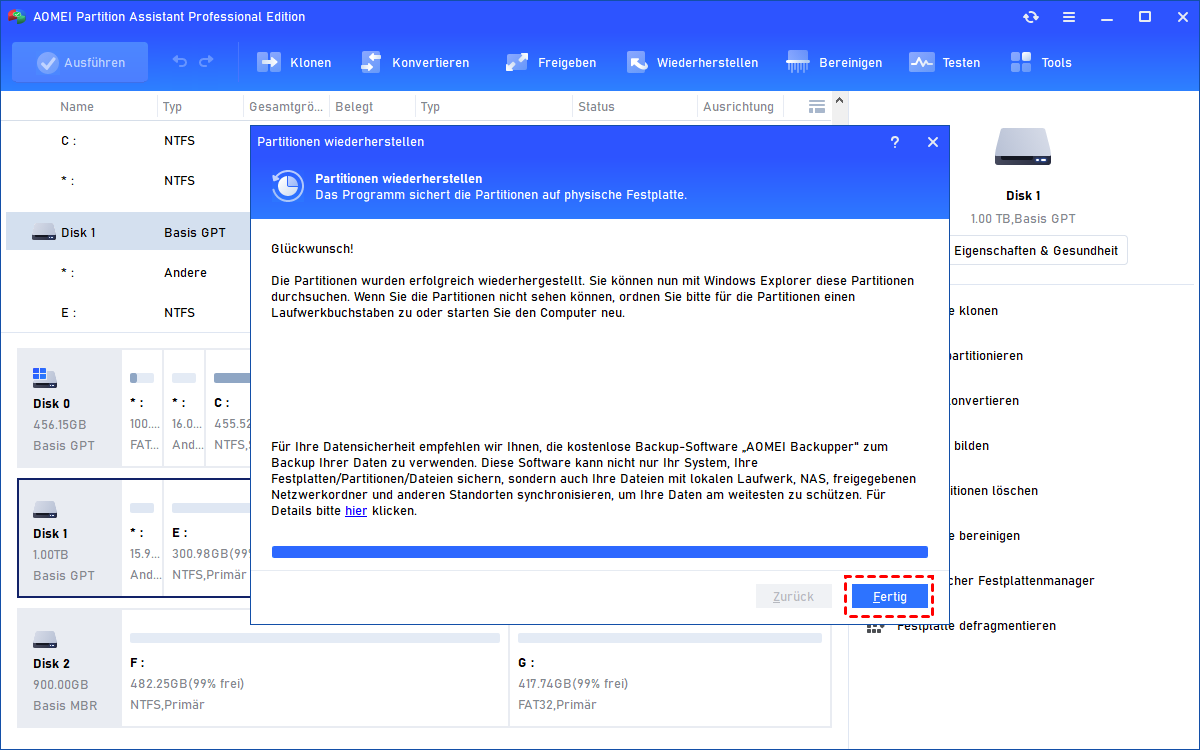Behoben: Bad GPT Partition, Invalid Signature
Sind Sie mit dem Fehler „Bad GPT Partition, Invalid Signature“ konfrontiert, der in TestDisk angezeigt wird? Machen Sie sich keine Sorgen! Folgen Sie diesem Artikel, um ihn einfach zu beheben.
Der Fehler: Bad GPT Partition, Invalid Signature
TestDisk ist ein kostenloses Datenrettungsprogramm. Es hilft Ihnen, verlorene Partitionen wiederherzustellen und nicht bootfähige Festplatten wieder bootfähig zu machen, wenn die Symptome durch fehlerhafte Software, bestimmte Arten von Viren und menschliches Versagen verursacht wurden. Es kann auch verwendet werden, um einige Dateisystemfehler zu reparieren.
Nachdem Sie Ihre aktuelle Partitionsstruktur mit TestDisk analysiert haben, können Sie das genaue Problem mit Ihrer Festplatte finden. „Bad GPT Partition, Invalid Signature“ ist eines der häufigsten Probleme. Hier ist ein echter Fall:
„Ich habe eine GPT-partitionierte Festplatte, die von Windows nicht erkannt wird. In der Datenträgerverwaltung wird der gesamte Datenträger als nicht zugewiesen angezeigt.
Ich bin mir zu 100% sicher, dass die Partitionen und ihre Dateisysteme unbeschädigt sind. TestDisk zeigt mir dies an:
Es findet die 128 MB reservierten Speicherplatz und die 2te Partition. Gibt es ein Tool (Windows oder Linux), mit dem ich das GPT reparieren kann, damit Windows es wieder erkennt?“
2 Methoden: Die Fehler „Bad GPT Partition, Invalid Signature“ einfach beheben
Heutzutage ist es immer üblicher, GPT-Partitionen zu verwenden. Egal, ob Sie auf Windows 11 upgraden oder die Kapazität Ihrer Festplatte optimal ausnutzen wollen. GPT ist Ihre einzige Wahl. Wenn Sie die Fehlermeldung „Bad GPT Partition, Invalid Signature“ erhalten, kann dies bedeuten, dass die GPT-Partition beschädigt oder die Partitionstabelle ungültig ist. Ich zeige Ihnen, wie Sie eine beschädigte GPT-Partition auf 2 effiziente Arten reparieren können:
Lösung 1: Mit TestDisk GPT reparieren
Sie können Festplatten-/Partitionsfehler nicht nur überprüfen, sondern auch mit TestDisk beheben. Folgen Sie den folgenden Schritten, um die Wiederherstellung der GPT-Partition in Windows 11/10/8/7 mithilfe von TestDisk durchzuführen:
1. Nachdem der Fehler gemeldet wurde, bestätigen Sie Quick Search, um fortzufahren.
2. Wenn alle Partitionen gefunden wurden, markieren Sie jede Partition und verwenden Sie die Pfeiltasten links/rechts, um die Partitionseigenschaften zu ändern. Drücken Sie die Eingabetaste, um fortzufahren.
Tipps: Es sind fünf Partitionseigenschaften verfügbar: *=Primär bootfähig, P=Primär, L=Logisch, E=Erweitert, D=Löschen. Verwenden Sie D für die Partitionen, die Sie nicht wiederherstellen möchten.
3. Wenn alle Partitionen richtig aufgelistet sind, bestätigen Sie Write mit Enter und dann y und OK. Die Partitionen werden in die Partitionstabelle eingetragen.
Hinweis: Wenn es Partitionen gibt, die in Quick Search nicht gefunden werden, können Sie Deeper Search durchführen, bevor Sie die Partitionsstruktur auf die Festplatte schreiben.
Lösung 2: Ungültige Partitionstabelle reparieren mit einer praktischen Software
Wie Sie sehen, kann TestDisk nur in einem DOS-Fenster über die Befehlszeilensteuerung bedient werden. Für weniger erfahrene Benutzer ist es schwierig, dieses Tool zu bedienen.
Glücklicherweise gibt es einen alternativen Weg. AOMEI Partition Assistant Professional ist eine professionelle Partition Recovery Software. Sie unterstützt alle Windows-PC-Betriebssysteme wie Windows 11/10/8.1/8/7/Vista/XP. Er ermöglicht Ihnen die einfache Verwaltung von Festplatten und Partitionen. Sie können die Größe von Partitionen mit nur wenigen Klicks ändern, verschieben, zusammenführen und Partitionen formatieren.
Im Folgenden erfahren Sie, wie Sie eine ungültige Partitionstabelle mit dem AOMEI Partition Assistant reparieren können:
Schritt 1. Installieren und starten Sie AOMEI Partition Assistant. Klicken Sie mit der rechten Maustaste auf die Festplatte mit fehlerhaften GPT-Partitionen und wählen Sie MBR neu bilden.
Schritt 2. Legen Sie den MBR-Typ im Pop-up-Fenster fest.
Schritt 3. Klicken Sie auf Ausführen und dann auf Weiter, um die ausstehende Operation zu bestätigen.
✍Hinweise:
● Der obige Vorgang kann nur Probleme lösen, die durch einen beschädigten MBR-Code und nicht durch eine fehlende bootfähige Datei oder Systemdatei verursacht werden.
● Wenn Sie die Systemfestplatte von MBR zu GPT für Windows 11 konvertieren möchten, kann AOMEI Partition Assistant Professional Ihnen auch helfen.
Weiterlesen: Beste TestDisk Alternative, um die verlorene Partitionen wiederherzustellen
Aus dem oben Gesagten können wir verstehen, dass TestDisk für Computerneulinge sehr kompliziert ist. Im Gegensatz dazu ist AOMEI Partition Assistant einfacher und sicherer. Sie können die verlorene Partition mit ein paar einfachen Klicks wiederherstellen. Im Folgenden finden Sie die detaillierten Schritte zur Verwendung von TestDisk Alternative - AOMEI Partition Assistant zum Wiederherstellen von Partitionen.
Schritt 1. Klicken Sie auf den Datenträger, den Sie wiederherstellen möchten, und wählen Sie in der Hauptschnittstelle Wiederherstellen ⇨ Partitionen wiederherstellen. Wenn Sie den Assistenten für die Partitionswiederherstellung aufrufen, wählen Sie den Datenträger aus, den Sie wiederherstellen möchten. Klicken Sie auf Weiter.
Schritt 2. Wählen Sie Schnellsuche. Es wird empfohlen, diese Option beim ersten Mal zu wählen, weil sie schneller ist als die vollständige Suche. Wenn Sie die verlorene Partition mit der schnellen Suche nicht wiederherstellen können, empfehle ich Ihnen, die Option Vollsuche zu versuchen.
Schritt 3. Wählen Sie die verlorene Partition aus und klicken Sie auf Weiter.
Schritt 4. Klicken Sie auf Fertig, um das Fenster zu verlassen, nachdem Sie die Glückwunschmeldung gesehen haben.
Fazit
Sie können TestDisk oder AOMEI Partition Assistant wählen, um den Fehler „Bad GPT Partition, Invalid Signature“ zu beheben. AOMEI Partition Assistant eignet sich besser für Benutzer, die technisch nicht so versiert sind, weil er GUI-Operationen bietet. Neben der Behebung der ungültigen Partitionstabelle können Sie mit AOMEI Partition Assistant auch die ID des Partitionstyps ändern und die SSD vor dem Verkauf löschen. Zögern Sie nicht und probieren Sie es aus!