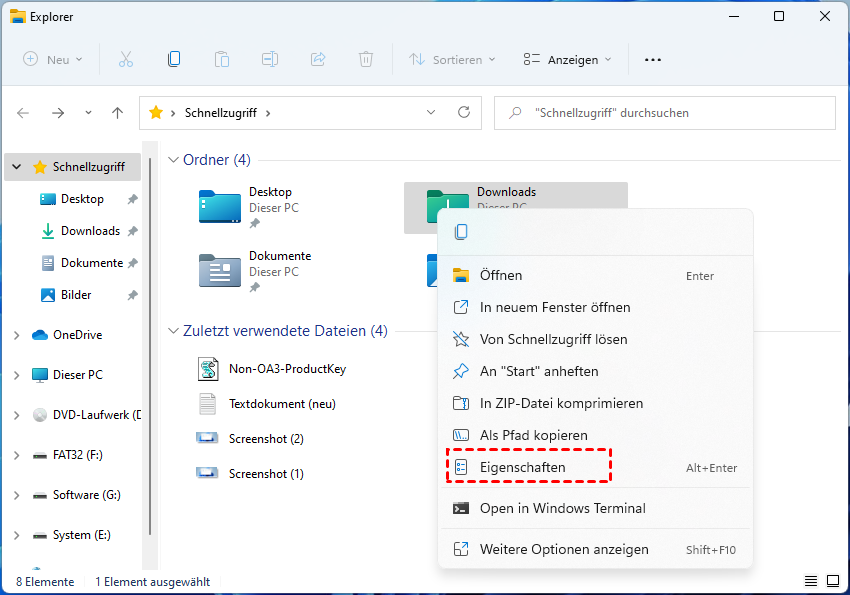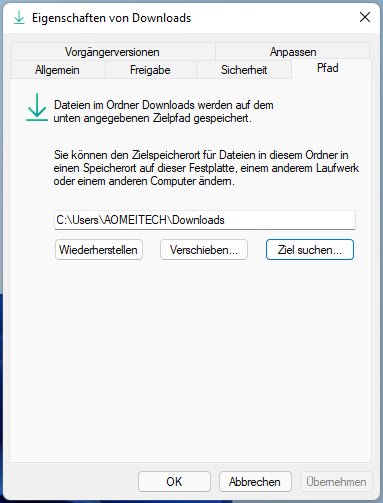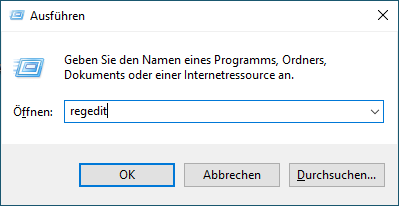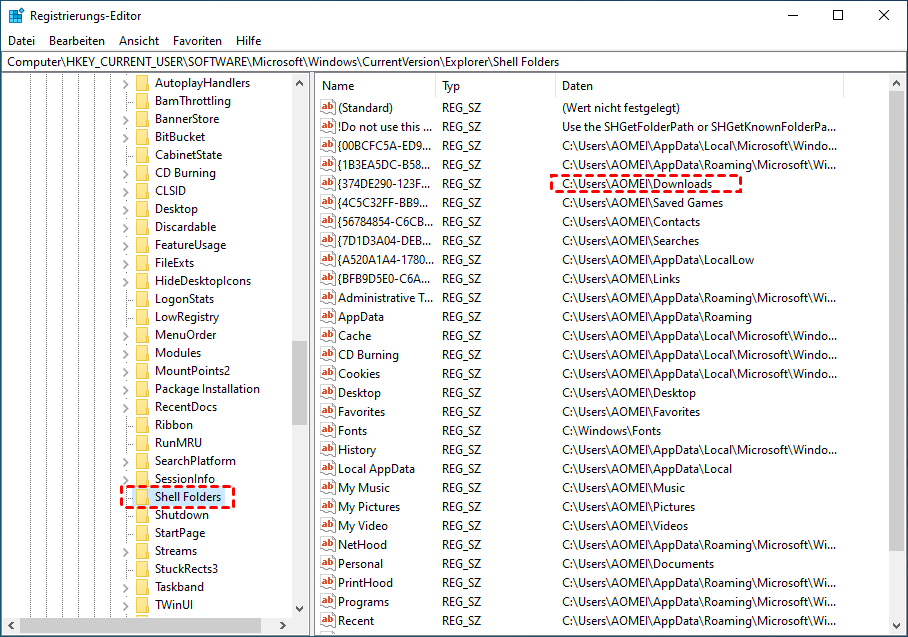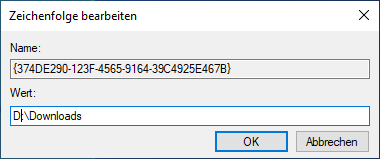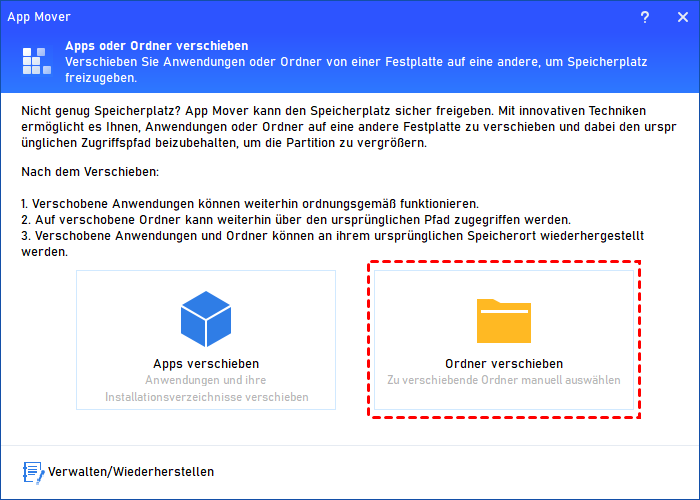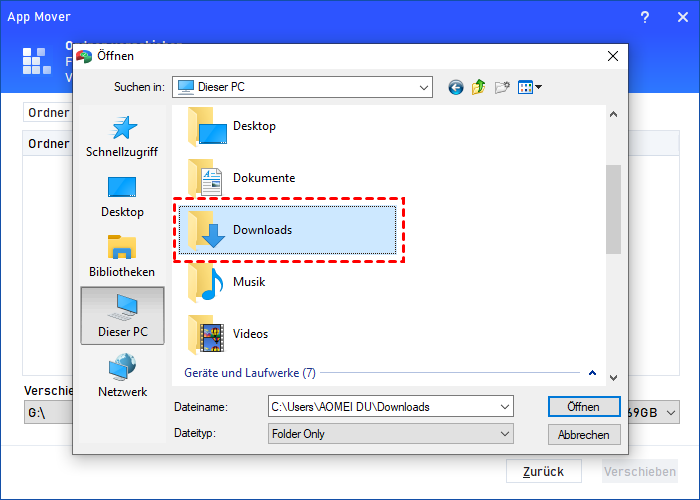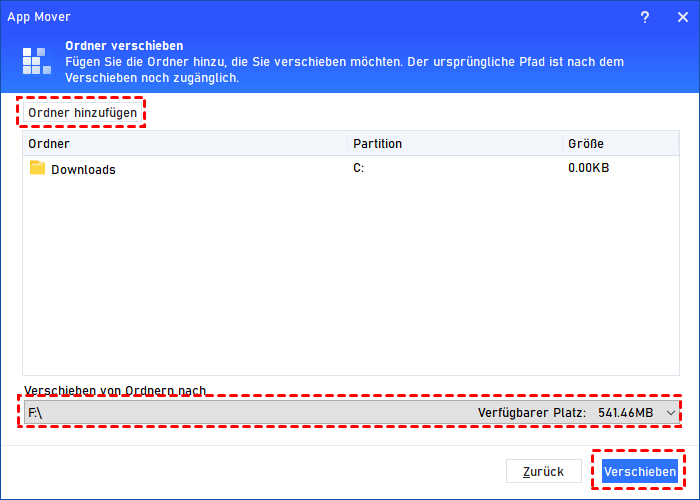Wie kann man in Windows 11, 10, 8, 7 Downloads auf andere Festplatte verschieben? [3 Methoden]
Der Ordner „Downloads“ befindet sich auf dem Systemlaufwerk, normalerweise auf Laufwerk C, und speichert alle heruntergeladenen Elemente. Wie kann man den Downloads auf andere Festplatte verschieben, z.B. von Laufwerk C auf Laufwerk D, um mehr freien Speicherplatz auf der Systempartition freizugeben? Genau das werden wir in diesem Artikel erklären.
Warum möchten Sie in Windows 10/11 Downloads auf andere Festplatte speichern?
Wenn Sie eine Datei, ein Installationsprogramm oder andere Inhalte aus dem Internet herunterladen, werden diese automatisch im Ordner „Downloads“ gespeichert. Standardmäßig befindet sich dieser spezielle Ordner auf der Systempartition, normalerweise auf dem Laufwerk C, auf dem auch das Betriebssystem installiert ist. Der Ordner „Downloads“ ermöglicht es Ihnen, alle heruntergeladenen Elemente leicht zu finden und zu verwalten.
Dies kann jedoch auch zu einigen Problemen führen. Wenn sich beispielsweise die heruntergeladenen Dateien oder Inhalte im Laufe der Zeit im Download-Ordner anhäufen und viel Speicherplatz auf dem Systemlaufwerk C belegen, wird das Betriebssystem zweifellos beeinträchtigt und läuft von Tag zu Tag langsamer. Dies wird noch schlimmer, wenn Sie es sich nicht zur Gewohnheit gemacht haben, den Download-Ordner regelmäßig zu bereinigen.
Um zu verhindern, dass der Download-Ordner zu viel wertvollen Speicherplatz auf dem Laufwerk C belegt und die Leistung von Windows beeinträchtigt, sollten Sie den Download-Ordner vom Laufwerk C auf ein anderes Laufwerk, z. B. das Laufwerk D, verschieben.
Wie kann man in Windows-PC den Downloads auf anderes Laufwerk verschieben?
Jetzt zeigen wir Ihnen einfache Wege, um den Ordner Downloads auf ein anderes Laufwerk in Windows 11, 10, 8, 7 zu verschieben. Die ganze Demonstration ist in Windows 10 Computer beendet, aber die gleiche Methode wird auf anderen Windows-Umgebung funktionieren.
Methode 1. Den Windows Datei-Explorer verwenden
Zunächst können Sie den Windows-Dateiexplorer verwenden, um den Ordner „Downloads“ auf ein anderes Laufwerk in Windows zu verschieben. Führen Sie einfach die folgenden Schritte aus:
Schritt 1. Doppelklicken Sie auf das Symbol „Dieser PC“, um den Windows Explorer zu öffnen.
Schritt 2. Öffnen Sie das Ziellaufwerk, auf das Sie den Ordner „Downloads“ verschieben möchten, z. B. das Laufwerk D. Klicken Sie im Stammverzeichnis des Laufwerks mit der rechten Maustaste auf einen leeren Bereich und wählen Sie „Neu“ -> „Ordner“, um einen neuen Ordner „Downloads“ zu erstellen.
Schritt 3. Klicken Sie mit der rechten Maustaste auf den Ordner „Downloads“ auf der Quellpartition (Laufwerk C) und wählen Sie „Eigenschaften“.
Schritt 4. Nachdem sich das Dialogfeld „Eigenschaften von Downloads“ geöffnet hat, gehen Sie auf die Registerkarte „Pfad“ und klicken Sie auf „Verschieben“. Wenn sich das Dialogfeld „Ziel auswählen“ öffnet, navigieren Sie zum Ziellaufwerk, wählen den in Schritt 2 erstellten Ordner „Downloads“ aus und klicken dann auf „Ordner auswählen“.
Schritt 5. Wenn Sie zum Dialogfeld „Eigenschaften von Downloads“ zurückkehren, klicken Sie auf „Übernehmen“.
Schritt 6. Ein Dialogfeld „Ordner verschieben“ wird eingeblendet, in dem Sie gefragt werden, ob Sie alle Dateien vom alten Speicherort an den neuen Speicherort verschieben möchten. Klicken Sie auf „Ja“ und der Ordner „Downloads“ sowie alle darin enthaltenen Dateien werden sofort auf das Ziellaufwerk verschoben.
Methode 2. Registrierungs-Editor verwenden
Durch Ändern der Einstellungen im Registrierungs-Editor können Sie ganz einfach die Downloads auf ein anderes Laufwerk verschieben.
Schritt 1. Drücken Sie gleichzeitig Win + R, um das Dialogfeld Ausführen zu öffnen. Geben Sie regedit ein und drücken Sie die Eingabetaste, um den Registrierungs-Editor zu öffnen.
Schritt 2. Das Registrierungs-Editor-Fenster wird angezeigt, und navigieren Sie dann zum folgenden Pfad:
HKEY_CURRENT_USER\Software\Microsoft\Windows\CurrentVersion\Explorer\Shell Folders
Schritt 3. Suchen Sie auf der rechten Seite die Daten mit dem Namen „%USERPROFILE%\Downloads“ und doppelklicken Sie darauf.
Schritt 4. Ändern Sie nun unter den Wertdaten den Standardpfad oder -speicherort für Downloads, und klicken Sie auf die Schaltfläche „OK“.
Starten Sie dann Ihren Computer neu, und der Standardordner „Downloads“ wird auf ein anderes Laufwerk verschoben.
Methode 3. Drittanbieter-Tool verwenden
Neben den in Windows integrierten Tools können Sie auch Software von Drittanbietern verwenden, z. B. AOMEI Partition Assistant Professional, ein intelligenter Partitionsmanager, der alle Benutzer von Windows 11, 10, 8 und 7 bei der Verwaltung ihrer Festplattenpartitionen unterstützt und die Festplattenleistung mit vielen leistungsstarken Funktionen vollständig optimiert.
Eine davon ist der „App Mover“, der Anwendungen, den zugehörigen Cache-Ordner, den Download-Ordner oder einen anderen Ordner (Video, Audio) sicher und vollständig an einen anderen Ort verschieben kann, um sicherzustellen, dass auf dem neuen Laufwerk alles einwandfrei funktioniert.
Sie können die Demoversion herunterladen und versuchen, Downloads auf ein anderes Laufwerk zu verschieben (z. B. von Laufwerk C nach Laufwerk D).
Schritt 1. Installieren und starten Sie AOMEI Partition Assistant Professional. Klicken Sie auf Freigeben und wählen Sie APP Mover.
Schritt 2: In dem neuen Fenster klicken Sie auf Ordner verschieben.
Schritt 3. Fügen Sie dann den Download-Ordner hinzu, den Sie auf ein anderes Laufwerk verschieben möchten.
Schritt 4. Wählen Sie ein anderes Laufwerk als Zielpfad. Klicken Sie abschließend auf Verschieben, um den Download-Ordner auf Laufwerk D zu verschieben. Sie können ein externes Laufwerk wählen, wenn Sie den Ordner „Downloads“ auf eine externe Festplatte verschieben möchten.
Im Vergleich zu den beiden oben genannten Methoden ist diese viel einfacher zu handhaben, und Sie können den Ordner bei Bedarf an seinem ursprünglichen Speicherort wiederherstellen. In Schritt 2 können Sie auch die installierten Anwendungen auf andere Festplatte verschieben.
Zusammenfassung
Wie kann man in Windows 10 den Ordner Downloads auf andere Festplatte verschieben? In diesem Artikel finden Sie vielleicht die besten Methoden. Wenn Sie dies nur tun, um mehr freien Speicherplatz auf der Systempartition zu erhalten, kann der AOMEI Partition Assistant Professional mehr tun, als nur einige große Ordner zu verschieben. Er kann zum Beispiel nicht zugewiesenen Speicherplatz auf Laufwerk C zusammenführen, Laufwerk C auf eine größere Festplatte klonen, ohne das Betriebssystem neu zu installieren, freien Speicherplatz von einer anderen Partition auf Laufwerk C neu zu verteilen und so weiter.