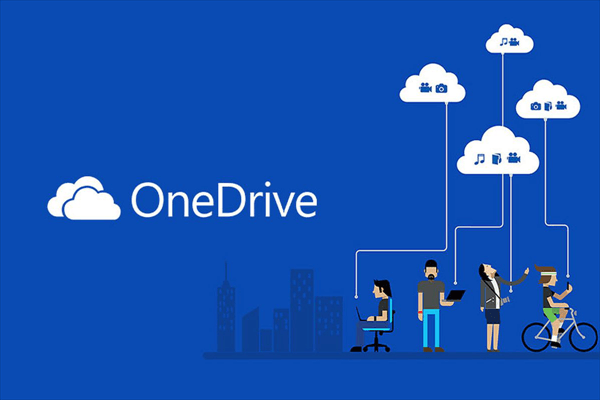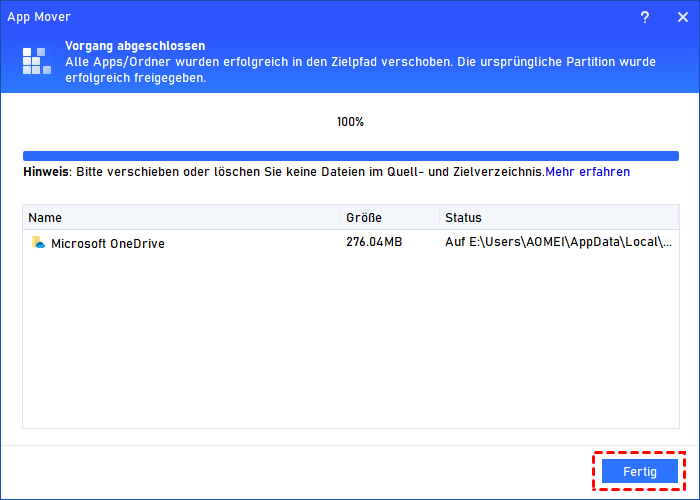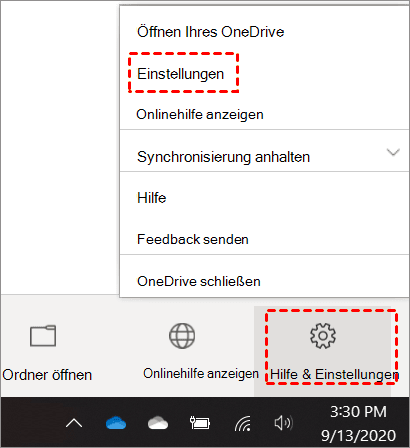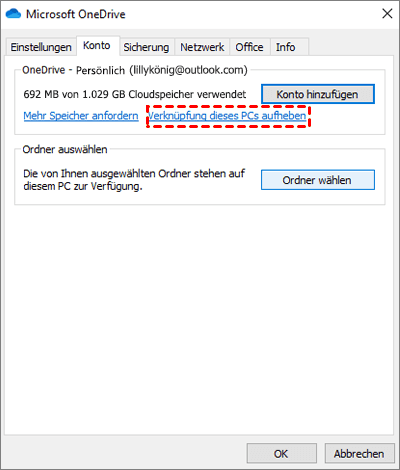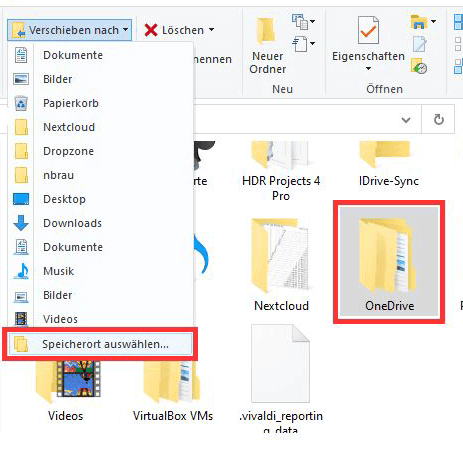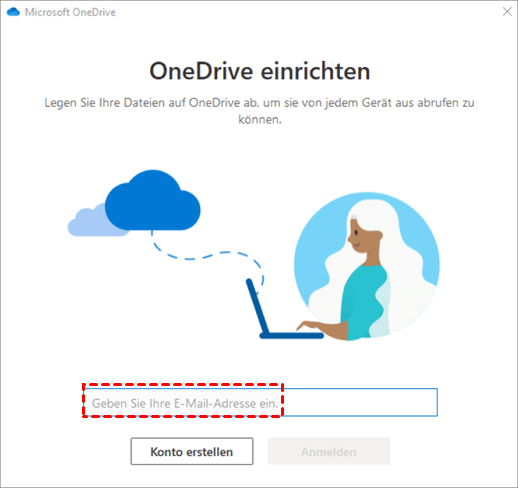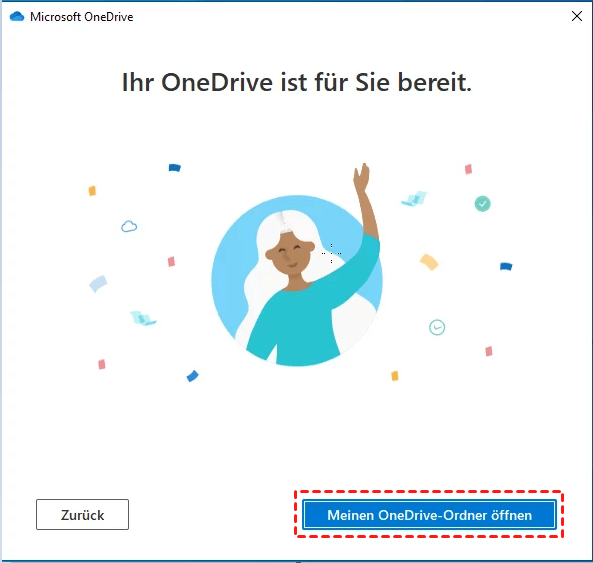OneDrive von Laufwerk C nach D verschieben - In Windows 11, 10, 8, 7
Wenn Sie sich immer noch fragen, wie Sie OneDrive von Laufwerk C nach D verschieben können, sind Sie hier richtig. Um Ihnen bei dieser Cloud-Laufwerksübertragung zu helfen, werde ich in dem Artikel die 2 zuverlässigsten Möglichkeiten bieten, OneDrive ohne Datenverlust den Speicherort zu ändern.
Warum OneDrive von Laufwerk C nach D verschieben?
Microsoft OneDrive, früher SkyDrive, ist ein Dateihosting- und Synchronisierungsdienst, der von Microsoft als Teil seiner Webversion von Office betrieben wird. Es wurde erstmals im August 2007 eingeführt und ermöglicht es Benutzern, Dateien und persönliche Daten wie Windows-Einstellungen oder BitLocker-Wiederherstellungsschlüssel in der Cloud zu speichern, Dateien freizugeben und Dateien auf verschiedenen Geräten zu synchronisieren. Benutzer können auch Microsoft Office-Dokumente auf OneDrive hochladen.
Im Laufe der Zeit kann OneDrive jedoch mit der Ansammlung von Daten immer mehr Speicherplatz auf dem Laufwerk C belegen, was schließlich zu dem Problem „Laufwerks C voll“ führt. Dieses Problem verringert die Leistung des PCs und verlangsamt die Systemgeschwindigkeit. So viele Leute möchten OneDrive von ihrem Laufwerk C auf ein anderes Laufwerk (z. B. D) verschieben, um Speicherplatz freizugeben.
Wie kann ich OneDrive auf Laufwerk D verschieben? - Unter Windows 11/10/8/7
Wie oben erwähnt, können Sie Ihr Laufwerk C freigeben, indem Sie OneDrive auf D oder ein anderes Laufwerk verschieben. Aber wie, denn Sie können es nicht einfach kopieren und an einen anderen Ort einfügen, was normalerweise dazu führt, dass Boot-Dateien fehlen. Glücklicherweise werden im folgenden Inhalt 2 einfache und zuverlässige Methoden angegeben, wenn Sie sich immer noch fragen, wie Sie OneDrive von C auf D verschieben können.
Methode 1. OneDrive von C nach D verschieben in wenigen einfachen Schritten - Mit Software von Drittanbietern
Wenn Sie nach dem schnellsten und einfachsten Weg suchen, OneDrive auf das Laufwerk D zu verschieben, sollte AOMEI Partition Assistant Professional Ihre beste Wahl sein. Es hilft, das Laufwerk C drastisch zu verschlanken. Mit nur wenigen Klicks können Sie Apps und Programme wie OneDrive, Microsoft Office und Computerspiele ohne Datenverlust von einem Laufwerk auf ein anderes übertragen. Neben dieser Dateiübertragungsfunktion ermöglicht die Software auch die Migration eines Betriebssystems von HDD auf SSD.
Kann ich erfolgreich den Speicherort von OneDrive ändern? Laden Sie die Demo des leistungsstärksten Festplattenmanagers herunter und probieren Sie es aus.
Schritt 1. Installieren Sie AOMEI Partition Assistant Professional. Nach dem Start werden alle Partitionen und Festplatten auf der Hauptoberfläche angezeigt.
Schritt 2. Klicken Sie auf Freigeben > App Mover. Dann wählen Sie in dem nächsten Fenster auch „Apps verschieben“.
Schritt 3. Wählen Sie das Laufwerk C aus und klicken Sie auf Weiter.
Schritt 4. Markieren Sie „Microsoft OneDrive“ und wählen Sie Laufwerk D als Standortlaufwerk. Klicken Sie auf Verschieben.
Schritt 5. Klicken Sie auf OK, um die Eingabeaufforderung zu bestätigen und dann wird die Übertragung gestartet.
Schritt 6. Nachdem Sie fertig sind, klicken Sie auf Fertig.
Navigieren Sie nun zum Laufwerk D und prüfen Sie, ob das übertragene OneDrive erfolgreich gestartet werden kann.
Methode 2. Windows 10: OneDrive-Speicherort ändern mit dem Datei-Explorer
Im Vergleich zu Methode 1 ist diese Methode völlig kostenlos, aber komplexer und Sie müssen mit OneDrive sehr vertraut sein.
1. Klicken Sie mit der rechten Maustaste auf das OneDrive-Taskleistensymbol und wählen Sie „Einstellungen“.
2. Klicken Sie auf „Verknüpfung dieses PCs aufheben“ unter der Registerkarte „Konto“. Dann wird ein Anmeldebildschirm angezeigt. Ignoriere es vorerst einfach.
3. Starten Sie den Datei-Explorer.
4. Navigieren Sie zum OneDrive-Ordner und wählen Sie ihn aus. Sofern Sie es nicht zuvor verschoben haben, befindet es sich möglicherweise in Ihrem Ordner C:\Benutzer\[Ihr Benutzername]. Sie können darauf zugreifen, indem Sie auf das Laufwerk C klicken oder den Ordnernamen in die Adressleiste eingeben.
5. Klicken Sie auf „Verschieben nach“ und „Speicherort auswählen“, wählen Sie das Laufwerk D aus und klicken Sie auf „Verschieben“. Es kann einige Sekunden dauern, bis die Übertragung abgeschlossen ist.
6. Geben Sie Ihre E-Mail-Adresse in die OneDrive-App Windows ein.
7. Geben Sie Ihr Passwort ein.
8. Klicken Sie auf „Speicherort ändern“.
9. Wechseln Sie zum Laufwerk D und klicken Sie auf „Ordner auswählen“.
10. Klicken Sie auf „Diesen Speicherort verwenden“.
11. Folgen Sie der Anleitung auf dem Bildschirm, bis Sie „Meinen OneDrive-Ordner öffnen“ sehen. Klicken Sie darauf, um das Fenster zu schließen.
Fazit
Wenn Ihr Systemlaufwerk nicht mehr über genügend Speicherplatz verfügt, können Sie auch OneDrive von Laufwerk C nach D verschieben, um Speicherplatz freizugeben. Aber wie kann man OneDrive-Speicherort ändern? Dieser Artikel bietet 2 Möglichkeiten – AOMEI Partition Assistant Professional und Datei-Explorer – um dies zu erledigen. Im Vergleich dazu ist der erste Weg viel bequemer und sicherer, während der zweite kostenlos, aber komplexer ist. Wenn Sie die erste Datenträgerverwaltungssoftware auf dem Server verwenden möchten, versuchen Sie es mit der Server-Edition.