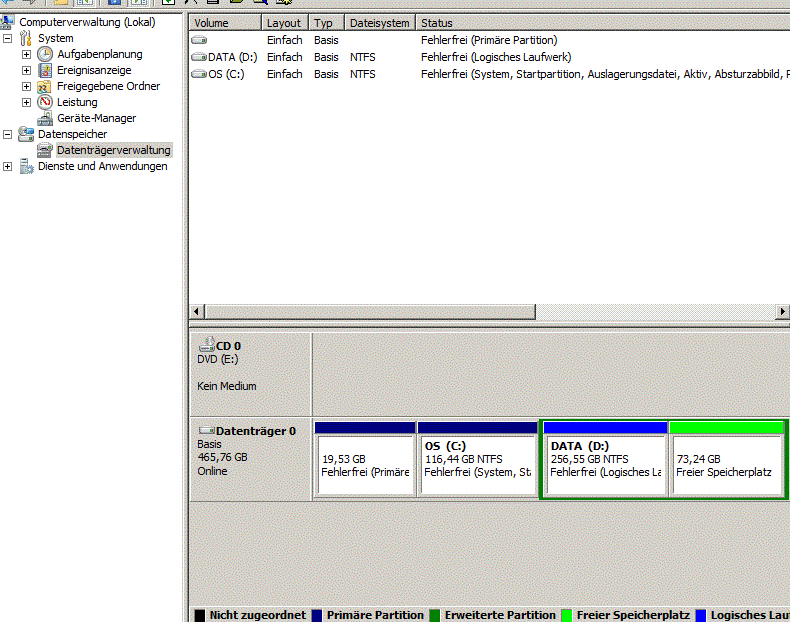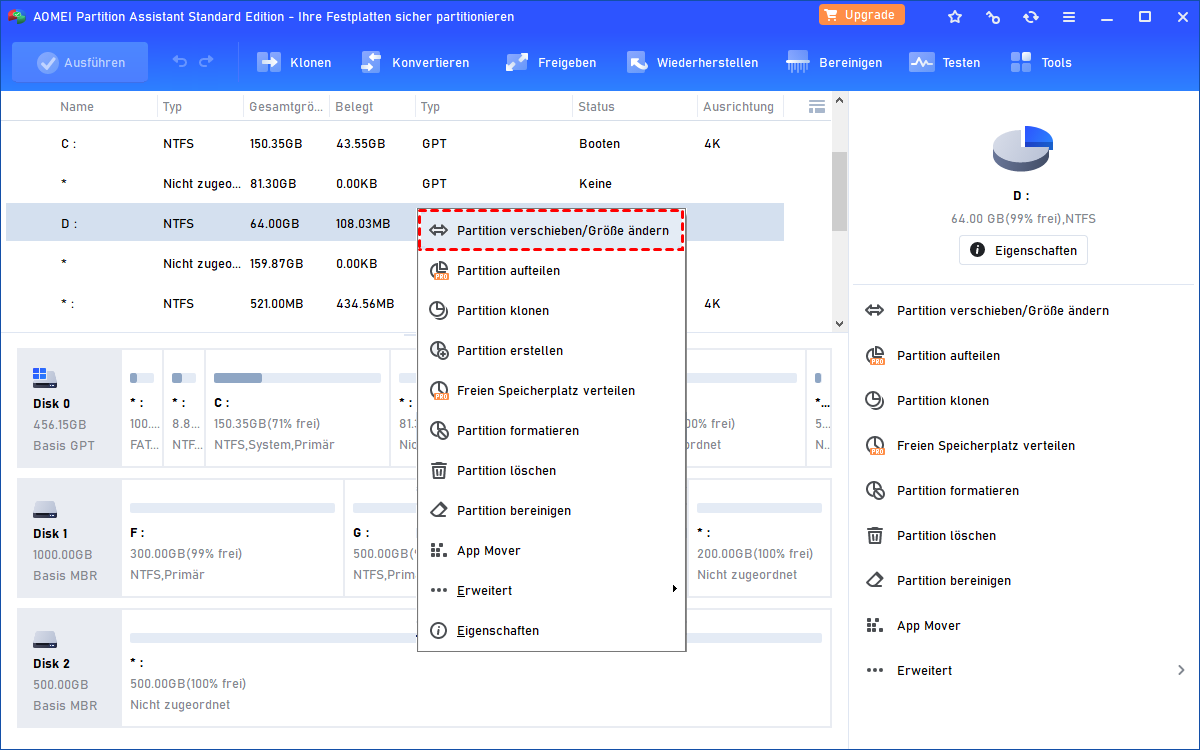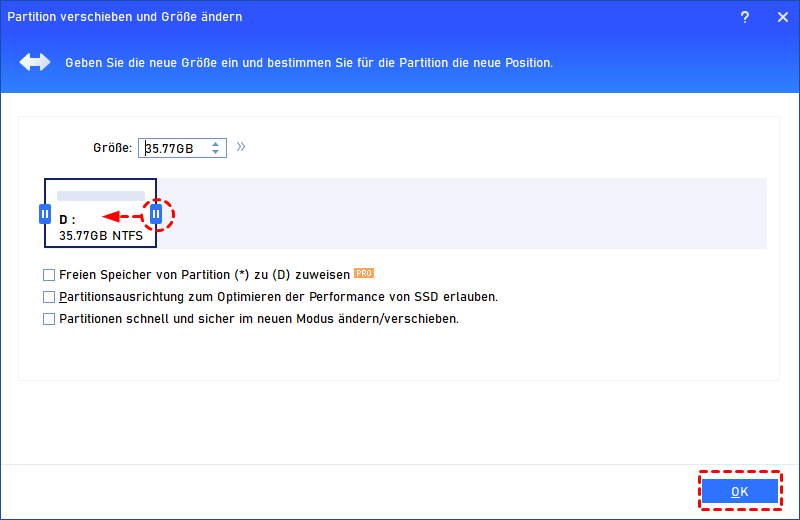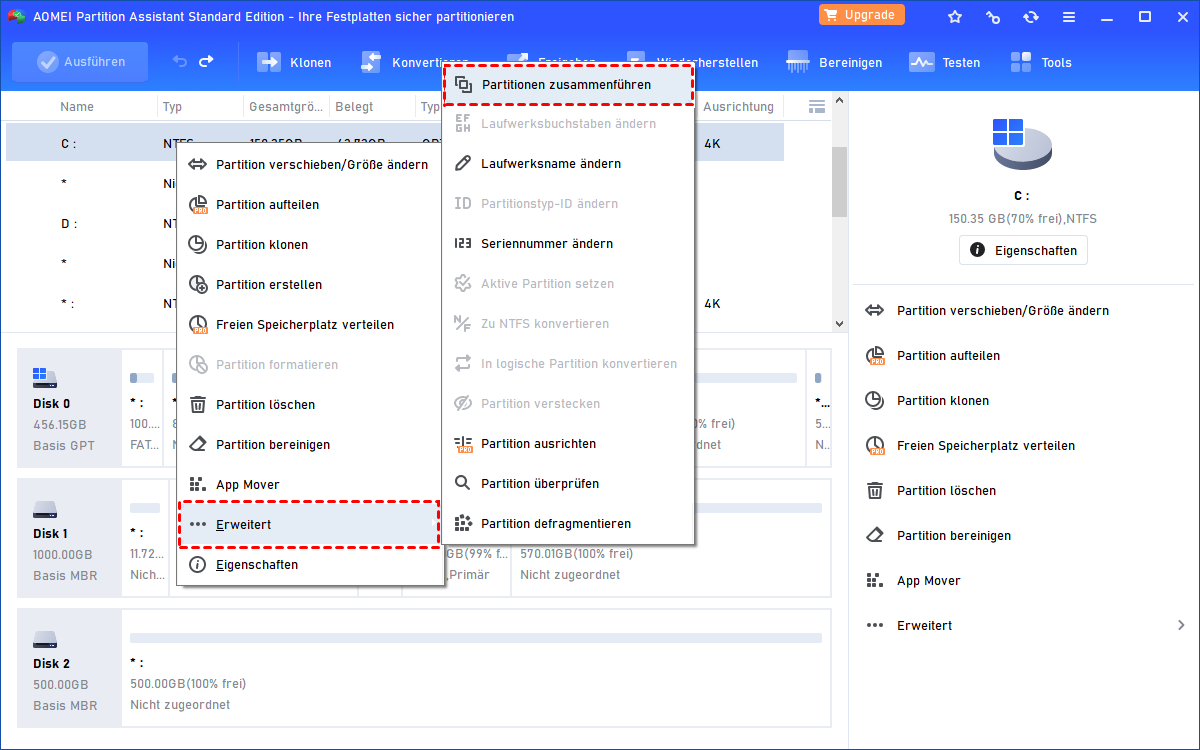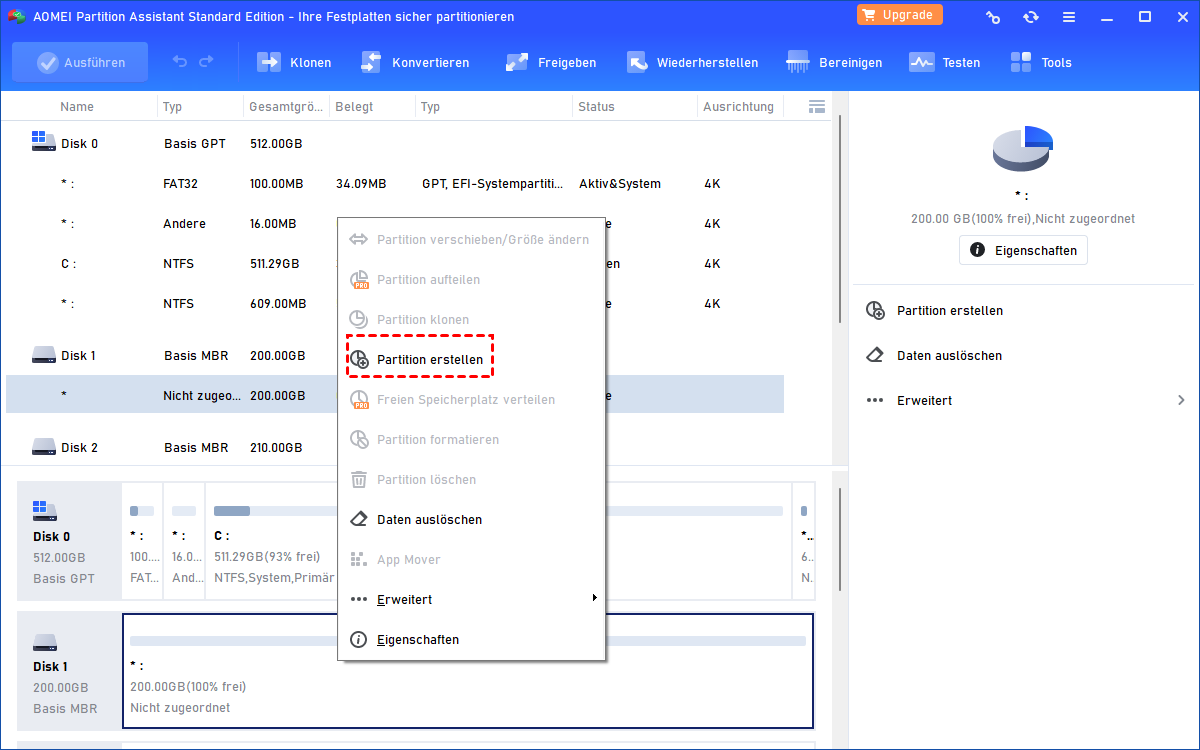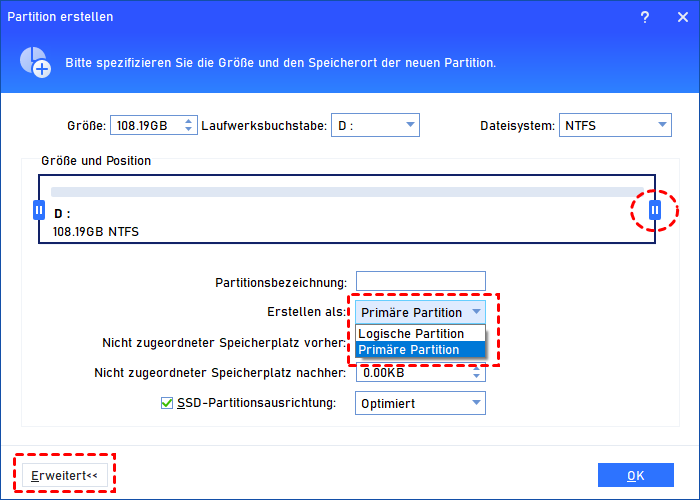Nicht zugeordneten Speicherplatz außerhalb der erweiterten Partition verschieben in Windows 11/10/8/7
Wenn Sie nicht zugeordneten Speicherplatz außerhalb der erweiterten Partition verschieben müssen, um eine primäre Partition zu erweitern oder zu erstellen, bietet der AOMEI Partition Assistant Standard die beste Lösung.
Über nicht zugeordneten Speicherplatz außerhalb der erweiterten Partition
Eine erweiterte Partition gibt es auf MBR-Festplatten (Master Boot Record). Auf einer MBR-Festplatte können Sie 4 primäre Partitionen oder 3 primäre Partitionen und 1 erweiterte Partition haben. Innerhalb der erweiterten Partition können Sie so viele logische Partitionen erstellen, wie Sie benötigen. Die einzige Grenze für die Anzahl der logischen Partitionen ist die Anzahl der verfügbaren Laufwerksbuchstaben, die Sie verwenden können.
Wenn Sie eine logische Partition löschen, erhalten Sie ein Stück „Freier Speicherplatz“ innerhalb der erweiterten Partition (wie im Screenshot unten gezeigt). Man kann ihn auch als nicht zugeordneten Speicherplatz bezeichnen, allerdings unterscheidet er sich von dem „zugeordneten Speicherplatz“, der nach dem Löschen einer primären Partition entsteht. Der nicht zugeordneten Speicherplatz innerhalb einer erweiterten Partition kann nur zur Erweiterung oder Erstellung einer logischen Partition verwendet werden.
Mit anderen Worten, Sie können diesen nicht zugeordneten Speicherplatz nicht verwenden, um eine primäre Partition mit dem in Windows integrierten Dienstprogramm Datenträgerverwaltung zu erweitern oder zu erstellen, obwohl Sie nur 1 oder 2 primäre Partitionen haben.
Warum muss der nicht zugeordnete Speicherplatz außerhalb der erweiterten Partition verschoben werden?
Der Begriff „Freier Speicherplatz“ unterscheidet sich vom Begriff „Nicht zugeordneter Speicher“. Wenn Sie ein logisches Laufwerk löschen, erhalten Sie freien Speicherplatz, während Sie nach dem Löschen einer primären Partition nicht zugeordnete Speicherplatz erhalten. Der nicht zugeordnete Speicherplatz kann nur verwendet werden, um eine angrenzende primäre Partition auf ihrer linken Seite zu erweitern, während der freie Speicherplatz nur verwendet werden kann, um das angrenzende logische Laufwerk auf seiner linken Seite zu erweitern.
Das heißt, selbst wenn neben einer primären Partition freier Speicherplatz vorhanden ist, kann dieser nicht in die primäre Partition eingefügt werden, ganz zu schweigen davon, dass sie nicht wie im obigen Bild benachbart sind. In einem solchen Fall müssen Sie nicht zugeordnete Bereiche außerhalb der erweiterten Partition verschieben, um eine primäre Partition zu erweitern oder zu erstellen.
Wie kann man nicht zugeordneten Speicherplatz außerhalb der erweiterten Partition verschieben?
Die Datenträgerverwaltung bietet jedoch keine Möglichkeit, Partitionen zu verschieben. Sie müssen also alle erweiterten Partitionen löschen, d. h. alle logischen Partitionen, bevor Sie eine primäre Partition erweitern oder erstellen können.
Wenn Sie keine Partitionen oder Laufwerke löschen möchten, können Sie eine Partitionssoftware eines Drittanbieters ausprobieren: AOMEI Partition Assistant Standard. Er ermöglicht es Ihnen, freien Speicherplatz ohne Datenverlust aus einer erweiterten Partition zu verschieben. Verwenden Sie einfach die Funktion Partition verschieben/Größe ändern. Mit dieser Funktion können Sie auch BitLocker-Partition vergrößern oder verkleinern.
Schauen wir uns an, wie es funktioniert:
1. Laden Sie AOMEI Partition Assistant kostenlos herunter, installieren und starten Sie ihn.
2. Klicken Sie in der übersichtlichen Benutzeroberfläche mit der rechten Maustaste auf die logische Partition, die zwischen der primären Partition und dem nicht zugewiesenen Speicherplatz liegt, den Sie verschieben möchten, und wählen Sie dann Partition verschieben/Größe ändern.
3. Klicken Sie im nächsten Bildschirm auf die logische Partition und ziehen Sie sie nach rechts, damit der nicht zugeordneten Speicherplatz nach links verschoben werden kann. Wenn sich mehrere logische Partitionen zwischen ihnen befinden, können Sie sie mit diesem Schritt nacheinander verschieben.
4. Klicken Sie auf Ausführen in der Symbolleiste, um alle Operationen auf Ihrer Festplatte auszuführen. Das Programm ermöglicht Ihnen eine Vorschau des Partitionslayouts, ohne dass Sie Änderungen an Ihrer Festplatte vornehmen, um Fehlbedienungen zu vermeiden.
Dann verschiebt das Programm die erweiterte Partition nach rechts, sodass Sie den nicht zugeordneten Speicherplatz zum Erstellen oder Erweitern einer primären Partition verwenden können. Wenn Sie eine neue Partition erstellen, wird diese standardmäßig als primäre Partition angelegt.
Wenn Sie den nicht zugeordneten Speicherplatz innerhalb der erweiterten Partition zu einer primären Partition hinzufügen möchten, können Sie einfach die Funktion Partitionen zusammenführen verwenden, die den nicht zugewiesenen Speicherplatz automatisch aus der erweiterten Partition verschiebt und der primären Partition hinzufügt.
Wenn Sie einfach nur eine primäre Partition unabhängig von ihrem Speicherort erstellen möchten, können Sie auch den AOMEI Partition Assistant verwenden, um direkt eine primäre Partition mit dem freien Speicherplatz in der erweiterten Partition zu erstellen, ohne dass Sie Speicherplatz zwischen den Partitionen verschieben müssen.
Primäre Partition direkt erstellen
Im Gegensatz zur Datenträgerverwaltung oder anderen Tools zur Verwaltung von Festplattenpartitionen kann AOMEI Partition Assistant eine primäre Partition in der erweiterten Partition erstellen, solange nicht mehr als 2 primäre Partitionen auf der Festplatte vorhanden sind. Die Schritte sind sehr einfach und werden im Folgenden beschrieben:
1. Klicken Sie im Hauptfenster von AOMEI Partition Assistant mit der rechten Maustaste auf einen nicht zugeordneten Bereich innerhalb der erweiterten Partition und wählen Sie Partition erstellen.
2. Geben Sie im Popup-Fenster die Partitionsgröße an. Klicken Sie auf die Option Erweitert und wählen Sie Primäre Partition erstellen. Wenn Sie die Größe der Partition anpassen möchten, ziehen Sie einfach den Schieberegler oder geben Sie die gewünschte Größe in das Feld „Partitionsgröße“ ein. Klicken Sie dann auf OK, um fortzufahren.
3. Klicken Sie wie zuvor auf Ausführen, um die Vorgänge auszuführen, wenn keine Probleme auftreten.
Wenn Ihr Computer UEFI-Boot unterstützt, kann AOMEI Partition Assistant auch MBR in GPT oder GPT in MBR ohne Datenverlust konvertieren, sodass Sie nicht die nicht zugeordneten erweiterte Partition für weitere primäre Partitionen verschieben müssen.
Um in den Genuss erweiterter Funktionen zu kommen, z.B. Betriebssysteme zwischen MBR und GPT auf SSD zu migrieren, dynamische Festplatten ohne Datenverlust in einfache zu konvertieren, SSD-Partitionen auszurichten, freien Speicherplatz von einem Laufwerk auf ein anderes zu übertragen usw., können Sie auf die Professional Edition upgraden.