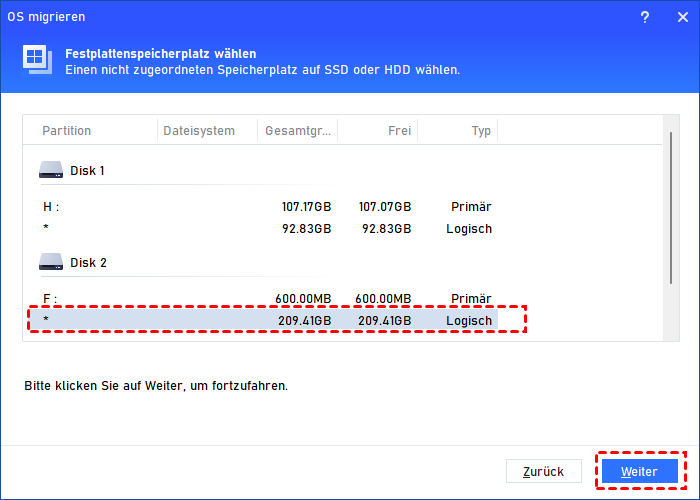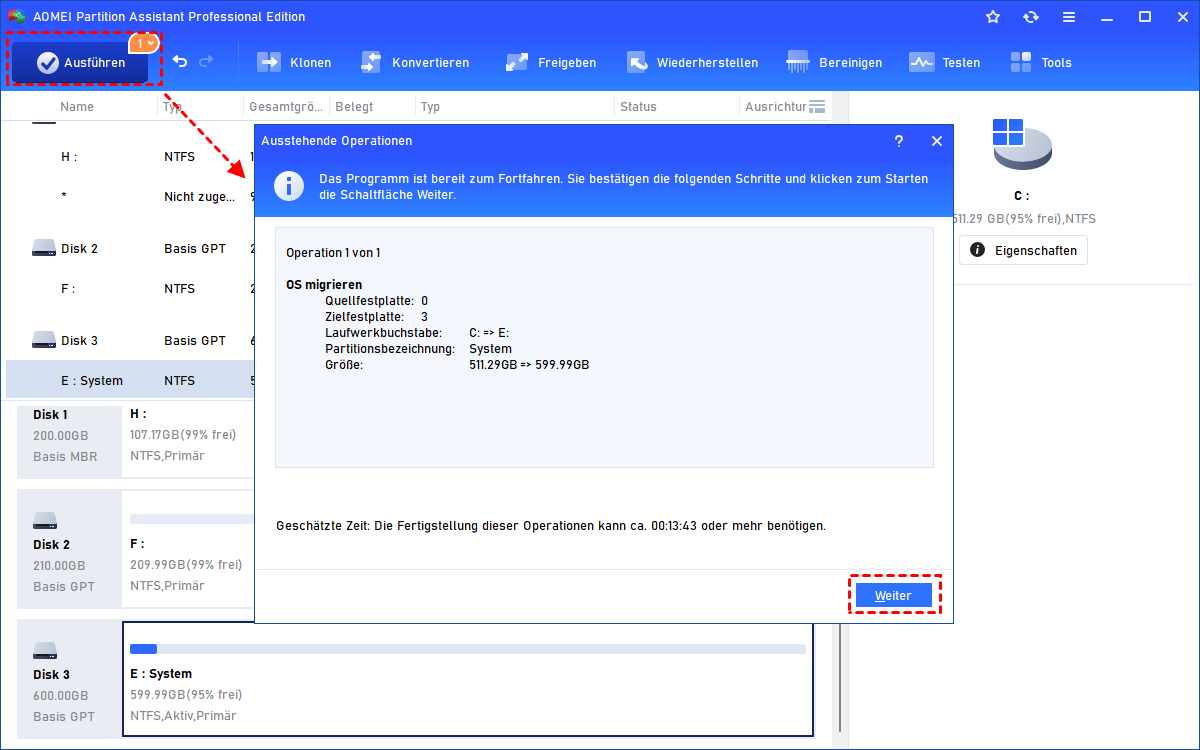Windows 10 Bootmanager auf SSD verschieben und von dort reibungslos booten
Wenn Sie den Windows 10 Bootmanager auf SSD verschieben möchten, können Sie die Software AOMEI Partition Assistant ausprobieren, die Windows-bezogene Partitionen einschließlich des Bootmanagers auf eine andere Festplatte verschieben kann und sicherstellt, dass Sie ohne Probleme von dieser booten können.
Benutzerfall
„Ich habe Windows 10 bereits auf Festplatte 1 (HDD) installiert. Jetzt plane ich, Windows 10 auf Festplatte 2 (SSD) zu verschieben. Bei Google wurde festgestellt, dass es leicht ist, den Bootmanager zu verpassen. Sobald dies passiert ist, kann ich nicht mehr von der SSD booten. Gibt es also eine Möglichkeit, den Windows 10 Bootmanager auf SSD zu verschieben? “
Über Windows 10 Bootmanager
Der Windows Boot-Manager ist der Startsequenzmanager, der erstmals in Windows Vista eingeführt wurde, um den NTLDR-Bootmanager in früheren Windows-Versionen zu ersetzen. Es liest die Startkonfigurationsdaten, zeigt das Betriebssystemauswahlmenü an und ermöglicht Ihnen die Auswahl des zu ladenden Betriebssystems.
Es wird häufig mit dem ausführbaren Namen BOOTMGR referenziert. Die bootmgr-Datei befindet sich im Stammverzeichnis der aktiven Partition in der Datenträgerverwaltung. Im Allgemeinen wird diese Partition als System reservierte oder EFI-Systempartition ohne Laufwerksbuchstaben bezeichnet. Wenn keine solchen Partitionen vorhanden sind, befindet sie sich möglicherweise in Ihrem Systemlaufwerk (normalerweise Laufwerk C:).
Mit einem Wort, der Bootmanager hilft beim Ausführen des Systemloaders: winload.exe und beim erfolgreichen Laden von Windows 10. Daher ist es ein unverzichtbarer Bestandteil des Windows-Startprozesses. Wenn Sie den Bootmanager während der Übertragung des Betriebssystems von der Festplatte auf die SSD verpassen, können Sie nicht wie erwartet von der geklonten Festplatte booten.
Bestes Tool: Windows 10 Bootmanager auf SSD verschieben
Von oben erfahren wir die Bedeutung des Windows Boot-Managers. Aber wie kann sichergestellt werden, dass der Bootmanager auch auf das neue Laufwerk verschoben wird, wenn Sie das Betriebssystem verschieben? Es ist nicht einfach, die vollständigen Bootmgr-Dateien zu übertragen. Stattdessen können Sie alle betriebssystembezogenen Partitionen wie System-/Startlaufwerk, reservierte Systempartition, EFI- oder Wiederherstellungspartitionen übertragen. Daher wird alles, was für den Start des Betriebssystems erforderlich ist, auf die SSD verschoben.
Um diese Aufgabe auszuführen, können Sie sich an AOMEI Partition Assistant Professional wenden. Diese Software ist kompatibel mit Windows 11,10, 8, 7 und Windows XP, Vista (sowohl 32-Bit als auch 64-Bit). Es wird mit der Funktion „OS migrieren“ geliefert, mit der das Systemlaufwerk (Laufwerk C:) und andere erforderliche Partitionen wie die vom System reservierte Partition oder die EFI-Partition auf eine andere HDD/SSD geändert werden können. Der Boot-Manager wird also verschoben und die geklonte Festplatte kann ebenfalls gebootet werden.
Es unterstützt das Verschieben des Windows Boot-Managers von MBR zu MBR, von MBR zu GPT, von GPT zu GPT oder von GPT zu MBR. Eines sollten Sie jedoch beachten: Wenn Sie den Boot-Manager und das Betriebssystem von MBR auf GPT oder GPT auf MBR ändern, müssen Sie den Startmodus anschließend von Legacy auf UEFI oder UEFI auf Legacy ändern. Wenn Sie den Startmodus nicht wechseln möchten, können Sie die Ziel-SSD im Voraus in dieselbe GPT oder denselben MBR wie die Quellfestplatte konvertieren.
Demonstration: Win 10 Bootmanager auf SSD verschieben
Jetzt können Sie die SSD an Ihren Computer anschließen (möglicherweise ist ein SATA-zu-USB-Adapter erforderlich), sicherstellen, dass sie erkannt wird, und anhand der folgenden Demonstration lernen, wie Sie den Windows Bootmanager verschieben.
✍Bevor Sie dies tun:
①Sichern Sie alles, was Sie auf der SSD benötigen, weil alle Daten während des Betriebssystemmigrationsprozesses gelöscht werden.
②Stellen Sie sicher, dass die Ziel-SSD über einen nicht zugewiesenen Speicherplatz verfügt, der mindestens dem verwendeten Speicherplatz der Betriebssystempartition entspricht. Wenn Ihre SSD nicht groß genug ist, können Sie das Laufwerk C verkleinern, um es so klein wie möglich für Ihre SSD zu machen.
Schritt 1. Installieren Sie AOMEI Partition Assistant Professional und führen Sie es aus. Klicken Sie im oberen Bereich auf Klonen ⇨ OS migrieren und dann auf Weiter.
Schritt 2. Wählen Sie einen nicht zugewiesenen Speicherplatz auf der Ziel-SSD aus und klicken Sie auf Weiter.
Schritt 3. Hier können Sie die Größe der Partitionen auf der SSD ändern und auf Weiter klicken.
Schritt 4. Dann erhalten Sie eine Startnotiz. Lesen Sie es gegebenenfalls sorgfältig durch und klicken Sie auf Fertig.
Schritt 5. Zurück zur Hauptoberfläche klicken Sie auf Ausführen, um den Vorgang festzuschreiben.
Nach Abschluss des Vorgangs wurden das Betriebssystem und der Bootmanager auf das neue SSD-Laufwerk übertragen. Um zu überprüfen, ob Computer von der Zielfestplatte booten können, können Sie die aktuelle Festplatte direkt entfernen und das SSD-Laufwerk auf Ihrem Computer installieren. Oder Sie können Ihren Computer neu starten, das BIOS aufrufen und die Startreihenfolge ändern, um die geklonte SSD als erstes Startgerät festzulegen, um festzustellen, ob Ihr Computer vom geklonten Laufwerk booten kann.
PS.: Wenn Sie nicht von der neuen SSD booten können, finden Sie auf dieser Seite Lösungen: Die geklonte Festplatte oder SSD bootet nicht - Wie zu beheben?
Zusammenfassung
Auf diese Weise können Sie den Windows 10 Bootmanager auf SSD verschieben und von dort aus booten. Wenn auf dem neuen SSD-Laufwerk alles in Ordnung ist, können Sie das alte Systemlaufwerk für die Verwendung des Datenspeichers auf die Festplatte löschen.
Neben der Betriebssystemmigrationsfunktion unterstützt AOMEI Partition Assistant auch andere Funktionen, wie freien Speicherplatz von einem Laufwerk auf ein anderes verteilen, das Systemlaufwerk ohne Neustart erweitern, Festplatte klonen, die Festplatte zwischen MBR und GPT ohne Löschen von Partitionen konvertieren und vieles mehr.
Um den Server Bootmanager zu verschieben oder andere erstaunliche Funktionen unter Windows Server zu nutzen, können Sie AOMEI Partition Assistant Server ausprobieren