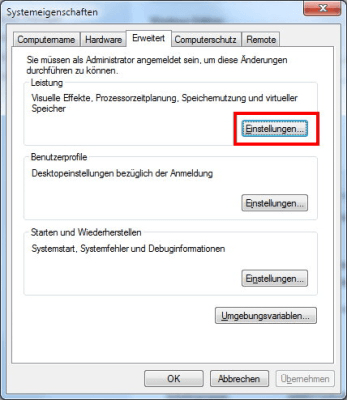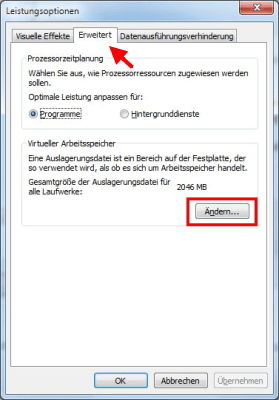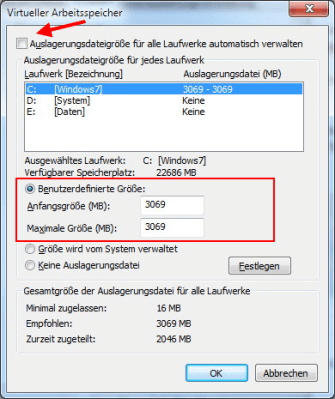SSD-Festplatte zeigt falsche Kapazität in Windows? - Einfach repariert!
Manchmal stellen Sie möglicherweise fest, dass die SSD-Festplatte falsche Kapazität zeigt. Aber keine Sorge, hier erfahren Sie, warum dies geschieht und was zu tun ist, wenn die SSD unter Windows 10, 8, 7 eine falsche Größe aufweist.
SSD-Festplatte zeigt falsche Kapazität - Warum?
Dank der optimalen Lese- und Schreibleistung und der geringen Latenz wird SSD (Solid-State-Laufwerk) immer beliebter und war für Computerbenutzer eine frühere Wahl. Einige Benutzer übertragen das Betriebssystem sogar für eine schnelle Startzeit auf die SSD. Einige Benutzer stellen jedoch fest, dass ihr gerade gekauftes brandneues SSD-Laufwerk ohne Grund eine falsche Größe aufweist.
Warum stimmt die tatsächliche Kapazität nicht mit der beschriebenen Kapazität überein? Die folgenden Gründe können dafür verantwortlich sein, dass die SSD nicht die richtige Größe aufweist:
● Die Kapazitätsberechnung des Anbieters unterscheidet sich vom Betriebssystem des Computers.
● Die Auslagerungsdatei für den virtuellen Speicher befindet sich auf der SSD/HDD.
● Die SSD ist größer als 2 TB, jedoch als MBR initialisiert.
Wie kann ich die „SSD-Festplatte zeigt falsche Kapazität“ Meldung in Windows beheben?
Nachdem Sie mögliche Gründe für die Anzeige eines falschen Speicherplatzes für SSDs herausgefunden haben, ist es an der Zeit, ein tieferes Verständnis für jeden einzelnen zu erlangen und die entsprechenden Lösungen zu überprüfen.
-
Lösung 1. Berechnungsmethode für Hersteller und Betriebssystemkapazität konvertieren
-
Lösung 2. Die Auslagerungsdatei für den virtuellen Speicher zurücksetzen
Lösung 1. Berechnungsmethode für Hersteller und Betriebssystemkapazität konvertieren
Es ist bekannt, dass Computer in Binärform (oder Basis-2) arbeiten, einem numerischen System, das nur zwei Ziffern verwendet: 0 und 1. Infolgedessen wird die Kapazität in den Betriebssystemen in einem Schritt berechnet alle 1024, also jede 1024 MB 1 GB und jede 1024 GB 1 TB. Die Festplattenhersteller berechnen die Kapazität jedoch in einem Schritt pro 1000, d.h. alle 1000 MB entsprechen 1 GB und alle 1000 GB entsprechen 1 TB, was zu einer „Reduzierung“ der SSD-Kapazität führt.
Zum Beispiel kaufen wir eine SSD, die als 120 GB beworben wird, aber es werden nur etwa 112 GB angezeigt, die für die Verwendung im Computerbetriebssystem verfügbar sind. Wenn sich herausstellt, dass die von der SSD beschriebene Kapazität nicht mit der tatsächlichen Kapazität übereinstimmt, kann die Kapazität gemäß der folgenden Berechnungsmethode konvertiert werden.
✍HINWEIS: tatsächliche Kapazität = Byte/(1024 * 1024 * 1024 * 1024)
Nehmen Sie als Beispiel 120 GB:
Bei der Berechnung der Herstellerkapazität: 120 GB = 120.000 MB = 120.000.000 KB = 120.000.000.000 Byte
Tatsächliche Kapazität (im Computerbetriebssystem) = 120.000.000.000/(1024 * 1024 * 1024) ≈111,8 GB
Die tatsächliche Kapazität einer mit 120 GB gekennzeichneten SSD beträgt also nur etwa 112 GB.
Lösung 2. Die Auslagerungsdatei für den virtuellen Speicher zurücksetzen
Speicher ist für Computer sehr wichtig. Alle auf dem Computer ausgeführten Programme müssen im Speicher ausgeführt werden. Wenn also die ausgeführten Programme zu groß sind oder mehrere Programme gleichzeitig ausgeführt werden, geht der Speicher schnell zur Neige.
Um dieses Problem zu beheben, verwendet Windows den „Virtual Memory“ (auch Virtual Storage)-Technologie, mit der der Speicherplatz für die Ausführung von Programmen zur Unterstützung des Speichers benötigt wird. Dieser Speicher wird als virtueller Speicher bezeichnet. Auf der Festplatte ist der virtuelle Speicher als PAGEFILE.SYS vorhanden.
Die Größe des virtuellen Speichers im Computer entspricht genau dem Speicherplatz auf der Festplatte. Wenn Sie also feststellen, dass die tatsächliche Größe der SSD von der beschriebenen abweicht, können Sie die Größe des virtuellen Speichers auf dem Computer mithilfe der folgenden Schritte überprüfen und zurücksetzen.
Schritt 1. Klicken Sie mit der rechten Maustaste auf Dieser PC und wählen Sie Eigenschaften.
Schritt 2. Klicken Sie im linken Bereich auf Erweiterte Systemeinstellung -> Erweitert im nächsten Mini-Fenster -> Einstellungen unter Leistung.
Schritt 3. Suchen Sie in den Fenstern Leistungsoptionen nach Erweitert und klicken Sie auf Ändern.
Schritt 4. Suchen Sie den Laufwerksbuchstaben der SSD, deaktivieren Sie Auslagerungsdateigröße für alle Laufwerke automatisch verwalten, aktivieren Sie Benutzerdefinierte Größe und geben Sie die Anfangsgröße und die maximale Größe ein. Klicken Sie dann auf Festlegen und OK.
Schritt 5. Starten Sie abschließend Ihren Computer neu.
Anschließend können Sie die Größe des virtuellen Speichers entsprechend der Situation Ihres Computers zuweisen. Das Festlegen einer bestimmten Größe des virtuellen Speichers wirkt sich erheblich auf den reibungslosen Betrieb des Systems aus. Es wird daher nicht empfohlen, den virtuellen Speicher direkt abzubrechen.
Lösung 3. Die SSD von MBR in GPT konvertieren
Wenn Ihr SSD-Laufwerk mehr als 2 TB groß ist, aber als MBR initialisiert wurde, besteht eine sehr hohe Wahrscheinlichkeit, dass die SSD eine falsche Größe meldet. Dies liegt daran, dass der MBR-Partitionsstil nur mit Festplatten mit einer Größe von bis zu 2 TB funktioniert und den überragenden Speicherplatz nicht erkennen kann.
Der verbleibende Speicherplatz wird in der Datenträgerverwaltung als nicht zugewiesener Speicherplatz angezeigt und kann im Windows Datei-Explorer nicht angezeigt werden. Möglicherweise weist die SSD eine falsche Kapazität auf. In diesem Fall können Sie die SSD in GPT konvertieren, die Festplatten mit mehr als 2 TB unterstützt. Zwei Methoden können die Konvertierung beenden.
Methode 1. Diskpart (Datenverlust) verwenden
Zunächst können Sie DiskPart verwenden, um die SSD mit der „Festplatte zeigt falsche Kapazität“ Meldung in GPT zu konvertieren. Es kann jedoch nur eine leere Festplatte in GPT oder MBR konvertieren, sodass Sie alle vorhandenen Partitionen löschen müssen, was bedeutet, dass Sie alles auf dem SSD-Laufwerk verlieren. Müssen Sie daher bitte im Voraus wichtige Dateien sichern.
Nachdem Sie ein Backup erstellt haben, drücken Sie gleichzeitig Win + R, um Run zu öffnen, geben Sie diskpart ein und klicken Sie auf OK. Geben Sie dann den folgenden Befehl ein:
-
● list disk
-
● select disk 1 ("1" durch die Datenträgernummer Ihrer SSD)
-
● clean: Alle Partitionen auf dem ausgewählten SSD-Laufwerk löschen.
-
● convert gpt
Dann wird Ihre MBR-SSD erfolgreich in GPT konvertiert, und der Ruhebereich über 2 TB kann jetzt erkannt werden.
Methode 2. Einen besten Partitionsmanager (ohne Datenverlust) anwenden.
Wie oben erwähnt, müssen Sie auf dem Diskpart zuerst alle Partitionen auf der SSD löschen und dann erfolgreich in GPT konvertieren. Wenn Sie die Festplatte also nicht vorher löschen möchten, können Sie sich an einen besten Partitionsmanager namens AOMEI Partition Assistant Professional wenden. Im Gegensatz zu DiskPart kann diese Software jede Datenfestplatte von MBR in GPT oder GPT in MBR konvertieren, ohne Partitionen zu löschen.
▶Wichtig:
✔ Um Datenverluste durch unkontrollierbare Faktoren wie plötzliche Stromausfälle zu vermeiden, wird immer empfohlen, jederzeit ein Backup zu erstellen.
✔Wenn Sie die Startdiskette konvertieren müssen, können Sie ein Upgrade auf AOMEI Partition Assistant Professional durchführen.
(1) Laden Sie die Freeware herunter, installieren Sie sie und führen Sie sie aus, klicken Sie mit der rechten Maustaste auf die SSD und wählen Sie In GPT konvertieren.
(2) Es öffnet sich ein Fenster zur Bestätigung des Vorgangs. Klicken Sie auf OK.
(3) Zurück zur Hauptoberfläche können Sie die Vorgänge erneut bestätigen. Wenn kein Problem vorliegt, klicken Sie in der Symbolleiste auf Ausführen.
Weiterführende Methode: Nach dem Klonen - Festplatte zeigt falsche Größe an
Das Problem „SSD-Festplatte zeigt falsche Speicherkapazität“ kann auch auftreten, nachdem Sie durch Klonen der alten Festplatte auf eine größere SSD aktualisiert haben. Nach dem Klonen stellen Sie möglicherweise fest, dass die SSD denselben Speicherplatz wie die alte hat und der verbleibende Speicherplatz fehlt.
Dies liegt daran, dass Sie die Partitionsgröße der Originalfestplatte auf das SSD-Laufwerk geklont haben. Wenn die SSD größer als die alte ist, wird der Rest über die Kapazität hinaus als nicht zugewiesener Speicherplatz angezeigt und kann nicht zur Datenspeicherung verwendet werden.
In dieser Situation können Sie über die Datenträgerverwaltung eine neue Partition auf dem nicht zugewiesenen Speicherplatz erstellen. Oder verwenden Sie AOMEI Partition Assistant Standard, um den nicht zugewiesenen Speicherplatz in einer anderen vorhandenen Partition (insbesondere dem Laufwerk C) zusammenzuführen.
Schritt 1. Starten Sie diese Software. Klicken Sie mit der rechten Maustaste auf das Laufwerk C und wählen Sie Erweitert ⇨ Partitionen zusammenführen.
Schritt 2. Kreuzen Sie den nicht zugewiesenen Platz an und klicken Sie auf OK.
Schritt 3. Klicken Sie auf Ausführen, um den ausstehenden Vorgang festzuschreiben.
Zusammenfassung
Jetzt wissen Sie sicher, was zu tun ist, wenn in verschiedenen Situationen die SSD-Festplatte falsche Kapazität zeigt. Die empfohlene Software (AOMEI Partition Assistant Professional) bietet auch andere erstaunliche Funktionen für SSD-Laufwerke, z. B. SSD-Partitionen ausrichten, SSD sicher löschen, OS auf SSD/HDD migrieren, SSD auf SSD/HDD klonen usw. Wenn Sie ein Windows Server-Benutzer sind, wechseln Sie zum AOMEI Partition Assistant Server, der sowohl mit dem Server als auch mit dem Windows-PC kompatibel ist.