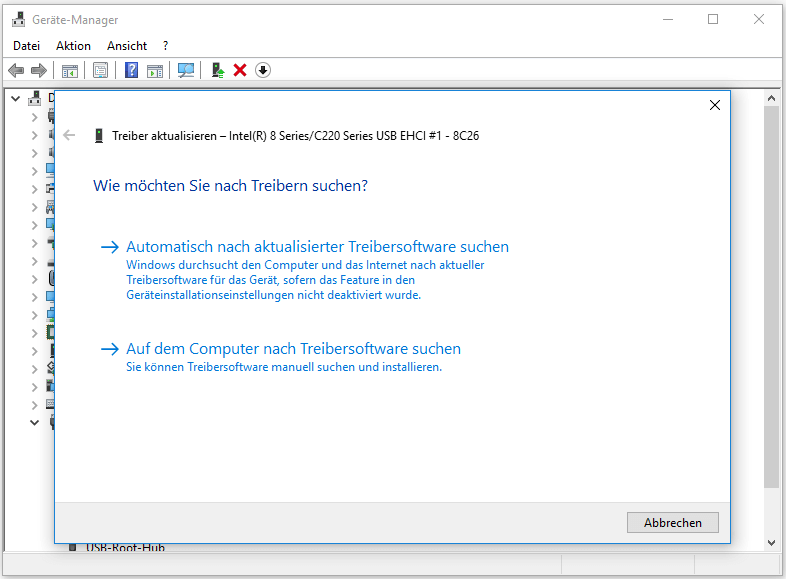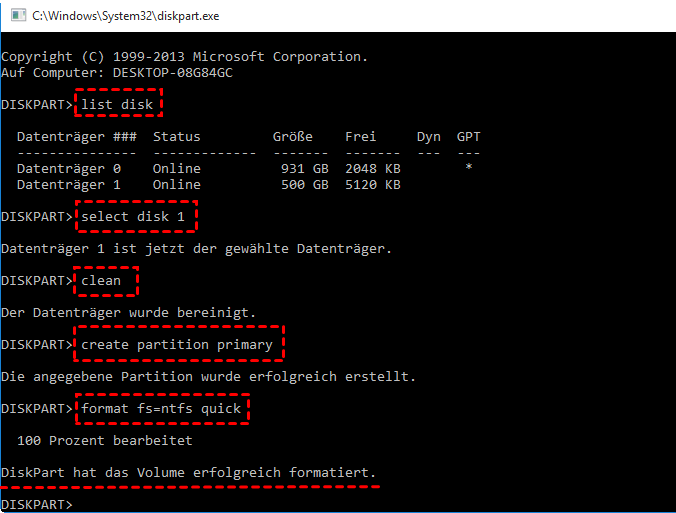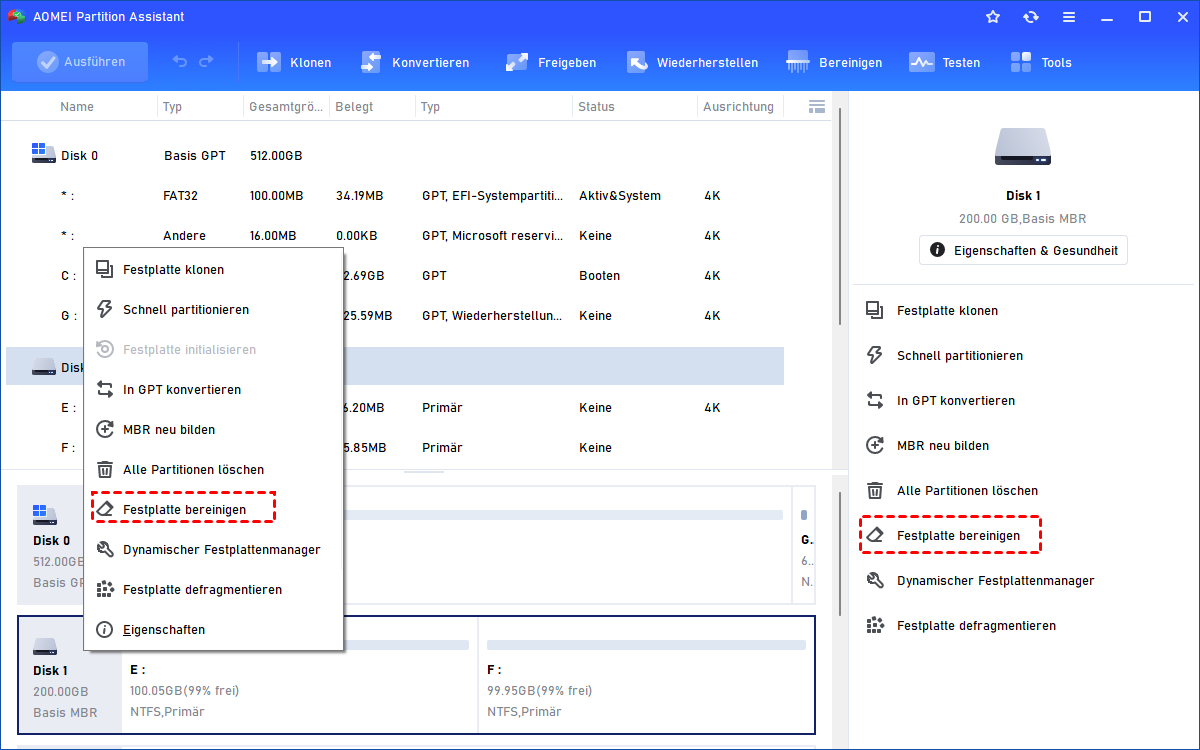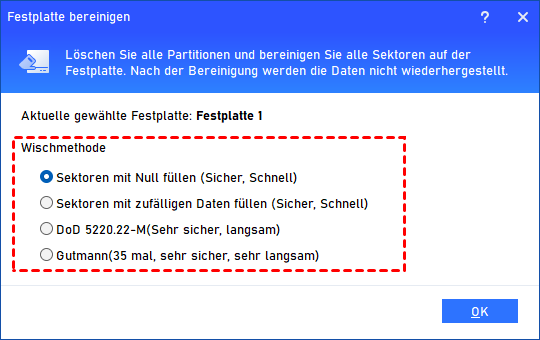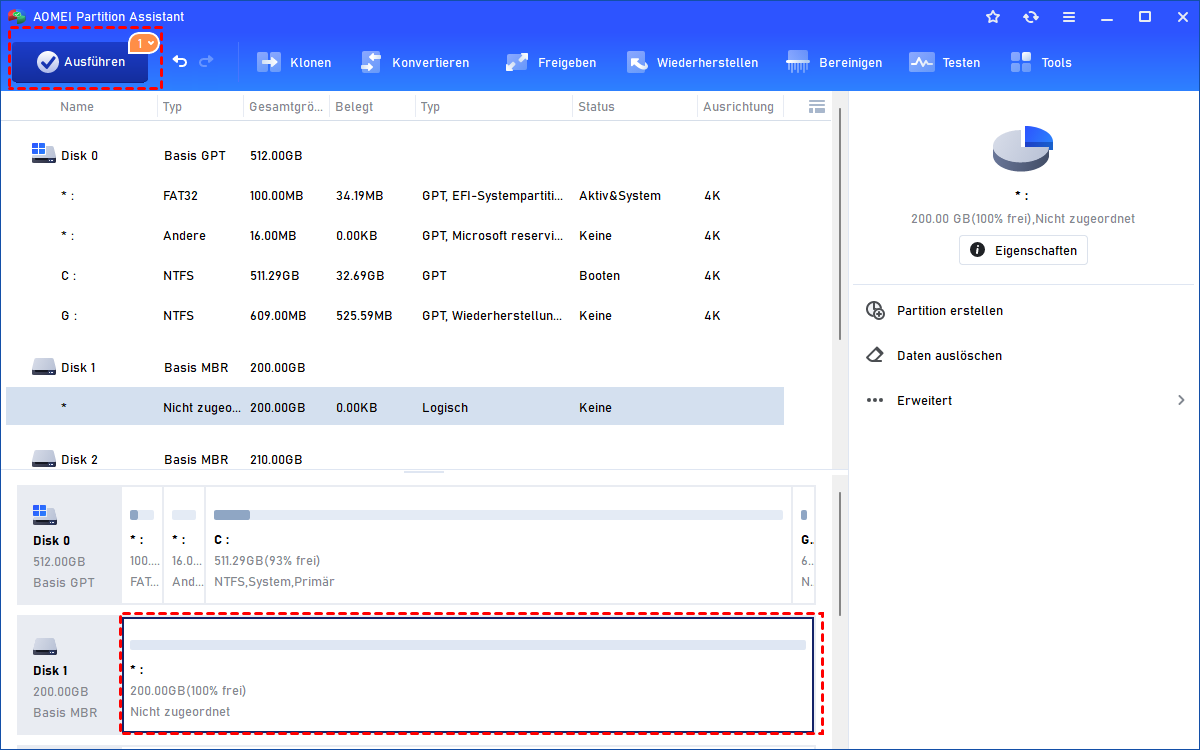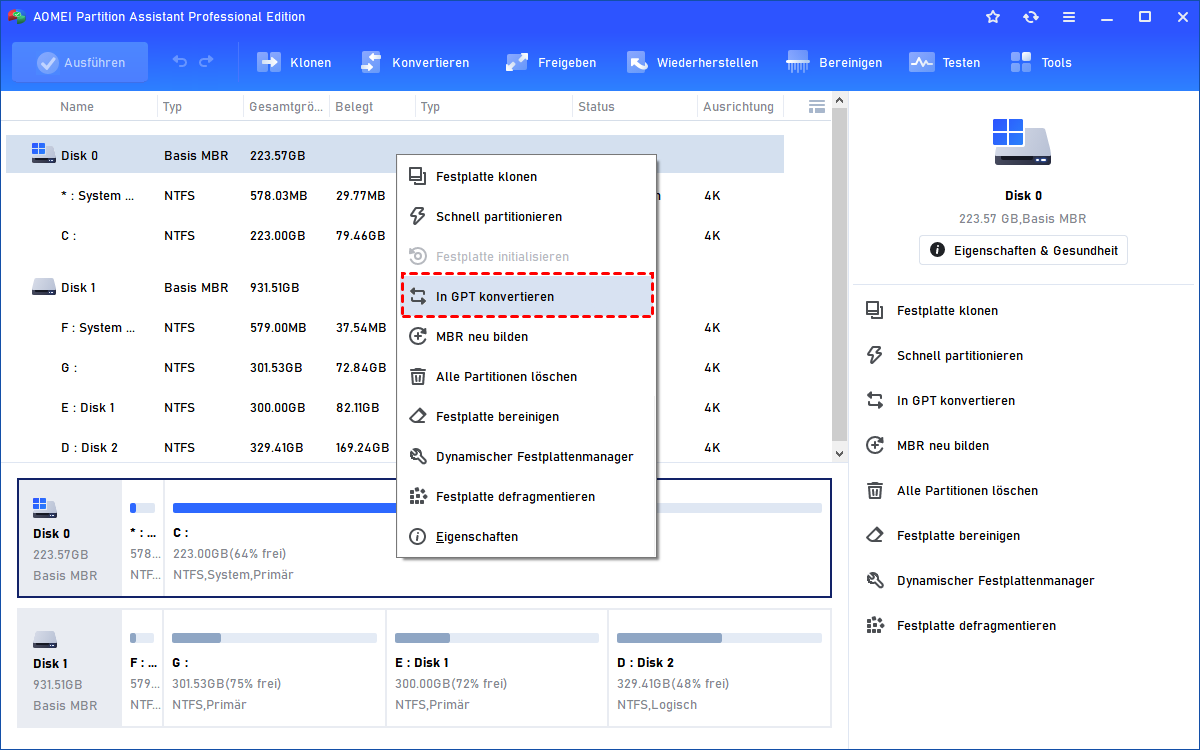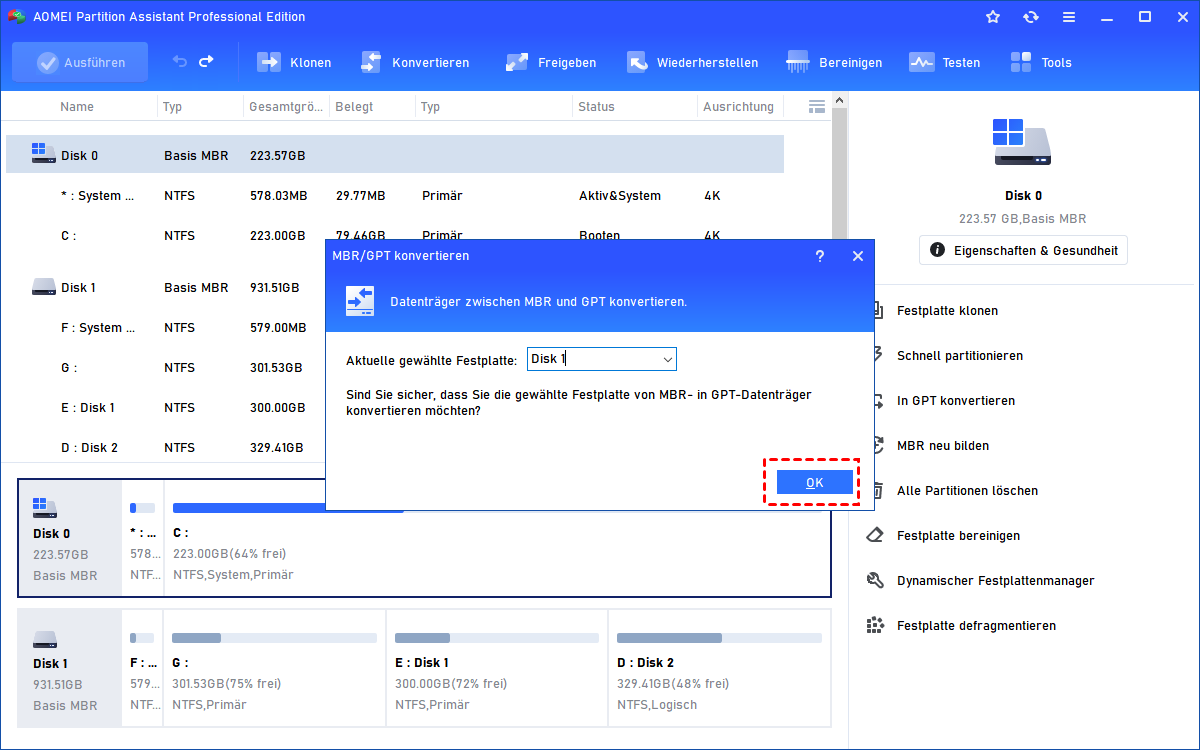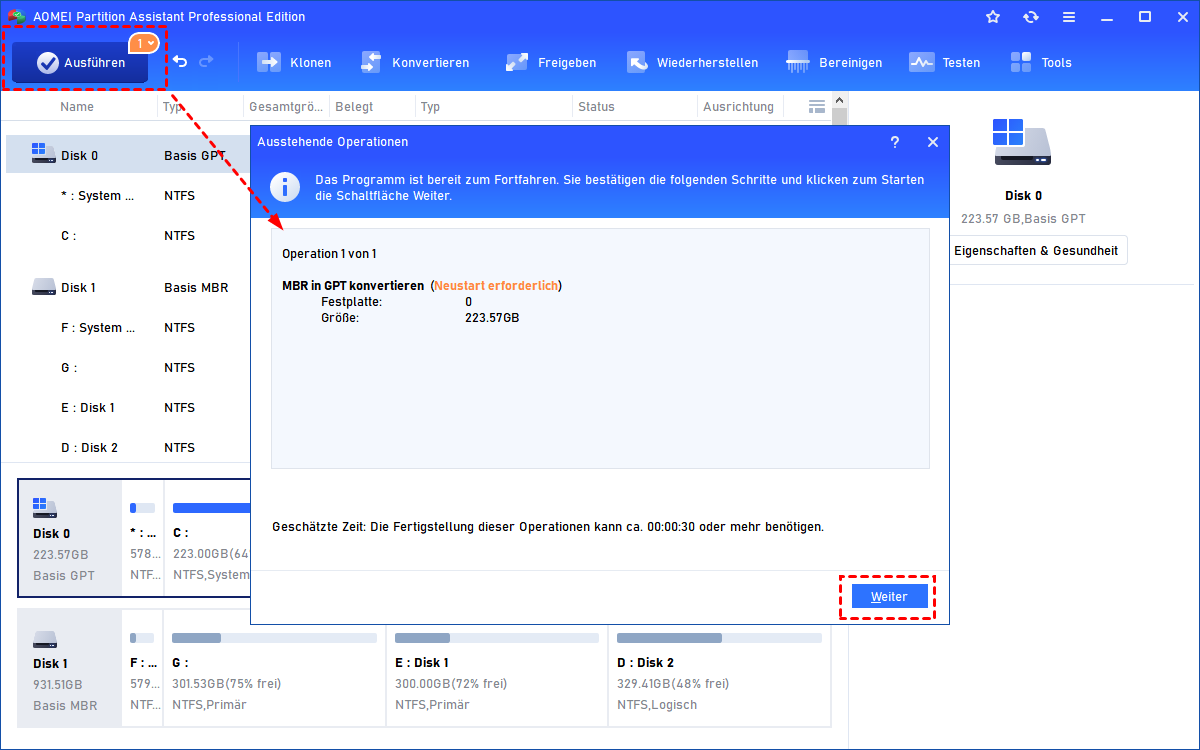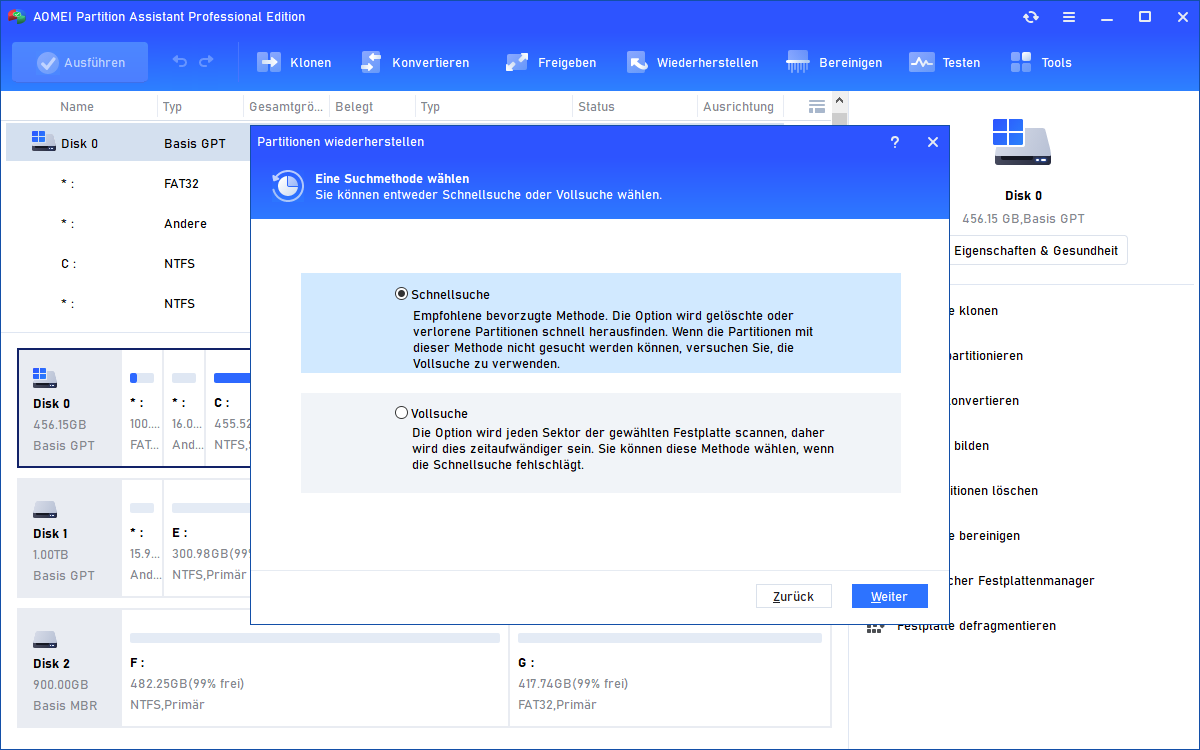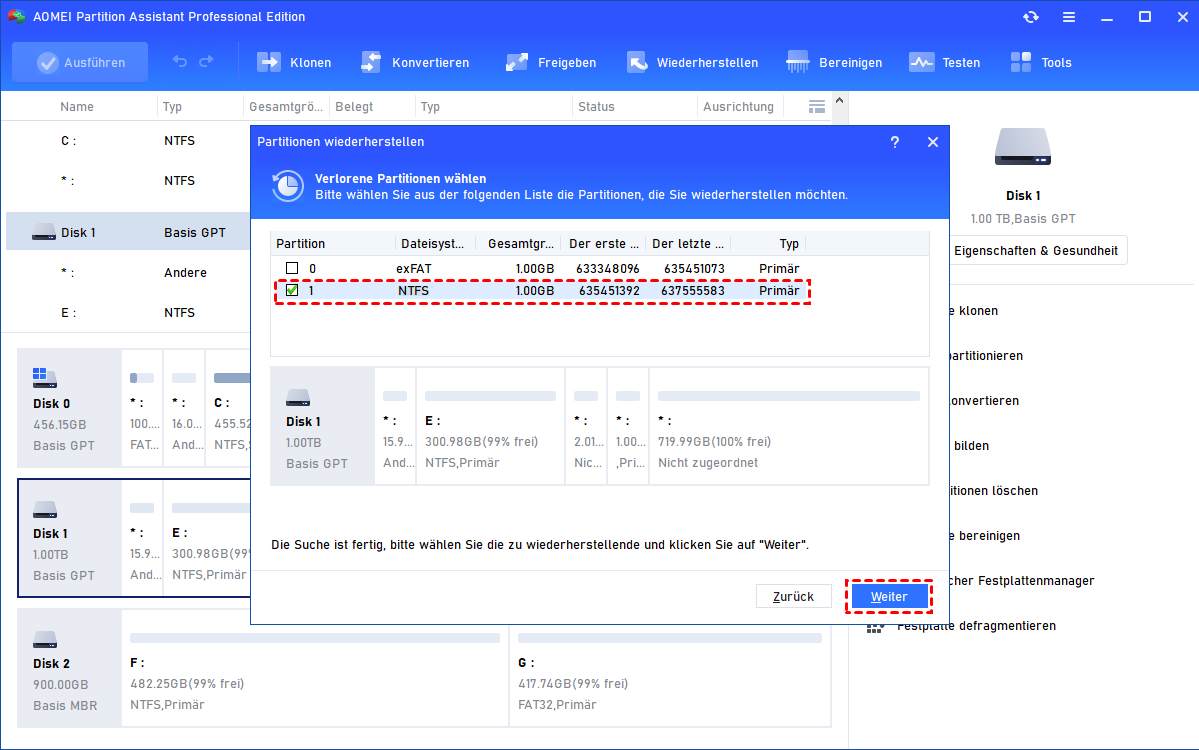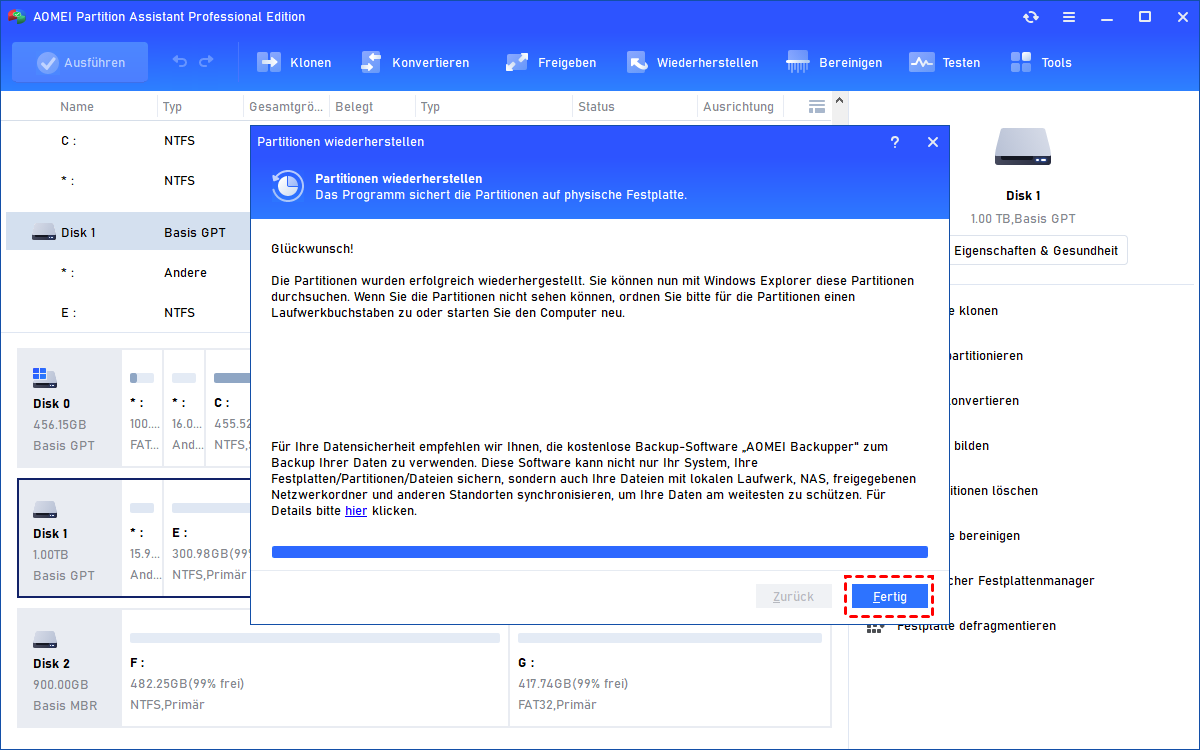5 Lösungen: Festplatte zeigt nur halber Kapazität | Windows 10, 8, 7
Wenn Ihre interne Festplatte oder externe Festplatte auf Windows-Computern „Festplatte zeigt nur halber Kapazität“ anzeigt, können Sie diesen Artikel lesen und erfahren, warum die Festplatte nicht die volle Kapazität anzeigt und wie Sie sie effektiv wiederherstellen in Windows 10/8/7 können.
-
Wie kann man „Festplatte zeigt nur halber Kapazität“ reparieren? (5 Lösungen)
-
Lösung 5. Die gelöschte Partition auf der Festplatte wiederherstellen
„Festplatte zeigt nur halber Kapazität“
Haben Sie jemals ähnliche Festplattenprobleme wie SSD-Meldungen mit falscher Größe festgestellt? Oder stört Sie nur „Festplatte zeigt nur halber Kapazität“? Sie fragen sich vielleicht, warum diese auftreten und wie Sie damit umgehen sollen, genau wie der Typ, der in Foren um Hilfe bittet. Lesen Sie einfach weiter, der folgende Inhalt wird alle Ihre Zweifel beseitigen.
Warum zeigt die Festplatte nicht die volle Kapazität an?
Es gibt viele Gründe, die erklären könnten, warum die Festplatte in Windows 10/8/7 eine falsche Größe aufweist.
-
Wenn Ihre Festplatte mit Viren oder Malware infiziert ist, die Speicherplatz beansprucht haben, und die Festplatte nur ein Problem mit der halben Kapazität aufweist, können Sie Antivirensoftware ausführen, um Ihr Gerät sauber und sicher zu halten.
-
Wenn der Festplattentreiber veraltet ist, besteht auch die Möglichkeit, dass die Festplatte auf dem Windows-Computer eine falsche Kapazität aufweist.
-
Wenn Sie die Festplatte mit einem falschen Werkzeug formatieren oder der Formatierungsvorgang durch einen plötzlichen Stromausfall oder ein plötzliches Entfernen unterbrochen wird, kann sie beschädigt werden und eine falsche Kapazität anzeigen.
-
Wenn die Festplatte größer als 2 TB ist, aber als MBR initialisiert wurde, wird der Restspeicherplatz über 2 TB in der Datenträgerverwaltung als "Nicht zugewiesen" angezeigt, und Sie können ihn im Datei-Explorer nicht anzeigen und darauf zugreifen. Dies liegt daran, dass MBR nur mit Festplatten mit einer Größe von bis zu 2 TB funktioniert.
-
Eine oder mehrere Partitionen auf der Festplatte werden gelöscht und in der Datenträgerverwaltung als nicht zugeordnet angezeigt. Anschließend können Sie diesen Speicherplatz im Windows-Datei-Explorer nicht anzeigen und darauf zugreifen.
Wie kann man „Festplatte zeigt nur halber Kapazität“ reparieren? (5 Lösungen)
Um die volle Kapazität der Festplatte in Windows 10/8/7 wiederherzustellen, haben sich die folgenden Lösungen als effektiv erwiesen. Sie können sie einzeln ausprobieren, bis das Problem behoben ist.
✍ Warnung: Um Ihre Daten während des Problembehebungsprozesses vor Beschädigungen zu schützen, sollten Sie vorab eine Datensicherung durchführen.
Lösung 1. Den Festplattentreiber aktualisieren
Gehen Sie wie folgt vor, um den Festplattentreiber zu aktualisieren:
Schritt 1. Klicken Sie auf „Start“ und geben Sie „Geräte-Manager“ in das Suchfeld ein. Drücken Sie dann die Eingabetaste, um es zu öffnen.
Schritt 2. Wählen Sie Treiber aktualisieren aus dem Popup-Menü. Klicken Sie mit der rechten Maustaste auf die Festplatte, die eine falsche Kapazität meldet, und wählen Sie „Treiber aktualisieren“.
Schritt 3. Wählen Sie „Automatisch nach aktualisierter Treibersoftware suchen“.
Schritt 4. Wenn Windows keinen neuen Treiber findet, können Sie versuchen, auf der Website des Festplattenherstellers nach einem zu suchen, und den Anweisungen folgen.
Außerdem können Sie auch versuchen, den Treiber neu zu installieren: Wählen Sie in Schritt 2 „Deinstallieren“. Starten Sie dann Ihren PC neu, und Windows versucht, den Treiber neu zu installieren.
Lösung 2. Die Festplatte neu formatieren
Anstatt die Festplatte über einige unbekannte Tools zu formatieren, können Sie zunächst die in Windows integrierten Tools ausprobieren, um festzustellen, ob sie funktionieren. Beispielsweise können Sie die Festplatte in der Datenträgerverwaltung formatieren. Wenn keine Option zum Formatieren der Festplatte vorhanden ist, wählen Sie den Datenträger.
Um die Festplatte mit Diskpart zu formatieren, klicken Sie zunächst auf die Schaltfläche „Start“, geben Sie „cmd“ in das Suchfeld ein und drücken Sie die Eingabetaste. Klicken Sie mit der rechten Maustaste auf das Eingabeaufforderungssymbol und wählen Sie „Als Administrator ausführen“. Geben Sie im nachfolgenden Eingabeaufforderungsfenster "Diskpart" ein und drücken Sie die Eingabetaste, um dieses Dienstprogramm zu starten.
Geben Sie dann die folgenden Befehle der Reihe nach ein und drücken Sie jeweils die Eingabetaste.
-
list disk: Erhalten Sie eine detaillierte Liste aller Festplatten auf Ihrem System.
-
select disk n: n ist die Nummer der Zielfestplatte.
-
clean: Löschen Sie alle Partitionen auf der ausgewählten Festplatte und löschen Sie sie.
-
create partition primary: Erstellen Sie eine primäre Partition auf der Festplatte.
-
format fs=ntfs quick. Oder Sie können ntfs je nach Ihren Anforderungen durch fat32 oder exfat ersetzen.
Jetzt können Sie überprüfen, ob die Festplatte die volle Kapazität aufweist oder nicht. Wenn nicht, fahren Sie mit der nächsten Methode fort.
Lösung 3. Die Festplatte auf ihre volle Kapazität wischen
Wenn das Problem durch Formatierung nicht behoben werden kann, können Sie versuchen, die Festplatte zu löschen, um zu überprüfen, ob die volle Kapazität angezeigt wird. Für diese Aufgabe können Sie AOMEI Partition Assistant Professional verwenden. Diese Software kann eine Festplatte oder eine bestimmte Partition ohne Füllmethode löschen.
✍ Tipps: Sie können die Demoversion von Partition Assistant Professional herunterladen, um eine kostenlose Testversion zu erhalten!
Laden Sie die Software herunter, installieren Sie sie und starten Sie sie auf Ihrem Windows-PC (Windows 10/8/7/XP/Vista mit 32-Bit- und 64-Bit-Unterstützung). Befolgen Sie die folgenden Schritte:
Schritt 1. Klicken Sie in der Hauptoberfläche von AOMEI Partition Assistant Professional mit der rechten Maustaste auf die Festplatte, auf der nur die halbe Größe angezeigt wird, und wählen Sie „Festplatte bereinigen“.
Schritt 2. Im Popup-Fenster sehen Sie vier Wischmethode. Wählen Sie die erste und klicken Sie auf „OK“.
Schritt 3. Sie sehen eine Vorschau des Löscheffekts, nachdem Sie zur Hauptoberfläche der Software zurückgekehrt sind. Anschließend müssen Sie auf die Schaltfläche „Ausführen“ klicken, um diese Änderung auszuführen.
Anschließend können Sie auf dem nicht zugewiesenen Speicherplatz eine neue Partition erstellen.
Lösung 4. Die große Festplatte von MBR in GPT konvertieren
Wenn das „Festplatte zeigt nur halber Kapazität“ Problem im MBR-Stil ist und größer als 2 TB ist und die maximale Größe der MBR-Festplatte überschreitet, können Sie sie in GPT konvertieren, um festzustellen, ob sie die volle Größe aufweist. Obwohl diese Konvertierung in Disk Management oder Diskpart abgeschlossen werden könnte, müssen Sie zuerst alle vorhandenen Partitionen löschen. Das bedeutet, dass alles auf der Festplatte verloren geht.
In dieser Situation kann Ihnen auch die Demoversion von Partition Assistant Professional helfen. Es ist in der Lage, Datenfestplatten zwischen GPT und MBR zu konvertieren, wobei Partitionen und gespeicherte Daten intakt bleiben.
Schritt 1. Klicken Sie mit der rechten Maustaste auf die Festplatte und wählen Sie „In GPT konvertieren“.
Schritt 2. Dann erscheint ein Mini-Fenster. Klicken Sie einfach auf „OK“, wenn Sie sicher sind, dass die Festplatte in GPT konvertiert wird.
Schritt 3. Klicken Sie abschließend in der linken Ecke auf „Ausführen“, um die Konvertierung zu starten.
✍ Hinweis:
»» Wenn Sie MBR in GPT konvertieren möchten, stellen Sie sicher, dass das Motherboard den EFI/UEFI-Startmodus unterstützt. Andernfalls kann das System nach der Konvertierung nicht erfolgreich gestartet werden.
»» Wenn unsachgemäße Bedienung oder andere unerwartete Fehler zu Datenverlust führen, können Sie die „Datenrettung“ Funktion nutzen.
Lösung 5. Die gelöschte Partition auf der Festplatte wiederherstellen
Wenn die Partition auf Ihrer Festplatte versehentlich gelöscht wird, wird auch die falsche Kapazität angezeigt. Das Wiederherstellen der gelöschten Partition kann daher zur Lösung des Problems beitragen.
Schritt 1. Klicken Sie auf „Wiederherstellen“ > „Partition wiederherstellen“. Wählen Sie die Festplatte, die die gelöschte Partition enthält, und klicken Sie auf „Weiter“.
Schritt 2. Wählen Sie eine Suchmethode gemäß Ihren speziellen Anforderungen und klicken Sie auf „Weiter“.
Schritt 3. Wählen Sie die gelöschte Partition zum Wiederherstellen, und klicken Sie auf „Weiter“.
Schritt 4. Wenn Sie Glückwunsch! sehen, klicken Sie auf „Fertig“, um den Prozess zu beenden. Sie können zur Datenträgerverwaltung oder zum Datei-Explorer gehen, um die verlorene Partition zu finden.
Zusammenfassung
In diesem Artikel haben wir erläutert, warum die Festplatte nur die halbe Kapazität aufweist und wie sie mit vier verschiedenen Methoden behoben werden kann. Ich hoffe aufrichtig, dass Sie hier Hilfe bekommen können. Erwähnenswert ist, dass AOMEI Partition Assistant Standard sehr vielseitig ist, um viele unlösbare Festplatten-/Partitionsjobs zu erledigen, z. B. das Formatieren einer 2-TB-Festplatte auf FAT32, eine SD-Karte mit nicht voller Kapazität und vieles mehr.
Außerdem bietet die Pro Edition viele attraktive Funktionen, z.B. mehrere Partitionen schnell erstellen, OS auf SSD/HDD migrieren, GPT-Festplatte auf die GPT-Festplatte klonen usw.