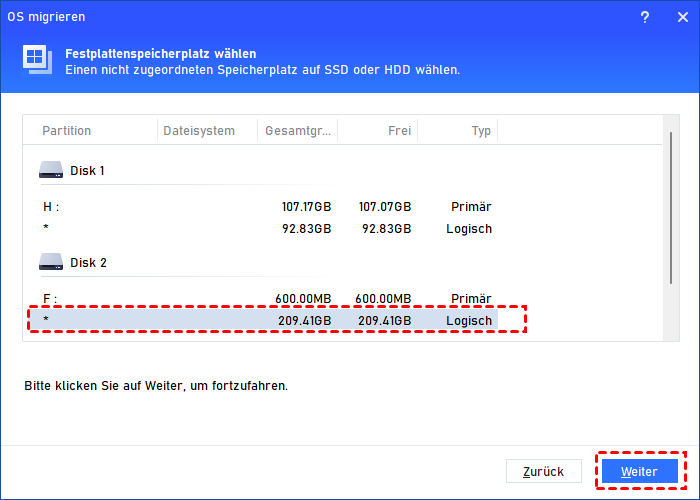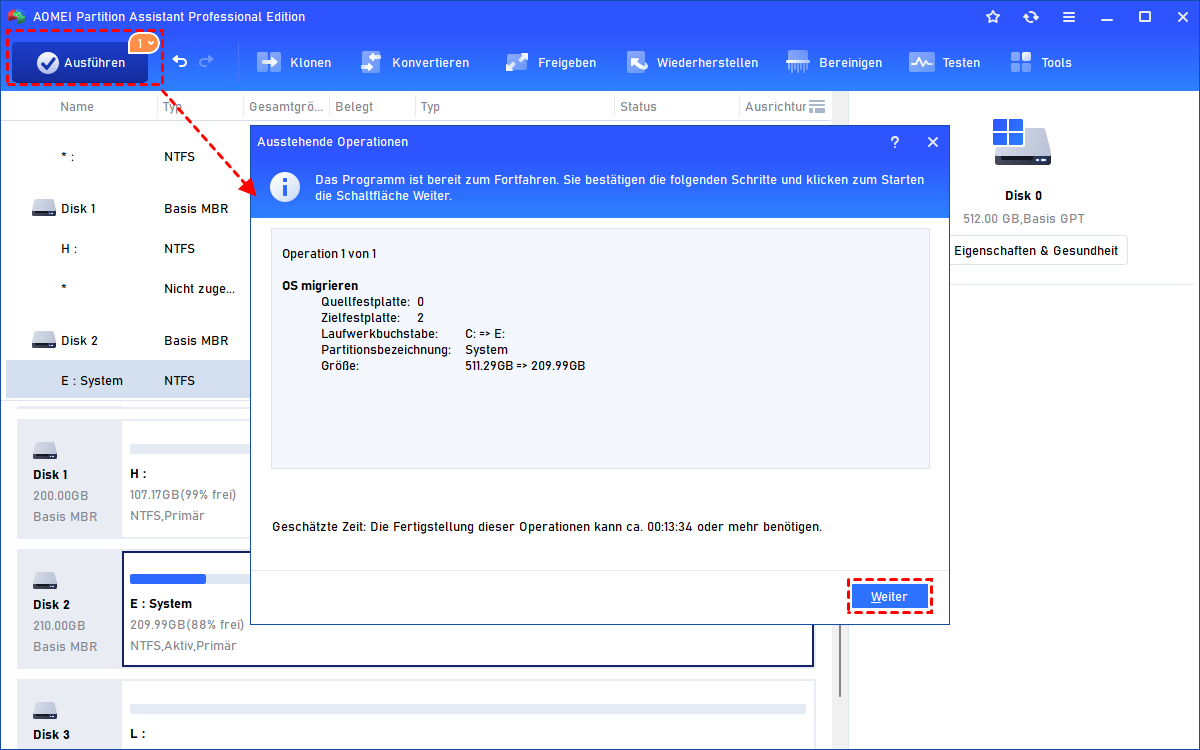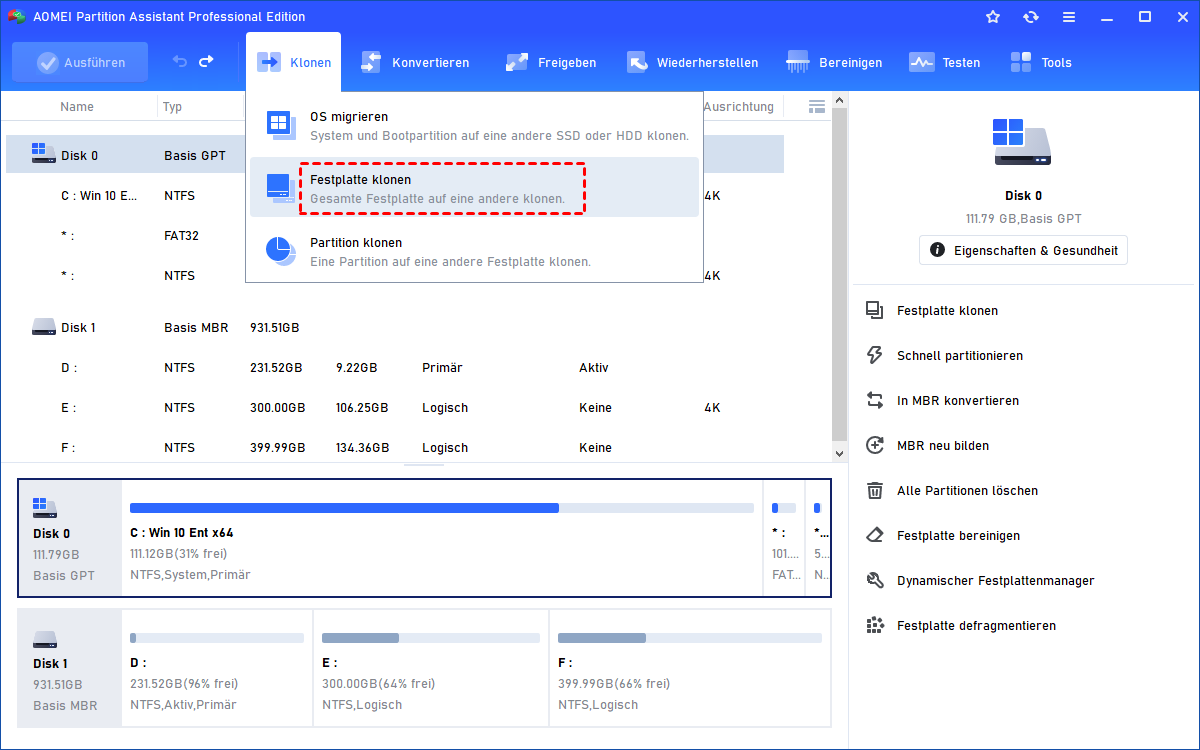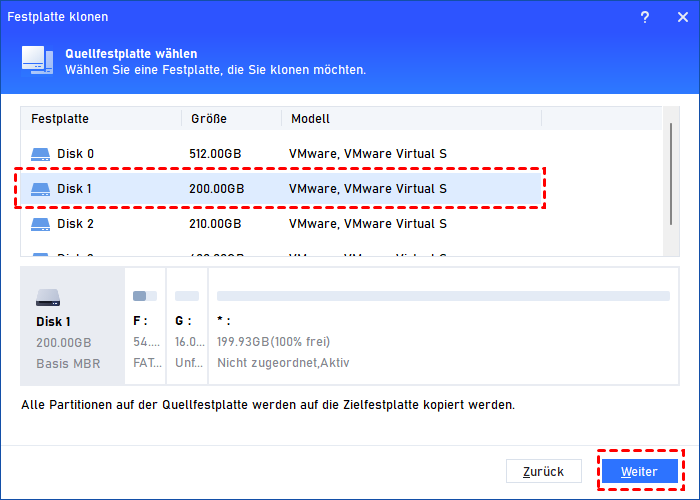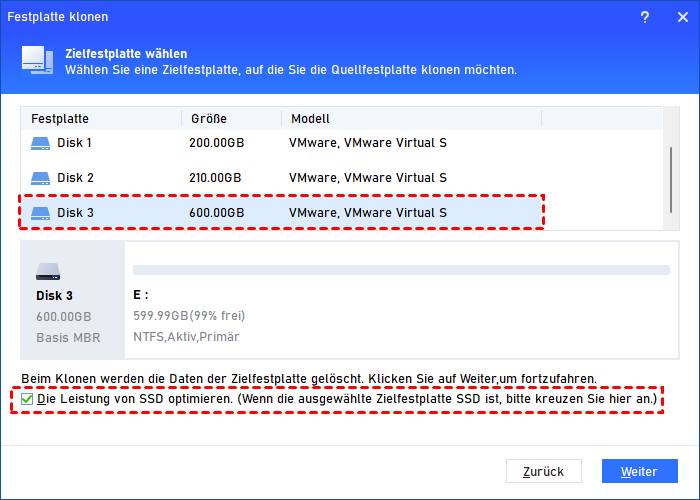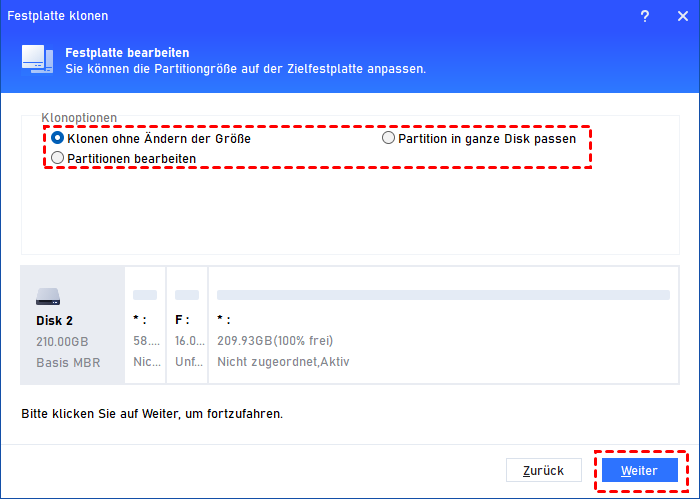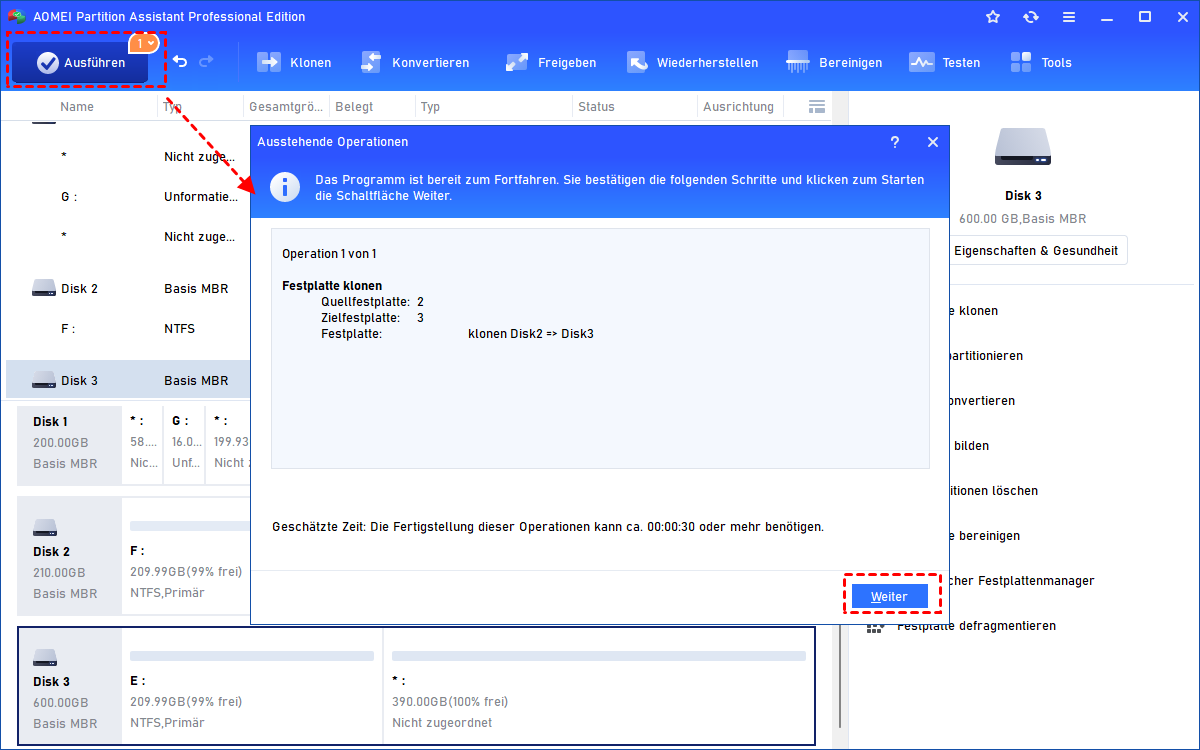Von HDD auf SSD ohne Neuinstallation von Windows upgraden
Möchten Sie von HDD auf SSD ohne Neuinstallation von Windows upgraden? Sie können eine Festplatte Klonen Software verwenden - AOMEI Partition Assistant, um die Betriebssystempartition oder die gesamte HDD auf SSD zu klonen.
Kann man die HDD durch SSD ohne Neuinstallation ersetzen?
„Auf meinem Laptop befindet sich ein 256-GB-Festplattenlaufwerk mit Windows 7. Ich möchte es durch meine neu gekaufte 500 GB M.2 SSD ersetzen, um meinen Computer zu beschleunigen. Ich möchte die mühsame Arbeit einer Neuinstallation von Windows und der Neukonfiguration von Einstellungen nicht ertragen. Wie kann ich ohne Neuinstallation des Betriebssystems die HDD durch SSD ersetzen?“
3 Methoden: Von HDD auf SSD ohne Neuinstallation von Windows upgraden
Es ist keine schwierige Aufgabe, die Festplatte auf eine SSD zu aktualisieren, ohne Windows neu zu installieren. Hier sind drei effektive Methoden aufgeführt, mit denen Sie ein Upgrade der Festplatte auf SSD ohne Neuinstallation von Windows durchführen können.
Die erste Möglichkeit besteht darin, die Betriebssystempartition über das in Windows integrierte Tool zu sichern und wiederherzustellen. Die zweite Methode besteht darin, die Betriebssystempartition über eine Klon-Software zu klonen. Die letzte Methode besteht darin, die gesamte Festplatte über eine Festplatten Klonen Software auf eine SSD zu klonen.
✔ Betriebssystempartition sichern und wiederherstellen
Führen Sie die folgenden Schritte aus, um die Betriebssystempartition zu sichern und wiederherzustellen, damit Sie Windows ohne Neuinstallation von der Festplatte auf die SSD verschieben können.
1. Verwenden Sie die in Windows integrierte Sicherungs- und Wiederherstellungsfunktion, um eine Systemabbilddatei zu erstellen, die die Systempartition und die vom System reservierte Partition abdeckt.
2. Erstellen Sie ein bootfähiges Windows-USB-Laufwerk über das Windows 7 USB / DVD-Download-Tool.
3. Starten Sie Ihren Computer vom USB-Laufwerk, schließen Sie die SSD an und stellen Sie das System auf der SSD wieder her.
Ausführliche Informationen finden Sie unter Windows 7 auf SSD migrieren.
✔ Betriebssystempartition auf SSD klonen über die Klon-Software
Wenn es immer noch etwas kompliziert und zeitaufwändig ist, Windows per Sichern und Wiederherstellen (Windows 7) für Sie zu übertragen, ist das Klonen der Betriebssystempartition eine gute Wahl, um die Festplatte auf eine SSD zu aktualisieren, ohne Windows neu zu installieren.
Einige SSDs werden mit Datenmigrationssoftware geliefert, z. B. Samsung Data Migration. Sie können damit problemlos das Laufwerk C auf eine Samsung-SSD klonen. Was ist jedoch, wenn die integrierte Klon-Software nicht funktioniert oder die SSD kein solches Tool hat?
Keine Sorge, AOMEI Partition Assistant Professional ist ein großartiges und zuverlässiges Klon-Tool von Drittanbietern. Mit der Funktion OS migrieren können Sie die Betriebssystempartition mühelos und effektiv auf die SSD klonen. Es unterstützt SSD-Typen, die Samsung, SanDisk, Seagate, Western Digital, Kingston usw. abdecken. Es funktioniert gut mit Windows 10/8.1/8/7, XP und Vista.
Schließen Sie nun die SSD an Ihren Computer an, installieren Sie AOMEI Partition Assistant Professional und sehen Sie sich an, wie es funktioniert. Oder Sie können die Demoversion herunterladen, um es zuerst zu versuchen.
Schritt 1. Starten Sie dieses Klontool und klicken Sie oben auf der Benutzeroberfläche auf Klonen ⇨ OS migrieren.
Schritt 2. Klicken Sie auf Weiter, um den Vorgang fortzusetzen.
Schritt 3. Wählen Sie einen nicht zugewiesenen Speicherplatz auf der SSD und klicken Sie auf Weiter.
PS.: Wenn kein nicht zugewiesener Speicherplatz vorhanden ist, können Sie überprüfen, ob alle Partitionen auf der ausgewählten Festplatte gelöscht werden sollen, um das System auf diese Festplatte zu migrieren. Sie sollten jedoch wissen, dass das Löschen aller Partitionen bedeutet, dass alle auf der ausgewählten Festplatte gespeicherten Daten gelöscht werden.
Schritt 4. In diesem Fenster können Sie die Größe der zu erstellenden Partition anpassen. Klicken Sie danach auf das Symbol Weiter.
Schritt 5. Lesen Sie den Popup-Hinweis und beachten Sie ihn. Klicken Sie dann auf Fertig.
Schritt 6. Sie kehren zur Hauptkonsole zurück. Klicken Sie auf Ausführen und fortfahren, um den Vorgang festzuschreiben.
✔ Die gesamte HDD auf SSD klonen über eine Klonsoftware
Durch das Duplizieren der Betriebssystempartition auf eine SSD können Sie die Festplatte auf eine SSD aktualisieren, ohne Windows und andere auf der Betriebssystempartition gespeicherte Anwendungen neu installieren zu müssen. Wenn Sie jedoch die HDD durch SSD ersetzen müssen, ohne alles neu zu installieren, einschließlich der Programme, die auf einer Nicht-Systempartition gespeichert sind, kann Sie das Klonen nur der Betriebssystempartition nicht zufriedenstellen, und Sie sollten die gesamte Festplatte auf eine SSD kopieren.
Um eine solche Aufgabe auszuführen, können Sie sich an das oben genannte Klon-Tool wenden - AOMEI Partition Assistant Professional. Sie können alle Partitionen gleichzeitig klonen, einschließlich versteckter Partitionen wie der Wiederherstellungspartition von Festplatte auf SSD. Überprüfen Sie die unten aufgeführten Schritte:
Schritt 1. Führen Sie AOMEI Partition Assistant Professional aus, gehen Sie zu Klonen > Festplatte klonen und wählen Sie eine Möglichkeit zum Klonen von Festplatten. Die erste Option Festplatte schnell klonen wird empfohlen.
Schritt 2. Wählen Sie Ihre Systemfestplatte als Quellfestplatte aus.
Schritt 3. Wählen Sie die SSD als Zielfestplatte aus und aktivieren Sie die Option Die Leistung von SSD optimieren…, um die SSD-Partition auszurichten.
PS.: Wenn sich Dateien auf der Zielfestplatte befinden, werden Sie aufgefordert, alle Daten auf dieser ausgewählten Zielfestplatte zu löschen. Klicken Sie nach Bestätigung auf Ja. Klicken Sie dann auf Weiter.
Schritt 4. Hier können Sie Partitionen bearbeiten.
PS.: Wenn Sie die Festplatte auf kleinere SSD klonen, wird die erste Option Kopieren ohne Ändern der Größe deaktiviert.
Schritt 5. Es wird ein Hinweis zum Starten des Betriebssystems von der Zielfestplatte angezeigt. Merken Sie sich das und klicken Sie auf Fertig.
Schritt 6. Klicken Sie in der Hauptoberfläche auf Ausführen und Weiter, um den Klonvorgang von Festplatte zu SSD auszuführen.
✍ Hinweise:
▸Mit diesem Klontool können Sie das Betriebssystem zwischen MBR- und GPT-Festplatten migrieren oder von MBR auf GPT-SSD/GPT auf MBR-SSD klonen. Sie müssen jedoch den Startmodus nach der Migration oder dem Klonen ändern.
▸ Ein Neustart ist erforderlich, weil diese Vorgänge (das Betriebssystem auf SSD klonen und die gesamte Festplatte auf SSD klonen) eine Systempartition umfassen und im PreOS-Modus ausgeführt werden müssen.
▸ AOMEI Partition Assistant Professional ist weit mehr als ein Klon-Tool für Windows. Sie können Windows 10 auf SSD installieren, gelöschte Partitionen wiederherstellen usw.