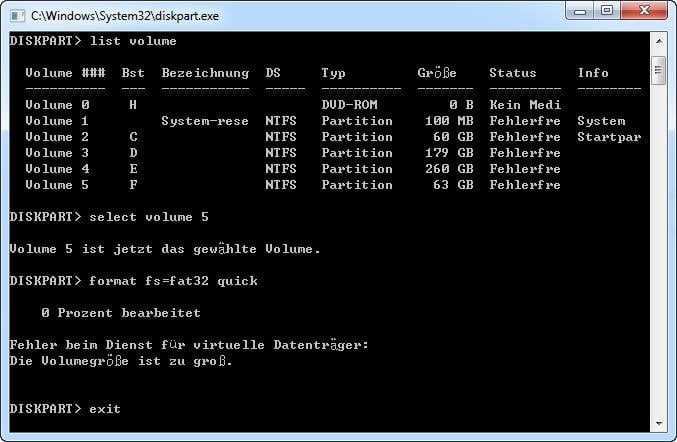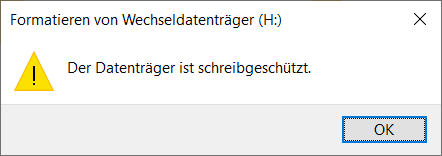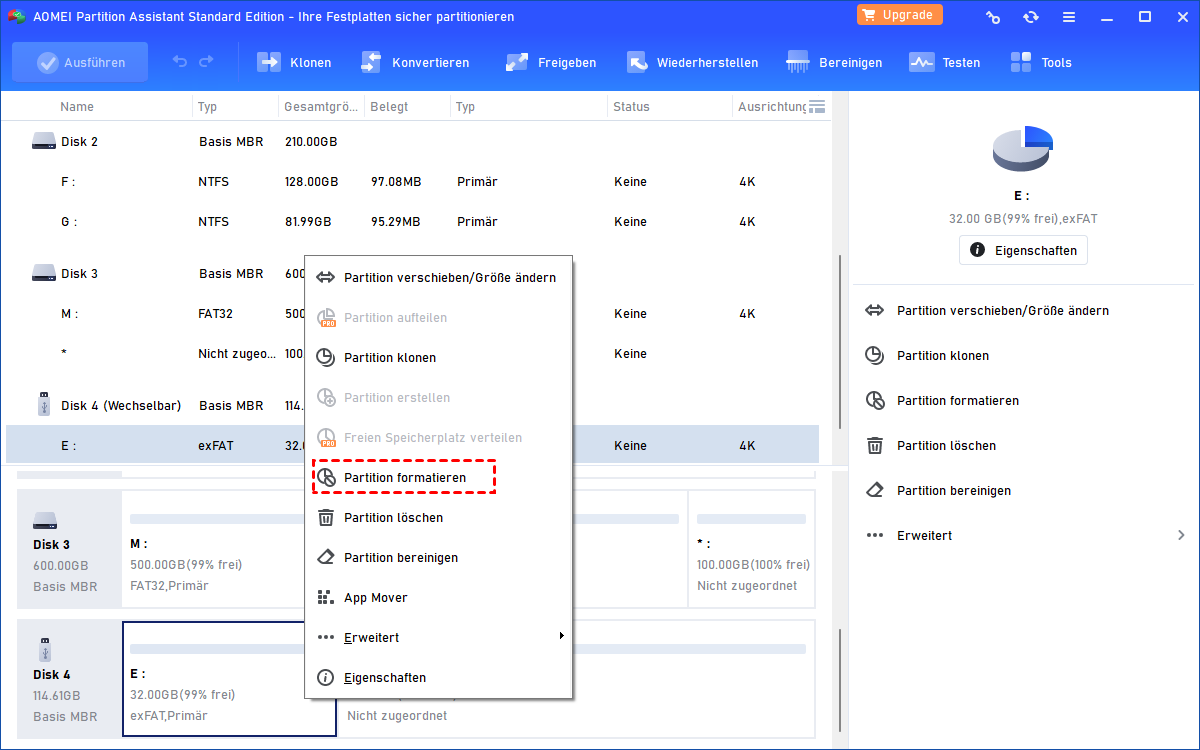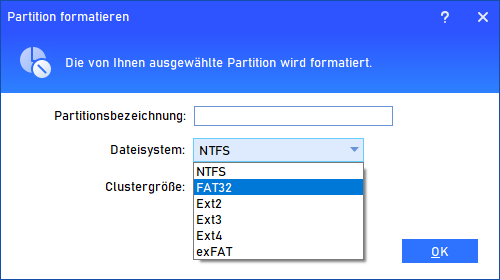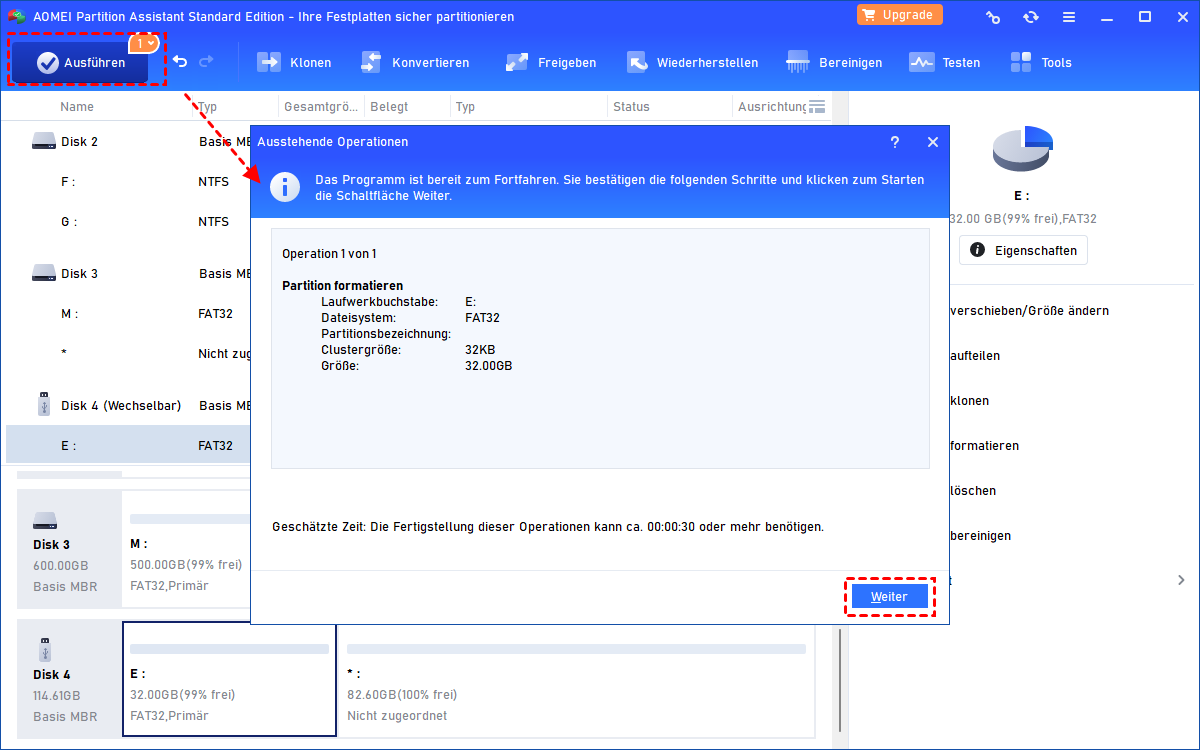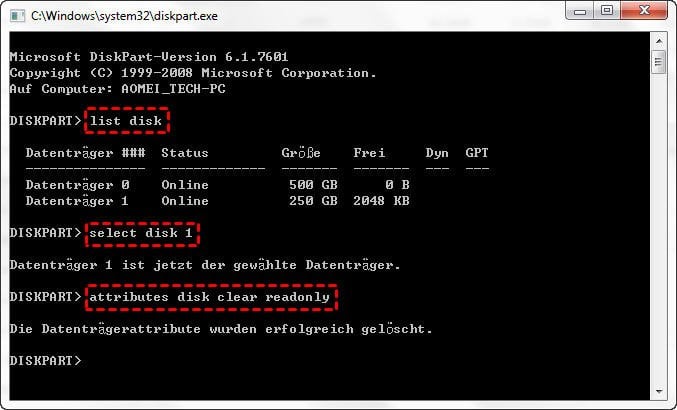Gelöst: USB-Stick kann nicht auf FAT32 formatiert werden in Windows 10, 111
Es ist nicht möglich, eine Partition mit mehr als 32 GB mit den Windows-eigenen Werkzeugen in FAT32 zu formatieren. In solchen Fällen können Sie den AOMEI Partition Assistant verwenden.
USB-Stick kann nicht auf FAT32 formatiert werden
Sie können Ihr USB-Stick wie USB-Flash-Laufwerk oder SD-Karte auf FAT32-Dateisystem zu formatieren, weil FAT32 hat große Kompatibilität - es kann von verschiedenen Betriebssystemen einschließlich Windows OS und Mac OS und verschiedene elektronische Geräte unterstützt werden. Aber Sie werden feststellen, dass Sie aus verschiedenen Gründen den USB-Stick nicht auf FAT32 formatieren können.
☞ Die Partition, die Sie formatieren müssen, ist größer als 32 GB. Windows erlaubt Ihnen nicht, Partitionen mit mehr als 32 GB in FAT32 zu formatieren. Wenn Sie die Partition im Datei-Explorer formatieren, werden Sie feststellen, dass es im Formatierungsfenster keine Option 'FAT32' gibt. Wenn Sie die Partition über Diskpart formatieren, erhalten Sie die Fehlermeldung „Die Volumegröße ist zu groß“.
☞ Die Partition, die auf FAT32 formatiert werden muss, ist nicht die erste primäre Partition auf einem Wechseldatenträger. Windows erkennt nur die erste primäre Partition auf Wechseldatenträgern wie USB-Flash-Laufwerken, daher können Sie keine Partition außer der ersten auf einem USB-Stick oder einer SD-Karte formatieren.
☞ Den USB-Stick ist schreibgeschützt. Wenn sich das USB-Laufwerk im schreibgeschützten Modus befindet, können Sie keine Schreibvorgänge darauf ausführen. Daher können Sie ein schreibgeschütztes USB-Laufwerk nicht formatieren.
2 Lösungen: USB-Stick lässt sich nicht auf FAT32 formatieren
Für bestimmte Fälle werden verschiedene Lösungen beschrieben, die Ihnen helfen, das Problem „USB-Stick FAT32 formatieren geht nicht“ zu lösen.
Lösungen 1. Eine professionelle USB-Formatierungssoftware eines Drittanbieters verwenden
Wenn Sie eine große Partition, z.B. eine 64GB oder 128GB Partition, in FAT32 formatieren oder die zweite Partition auf einer SD-Karte/einem USB-Stick formatieren möchten, können Sie sich an AOMEI Partition Assistant Standard wenden, ein umfassendes und vielseitiges USB-FAT32-Formatierungstool für das Windows-Betriebssystem. Es kann Ihnen helfen, diese Vorgänge schnell und einfach zu erledigen. Laden Sie es kostenlos herunter und sehen Sie sich an, wie es funktioniert (am Beispiel der Formatierung einer großen Partition nach FAT32).
Schritt 1. Installieren und starten Sie das Programm. Klicken Sie mit der rechten Maustaste auf die Partition, die in FAT32 formatiert werden soll, und wählen Sie Partition formatieren.
Schritt 2. Es öffnet sich ein kleines Fenster, wählen Sie FAT32 unter den angezeigten Dateisystemen und klicken Sie auf OK. Sie können die Clustergröße dieser Partition ändern und ihr auch einen Partitionsnamen hinzufügen.
Schritt 3. Kehren Sie zur Hauptkonsole zurück und überprüfen Sie den Vorgang. Klicken Sie nach der Bestätigung auf Ausführen > Weiter.
✐ Hinweise:
- Wenn die zu formatierende Partition ein NTFS-Dateisystem ist, können Sie AOMEI Partition Assistant Standard verwenden, um sie ohne Datenverlust in FAT32 zu konvertieren.
- Um weitere Funktionen zu nutzen, wie die verlorene Partition auf externen Festplatte wiederherstellen, SD-Karten oder USB-Sticks in Windows 10 oder 11 von einer HDD auf eine SSD migrieren usw., wird empfohlen, ein Upgrade auf eine Professional-Version durchzuführen.
Lösungen 2. USB-Stick Schreibschutz aufheben
Wie bereits erwähnt, können Sie schreibgeschützte USB-Laufwerke nicht mit dem FAT32-Dateisystem formatieren. Wenn Sie dies tun müssen, können Sie den Schreibschutz aufheben. Hier finden Sie einige Lösungen.
Weg 1. Die schreibgeschützten Attribute mit Diskpart löschen
1. Öffnen Sie den Dialog Ausführen durch gleichzeitiges Drücken von Windows+R.
2. Geben Sie diskpart ein und drücken Sie die Eingabetaste.
3. Geben Sie die folgenden Befehle ein und drücken Sie nach jedem Befehl die Eingabetaste.
▪ list disk
▪ select disk n
▪ attributes disk clear readonly
Weg 2. Den Schreibschutz im Registrierungseditor deaktivieren
1. Geben Sie im Feld Ausführen regedit ein und drücken Sie die Eingabetaste.
2. Gehen Sie zu dem unten angegebenen Pfad:
Computer\HKEY_LOCAL_MACHINE\SYSTEM\CurrentControlSet\Control\StorageDevicePolicies
3. Klicken Sie mit der rechten Maustaste auf WriteProtect und ändern Sie den Wert von 1 auf 0. Klicken Sie dann auf OK, um den Schreibschutz für Ihr USB-Laufwerk zu deaktivieren.
Weg 3. Die lokale Windows-Gruppenrichtlinie anpassen
1. Geben Sie im Ausführen-Dialog gpedit.msc ein und drücken Sie die Enter -Taste.
2. Navigieren Sie im Fenster des Windows-Editors für lokale Gruppenrichtlinien zu:
Computer Configuration > Administrative Template>System > Removable Storage Access.
3. Deaktivieren Sie Removable Disks: Deny execute access, Removable Disks: Deny read access und Removable Disks: Deny write access.
Nachdem Sie den Schreibschutz entfernt haben, können Sie den USB-Stick mit FAT32 oder einem anderen Dateisystem formatieren.
Fazit
Wenn der USB-Stick nicht auf FAT32 formatieren werden kann, sollten Sie zunächst den Grund für das Problem herausfinden. Wenn die Partition zu groß ist oder sich die Partition auf einer SD-Karte/einem USB-Stick befindet, aber nicht die erste Partition ist, wenden Sie sich an AOMEI Partition Assistant Standard, um die Partition sofort mit dem FAT32-Dateisystem zu formatieren. Wenn der USB-Stick schreibgeschützt ist, ändern Sie zunächst den Schreibschutz-Status in normal. Dann können Sie die in Windows integrierten Werkzeuge oder AOMEI Partition Assistant Standard zum Formatieren verwenden.
FAQs
1. Wie erzwinge ich die Formatierung von FAT32?
1. Vergewissern Sie sich zunächst, dass der physische Schalter des USB-Laufwerks in die Aus-Stellung gebracht wurde, um es zu entsperren.
2. Führen Sie anschließend den Befehl chkdsk aus, um alle Dateisystemfehler auf dem gewünschten Laufwerk zu überprüfen und zu reparieren.
3. Öffnen Sie dann die Datenträgerverwaltung und klicken Sie mit der rechten Maustaste auf das zu formatierende Laufwerk. Wählen Sie die Option „Formatieren“ aus dem Kontextmenü.
4. Setzen Sie die Laufwerksbeschriftung zurück und wählen Sie FAT32 als das gewünschte Dateisystemformat. Stellen Sie sicher, dass die Option „Schnellformatierung durchführen“ aktiviert ist.
5. Klicken Sie abschließend auf „OK“, um den Formatierungsvorgang zu starten.
2. Warum kann ich USB nicht auf FAT32 formatieren?
Mehrere Faktoren können die erfolgreiche Formatierung Ihres USB-Laufwerks auf FAT32 behindern. Dazu gehören:
1. Das USB-Laufwerk ist gesperrt oder schreibgeschützt, sodass keine Änderungen am Dateisystem möglich sind.
2. Das USB-Laufwerk befindet sich in einem RAW-Zustand, was es für Windows schwierig macht, es effektiv zu formatieren.
3. Das USB-Laufwerk hat ein nicht unterstütztes Dateisystem, das Ihr Computer nicht erkennen kann.
4. Das Vorhandensein von Viren oder Malware auf dem USB-Laufwerk, die den Formatierungsprozess stören können.
5. Die Kapazität des USB-Laufwerks überschreitet 32 GB, da Windows für das FAT32-Dateisystem eine maximale Datenträgergröße von 32 GB vorschreibt.
Wenn Sie auf diese Hindernisse stoßen, ist es wichtig, dass Sie jedes einzelne Problem entsprechend angehen, um Ihr USB-Laufwerk erfolgreich auf FAT32 zu formatieren.
3. Wie kann ich mein USB-Laufwerk auf FAT32 anstelle von exFAT formatieren?
Wenn es sich um ein USB-Laufwerk mit einer Speicherkapazität von 32 GB oder weniger handelt, können Sie es einfach auf FAT32 formatieren, indem Sie es an Ihren Computer anschließen und entweder den Datei-Explorer oder die Datenträgerverwaltung verwenden. Mit diesem einfachen Verfahren können Sie das USB-Laufwerk ohne Komplikationen formatieren.
Wenn das USB-Laufwerk jedoch 64 GB oder größer ist, bieten die systemeigenen Windows-Tools möglicherweise nicht die Option, es auf FAT32 zu formatieren. In solchen Fällen können Sie auf ein Drittanbieter-Tool wie EaseUS Partition Master zurückgreifen. Mit dieser Software können Sie das USB-Laufwerk auf FAT32 formatieren und so eine erfolgreiche Formatierung sicherstellen, anstatt sich für das exFAT-Dateisystem zu entscheiden.