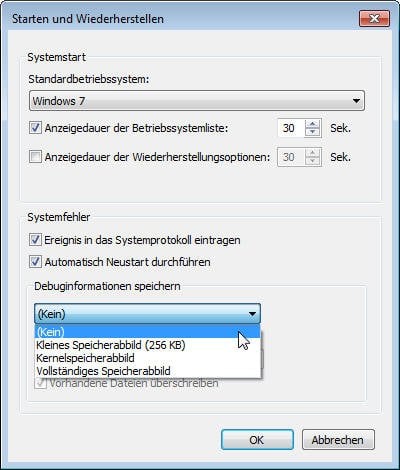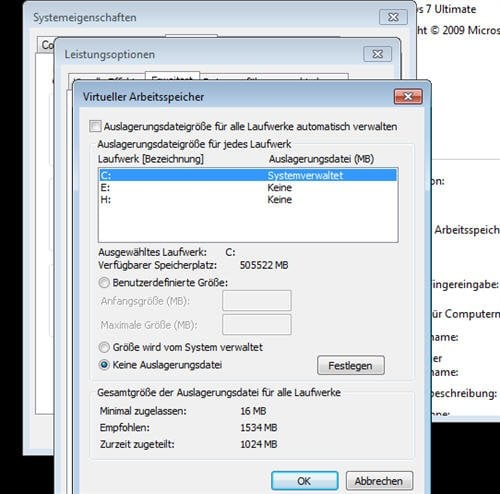Wie kann man Volume mit nicht verschiebbarer Dateien verkleinern?
Datenträgerverwaltung in Windows 11/10/8/7 kann Volume mit nicht verschiebbarer Dateien am Ende des Volumens nicht verkleinern, oder es gibt nur eine kleine Menge an Platz zu verkleinern, wie kann man das Problem lösen?
Was sind nicht verschiebbare Dateien?
Nicht verschiebbare Dateien beziehen sich auf die von Windows erzeugten Daten, die nicht von dem Windows integrierten Tool Datenträgerverwaltung automatisch verschoben werden können, wie Hibernation, Auslagerungsdatei und Systemschutz. Sie können diese Dateien nicht im Datei-Explorer sehen, da sie standardmäßig ausgeblendet sind.
Wenn Sie also versuchen, ein Volume mit nicht verschiebbarer Dateien zu verkleinern, bietet Ihnen die Datenträgerverwaltung in Windows 10 einen sehr kleinen Platz oder gar keinen zu verkleinern. Um dieses Problem zu beheben, können Sie Hibernation-, Pagefile- und Systemschutzdateien manuell deaktivieren oder eine Partitionssoftware von Drittanbietern verwenden, die nicht verschiebbare Dateien automatisch verschieben kann.
Nicht verschiebbaren Dateien manuelle deaktivieren
Wie die gegebenen Tipps: „Ein Volume kann nicht über den Punkt hinaus verkleinert werden, an dem sich nicht verschiebbare Dateien befinden“, sollten Sie nicht verschiebbare Dateien manuell verschieben. Zuerst müssen Sie versteckte Dateien ausblenden, damit Sie nicht verschiebbare Dateien sehen können. Die einfache und universelle Weise für Windows 7/8/10/11 ist über Windows 'Suche. Suchen Sie „versteckte Dateien und Ordner“ und öffnen Sie es, um die Option „Geschützte Systemdateien ausblenden (empfohlen)“ zu deaktivieren und die Option „Ausgeblendete Dateien, Ordner und Laufwerke anzeigen“ zu aktivieren.
Um dies zu bearbeiten, müssen Sie die Systemdateien so weit wie möglich deaktivieren.
Zweitens, deaktivieren Sie den Systemschutz und führen Sie die Datenträgerbereinigung und die Festplatten-Defragmentierung aus. Sie können sie leicht aus dem Windows-Suchfeld finden.
Drittens, führen Sie den Befehl „powercfg / hibernate off“ von einer Eingabeaufforderung aus, um den Ruhezustand zu deaktivieren.
Viertens, Viertens deaktiviere den Kernelspeicher. Gehen Sie Systemsteuerung- System und Sicherheit - System- Erweiterte Systemeinstellungen- Erweitert - Starten und Wiederherstellen-Einstellungen, und ändern Sie dann das Dropdown-Menü unter „Debuginformationen speichern“ auf „Kein“.
Fünftens, deaktivieren Sie „Keine Auslagerungsdatei“ durch Systemsteuerung \ System und Sicherheit \ System \ Erweiterte Systemeinstellungen \ Einstellungen unter Leistung \ Erweitert \ Leistung \ Einstellungen \ Erweitert \ Ändern \. Löschen Sie c: \ pagefile.sys Dateien im Datei-Explorer.
Danach sollten Sie in der Lage sein, Ihre Partition mit einem größeren Platz zu verkleinern.
Partition mit nicht verschiebbarer Dateien direkt verkleinern
Halten Sie die bisherige Methode für zu kompliziert? Möchten Sie einen einfachen Weg finden? Glücklicherweise ist AOMEI Partition Assistant Standard eine Freeware für Windows 11/10/8/7, mit der Sie ganz einfach ein Volume verkleinern, BitLocker-Partitionsgröße ändern oder eine Partition mit unveränderlichen Dateien durch die Funktion „Partition verkleinern“ verkleinern können. Die grafische Benutzeroberfläche ist für jeden Benutzer geeignet, auch Anfänger können sie erfolgreich bedienen.
Darüber hinaus können Sie nach dem Verkleinern eines Datenträgers mit unveränderlichen Dateien mit Freien Speicherplatz verteilen nicht zugeordneten Speicherplatz hinzufügen, um das Laufwerk C zu erweitern.
Schauen wir uns an, wie bequem das mit AOMEI Partition Assistant Standard möglich ist.
1. Downloaden, installieren und starten Sie diese kostenlose Partitionssoftware.
2. Klicken Sie auf die zu verkleinernde Partition oder das zu verkleinernde Volume mit der rechten Maustaste, wählen Sie „Partition verschieben/Größe ändern“.
3. Ziehen Sie im nächsten Bildschirm den Schieberegler nach links, um die Partition zu verkleinern.
4. Klicken Sie auf „OK“, um das Partitionslayout anzuzeigen. Wenn es kein Problem gibt, klicken Sie auf „Ausführen“, um den Vorgang auszuführen.
Fazit
Dies ist der gesamte Prozess des Verkleinerns von Datenträgern mit nicht verschiebbaren Dateien. Sie können die erste Methode oder die zweite Methode verwenden. Aber wenn es um die Bequemlichkeit geht, muss AOMEI Paritition Assistant Ihre erste Wahl sein.
Nach dem Verkleinern der Partition mit nicht verschiebbaren Dateien bekommen Sie einen nicht zugeordneten Speicherplatz. AOMEI Partition Assistant bietet eine Funktion „Partitionen zusammenführen“, die Sie den nicht zugeordneten Speicherplatz zu jeder beliebigen Partition zusammenfügen oder nicht auf demselben Datenträger hinzufügen können.
Um Datenträger von MBR in GPT ohne Datenverlust umzuwandeln, bootfähige(s) CD/USB-Laufwerk zu erstellen, dynamischen Datenträger in Basis zu konvertieren, können Sie die Freeware auf Pro-Version upgraden. Wenn Sie ihn unter Windows Server verwenden möchten, aktualisieren Sie bitte auf AOMEI Partition Assistant Server.