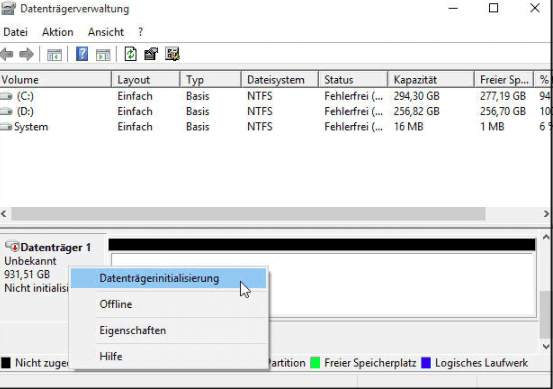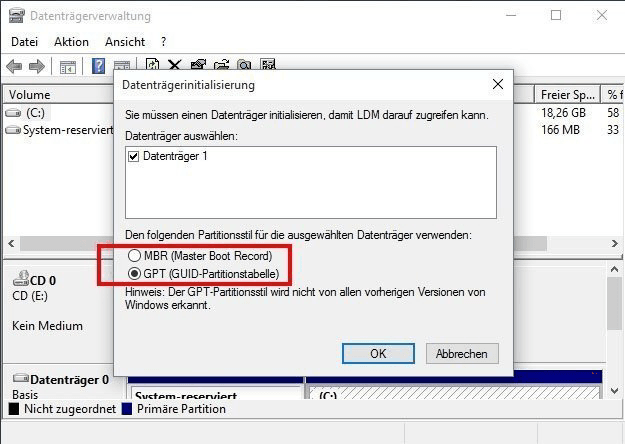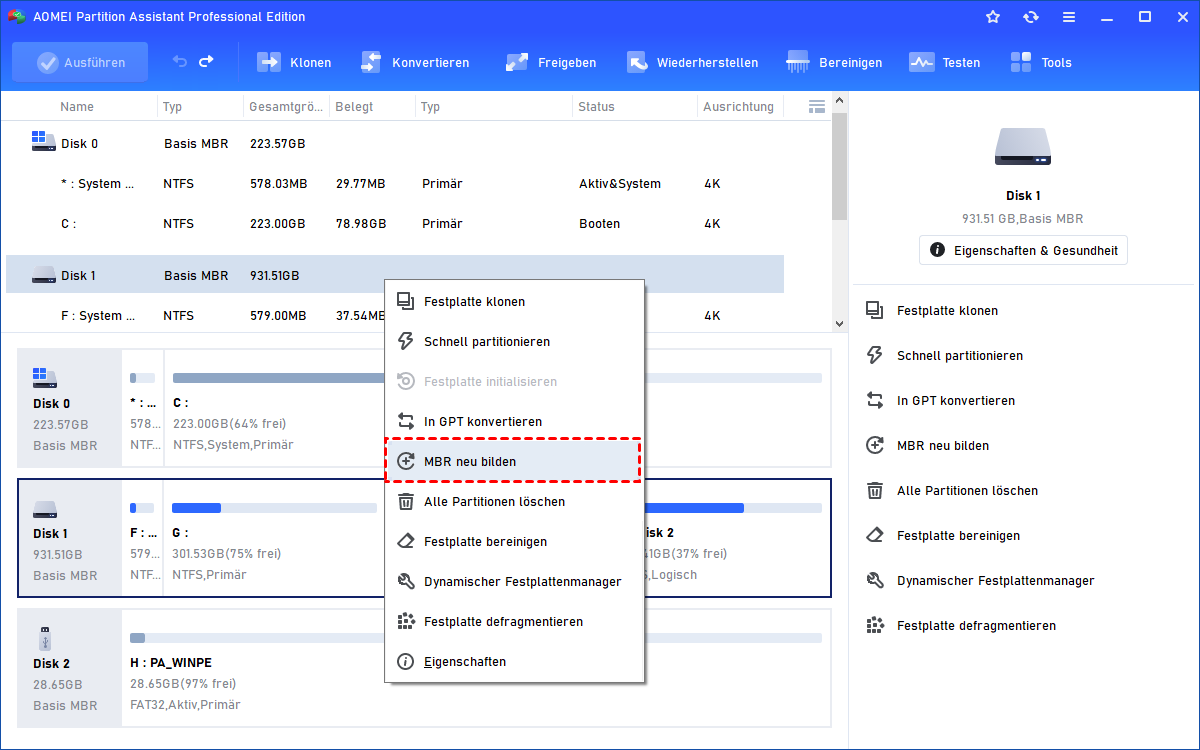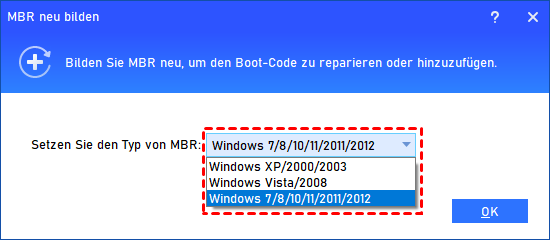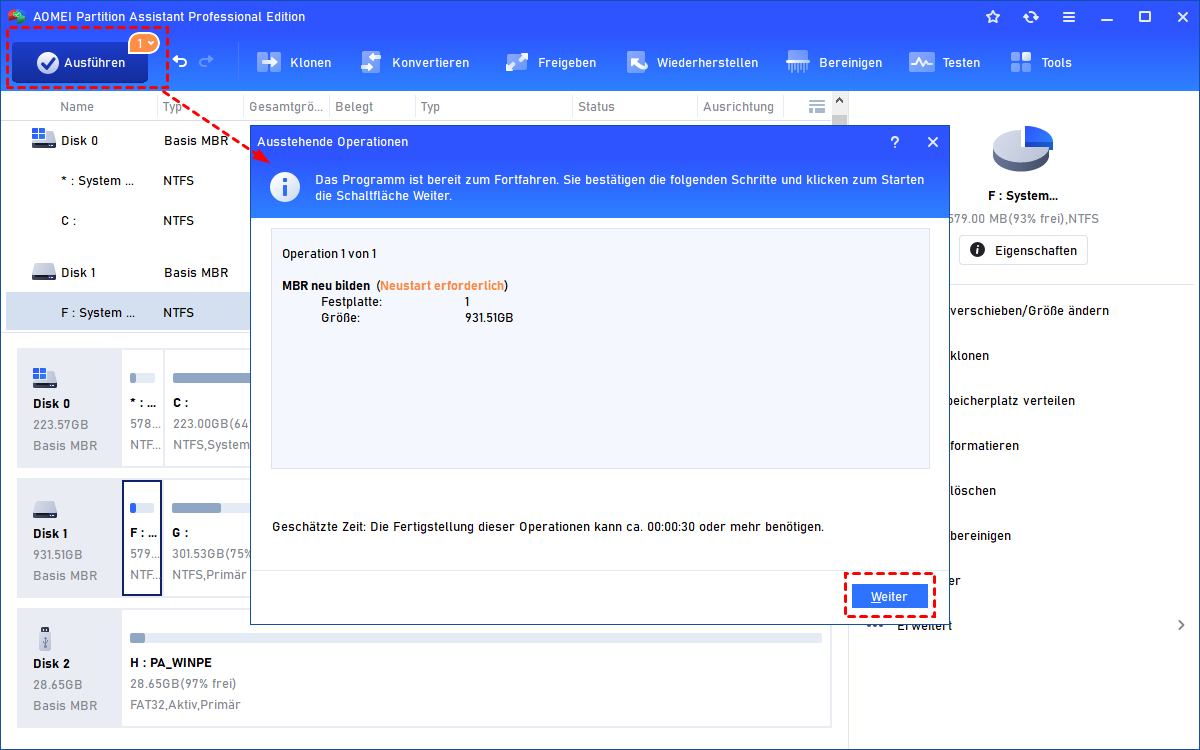Gelöst: „Datenträger 1 Unbekannt, Nicht Initialisiert“ Western Digital
Dieses Tutorial befasst sich mit dem Problem „Datenträger 1 unbekannt, nicht initialisiert“ Western Digital, erläutert die Gründe für das Problem und bietet schnelle Lösungen.
Das Problem: „Datenträger 1 unbekannt, nicht initialisiert“ Western Digital
Western Digital (WD) bietet verschiedene Datenspeicherlösungen, mit denen Benutzer ihre wertvollsten Daten erfassen und aufbewahren können. Produkte wie WD My Book, My Passport und Elements werden von vielen Menschen bevorzugt. So beliebt WD-Festplatten auch sind, sie enttäuschen Benutzer manchmal. Einige Benutzer stellen fest, dass ihre externen WD-Festplatten unbekannt sind und nicht plötzlich in der Datenträgerverwaltung initialisiert werden! Wie kommt es und wie kann man es beheben? Bitte lesen Sie weiter.
Warum wird die WD-Festplatte nicht initialisiert?
Das Problem „Datenträger 1 unbekannt, nicht initialisiert“ Western Digital kann folgende Ursachen haben:
▪ Abruptes Entfernen der Festplatte
▪ Virusinfektion, die das Dateisystem direkt beschädigt
▪ MBR-Schaden
▪ Schlechte Sektoren
▪ Motherboard-Problem usw.
All diese Faktoren können dazu führen, dass WD-Festplatte nicht initialisiert werden, z. B. nicht initialisierte WD-Elemente. Erfahren Sie im nächsten Teil, wie Sie das Problem effizient beheben können.
Wie repariert man die nicht initialisierte WD-Festplatte effizient?
Wenn Sie feststellen, dass Ihre externe WD-Festplatte unbekannt und nicht initialisiert ist, zeigt die Datenträgerverwaltung möglicherweise einen anderen Status an: „Datenträger 1 unbekannt, nicht initialisiert“ mit „nicht zugewiesen“ rechts oder „Datenträger 1 unbekannt, nicht initialisiert“ ohne Speicherplatz gezeigt. Ich werde in zwei Fällen separat vorstellen, wie das Problem behoben werden kann:
Fall 1: Datenträger unbekannt, nicht initialisiert, nicht zugeordnet
● Fix 1: Die WD-Festplatte in der Datenträgerverwaltung Initialisieren
Als Erstes können Sie versuchen, die WD-Festplatte in der Datenträgerverwaltung direkt zu initialisieren. Beachten Sie, dass durch die Initialisierung alle Ihre Daten auf der WD-Festplatte gelöscht werden. Führen Sie daher vor dem Start eine Dateisicherung für Ihre wichtigen Daten durch. Befolgen Sie dann die folgenden Anweisungen:
1. Klicken Sie mit der rechten Maustaste auf das Symbol „Dieser PC“ auf dem Desktop und klicken Sie auf die Option „Verwalten“. Klicken Sie auf „Datenträgerverwaltung“, um die Windows-Datenträgerverwaltung zu öffnen.
2. Klicken Sie mit der rechten Maustaste auf der WD-Festplatte, das initialisiert werden muss, und wählen Sie „Datenträgerinitialisierung“.
3. Befolgen Sie die Anweisungen des Assistenten, um die WD-Festplatte als MBR- oder GPT-Festplatte zu initialisieren.
✍ Hinweis:
☞ Wählen Sie GPT, wenn Ihr Computer UEFI verwendet, und MBR, wenn Ihr Computer das BIOS verwendet. Erfahren Sie mehr über Unterschied zwischen MBR und GPT.
☞ Wenn Sie die Festplatte in der Datenträgerverwaltung nicht initialisieren können, aufgrund eines E/A-Gerätefehlers nicht, verwenden Sie ein anderes Kabel, um die WD-Festplatte anzuschließen, oder schließen Sie es an einen anderen funktionierenden Computer an, und versuchen Sie es erneut.
● Fix 2: MBR auf WD-Festplatte über ein kostenloses Dienstprogramm neu erstellen
Wenn das Problem durch einen beschädigten MBR verursacht wird, können Sie den MBR auf der WD-Festplatte mit einem kostenlosen Dienstprogramm - AOMEI Partition Assistant Standard neu erstellen. Es unterstützt alle Windows-PC-Betriebssysteme wie Windows 10/8.1/8/7/Vista/XP. Führen Sie die folgenden Schritte aus, um Western Digital „Datenträger 1 unbekannt, nicht initialisiert“ Western Digital zu beheben:
1. Laden Sie den AOMEI Partition Assistant herunter, installieren Sie ihn und führen Sie ihn aus. Klicken Sie mit der rechten Maustaste auf der nicht initialisierte WD-Festplatte und wählen Sie „MBR neu bilden“.
2. Wählen Sie Ihr Betriebssystem im Pop-up-Fenster aus und klicken Sie auf „OK“.
3. Klicken Sie auf „Ausführen“ und dann auf „Weiter“, um den ausstehenden Vorgang festzuschreiben.
* Fehlerhafte Sektoren auf der WD-Festplatte können auch zum Fehler „Datenträger 1 unbekannt, nicht initialisiert“ Western Digital führen. Verwenden Sie den AOMEI Partition Assistant, um fehlerhafte Sektoren in diesem Zustand zu überprüfen.
Fall 2: Datenträger unbekannt, nicht initialisiert, kein Speicherplatz
Wenn die Datenträgerverwaltung nichts über Ihre WD-Festplatte anzeigt, können Sie das Laufwerk trennen und auf physische Anzeichen von Schäden wie Dellen oder abgebrochene Stifte untersuchen. Holen Sie sich ein neues Laufwerk, wenn es physisch beschädigt ist.
Wenn keine physischen Schäden vorliegen, kann das Problem auf ein PC-Motherboard-Problem zurückzuführen sein. Befolgen Sie die nachstehenden Anweisungen, um das Problem zu beheben:
1. Schalten Sie Ihren Computer aus und trennen Sie die WD-Festplatte.
2. Entfernen Sie den Akku noch zehn Sekunden lang.
3. Schließen Sie den Akku an und schalten Sie Ihren Computer ein.
4. Fahren Sie Ihren Computer erneut herunter und schließen Sie die WD-Festplatte wieder an.
5. Starten Sie den Computer, um festzustellen, ob die WD-Festplatte jetzt verwendet werden kann.
Zusammenfassung
Wenn der Fehler „Datenträger 1 unbekannt, nicht initialisiert“ Western Digital auftritt, können Sie je nach Situation auf verschiedene in diesem Artikel bereitgestellte Lösungen zurückgreifen. Neben der Reparatur nicht initialisierte WD-Festplatte kann Ihnen AOMEI Partition Assistant auch helfen, wenn der schnelle Laufwerkstest von WD Laufwerk-Dienstprogramme fehlgeschlagen ist. Holen Sie sich dieses Tool jetzt und entdecken Sie mehr!
Wenn Sie weitere Funktionen ausprobieren möchten, können Sie unten unsere AOMEI Partition Assistant professionelle Version herunterladen, die möglicherweise Ihre anderen Probleme löst.