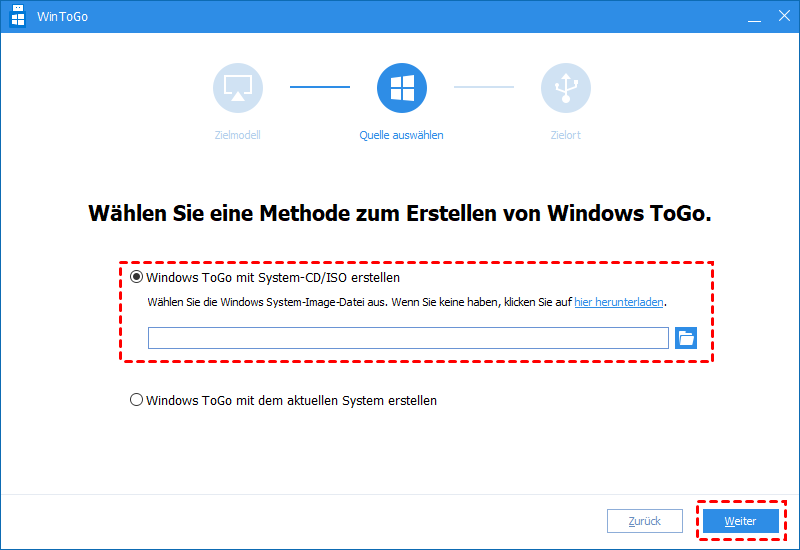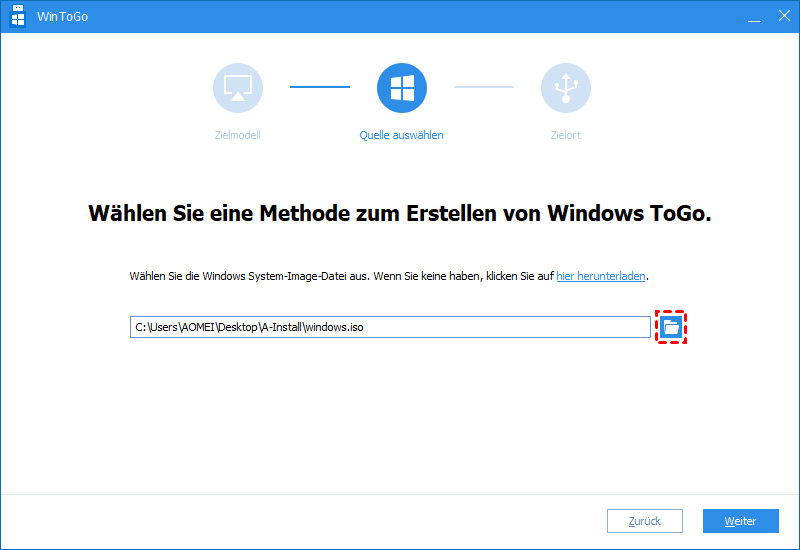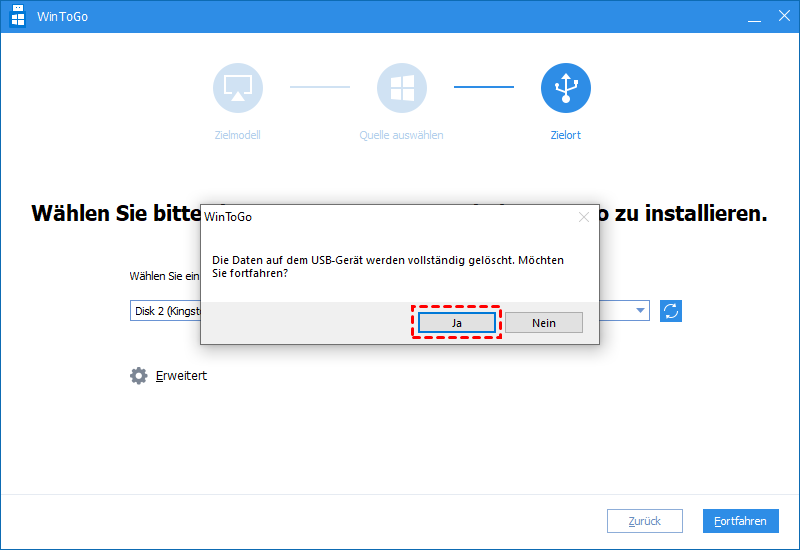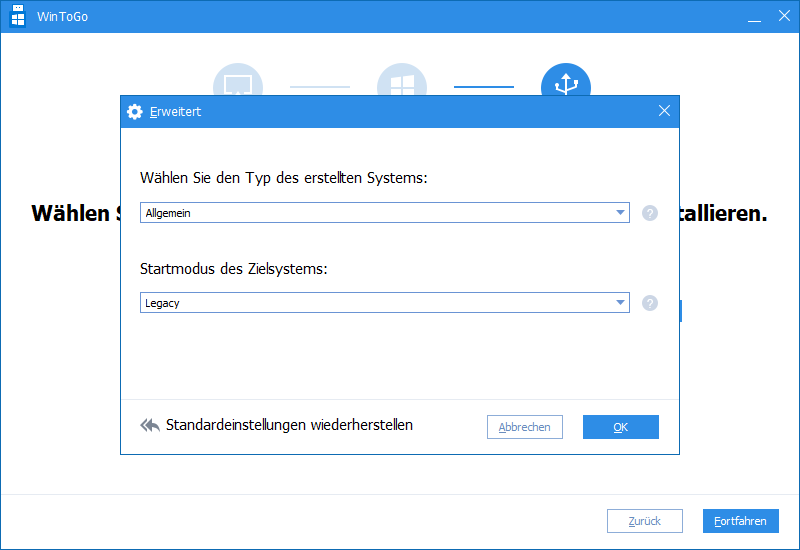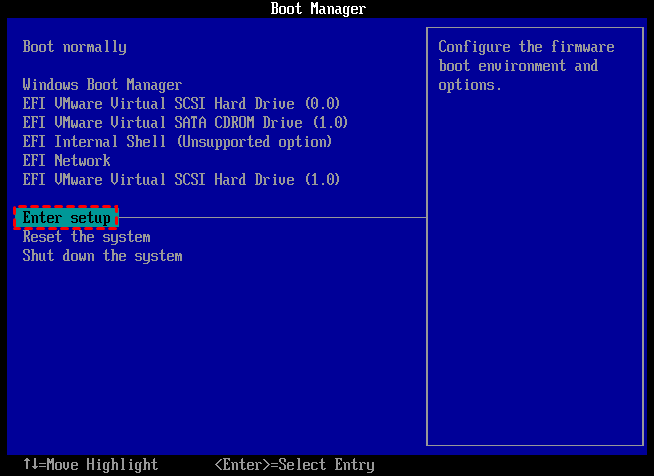Wie kann ich Windows 11, 10, 8, 7 von der SD-Karte booten?
Möchten Sie Windows 11, 10, 8, 7 von SD-Karte booten? Die detaillierten Schritte finden Sie in diesem Artikel.
Szenario
Viele Benutzer erstellen ein bootfähiges USB-Laufwerk, um ihr eigenes bekanntes System oder andere Zwecke auszuführen. Was ist jedoch mit der SD-Karte? Können wir eine bootfähige SD-Karte erstellen und von dieser booten?
Windows Medienerstellungstool wählen
Ja, Sie können Ihr System von einer SD-Karte booten. Wie beim Booten von einem USB-Laufwerk können Sie sich an ein leistungsstarkes Windows Medienerstellungstool - AOMEI Partition Assistant Professional wenden. Mit der Funktion „Windows To Go Creator“ können Sie Windows 11,10, 8, 7 auf einer SD-Karte sowie auf einem USB-Flash-Laufwerk installieren. So können Sie ein System ausführen, das Sie auf jedem anderen PC installiert haben. Und es besitzt mehrere Highlights, um Ihren unterschiedlichen Anforderungen gerecht zu werden.
● Bessere Kompatibilität: Mit AOMEI Partition Assistant können Sie eine bootfähige SD-Karte aus allen Versionen von Windows 11, Windows 10, Windows 8, Windows 7 und anderen Windows-Betriebssystemen erstellen.
● Weniger Einschränkungen: Andere herkömmliche Tools unterstützen nur wenige zertifizierte USB-Geräte, während AOMEI Partition Assistant eine bootfähige SD-Karte ohne Markenbeschränkung erstellt, sofern genügend Speicherplatz für das System vorhanden ist.
● Umfassende Funktionen: Dieses Tool bietet zahlreiche Funktionen für Ihren PC. Zum Beispiel hilft es Ihnen, einen bootfähigen USB-Stick mit Windows PE zu erstellen, wenn Ihr PC eines Tages nicht mehr hochfahren kann. Sie können ein Korrekturprogramm eingeben, um das Startproblem zu beheben oder andere Aufgaben auszuführen, z. B. eine Festplatte mit diesem Windows PE USB formatieren und löschen.
Jetzt können Sie die Demoversion vorher herunterladen, um zu sehen, wie es funktioniert.
2 Schritte: Windows von SD-Karte booten
Als Nächstes verbinden Sie die SD-Karte über einen Adapter mit einem PC. Wir zeigen Ihnen, wie Sie eine bootfähige SD-Karte erstellen und von der SD-Karte booten.
Inhalt:
Schritt 1. Bootfähige SD-Karte erstellen
✍Vor dem Start sollten Sie wissen:
-
Wenn Ihr System Windows Server ist, können Sie AOMEI Partition Assistant Server Edition ausprobieren.
-
Sie können das Windows-Datenträgerabbild verwenden, um Ihre SD-Karte bootfähig zu machen. Wenn Sie es nicht haben, kann AOMEI Partition Assistant auch eine bootfähige SD mit dem aktuellen Betriebssystem erstellen.
-
Weil die SD-Karte formatiert werden muss, sollen Sie vor dem Vorgang die SD-Karte sichern.
● Eine bootfähige SD-Karte mit einer ISO-Datei erstellen
1. Installieren und öffnen Sie AOMEI Partition Assistant Professional. Klicken Sie auf Tools und wählen Sie Windows To Go Creator.
2. Wählen Sie Windows To Go mit System-CD/ISO erstellen und klicken Sie auf Weiter.
3. Wählen Sie die SD-Karte aus und klicken Sie auf Browsen, um die ISO-Datei auszuwählen.
4. Klicken Sie dann auf Weiter und Sie werden darauf hingewiesen, dass das Programm alle Daten auf dieser SD-Karte löscht. Stellen Sie sicher, dass Sie ein Backup hatten, und klicken Sie auf Ja.
● Eine bootfähige SD-Karte mit dem aktuellen System erstellen
1. Der erste Schritt ist der gleiche wie beim Erstellen einer bootfähigen SD-Karte mit einer ISO-Installationsdatei. Klicken Sie auf Tools > Windows To Go Creator.
2. Wählen Sie Windows To Go Creator mit dem aktuellen System erstellen und klicken Sie auf Weiter.
3. Anschließend werden die aktuellen Betriebssysteminformationen in einem Popup-Fenster demonstriert. Und klicken Sie auf Weiter.
4. Wählen Sie dann die SD-Karte aus und klicken Sie auf Weiter. Das Programm stellt fest, dass Windows neu gestartet wird und alle Daten auf der SD-Karte gelöscht werden. Lesen Sie sie und klicken Sie auf Ja.
✍ Tipp: Sie können den Typ des erstellten Systems und den Startmodus auswählen, indem Sie auf Erweitert klicken.
Wenn der Vorgang abgeschlossen ist, können Sie diese bootfähige SD-Karte an einen anderen Computer anschließen. Wenn Sie über ein USB-Flash-Laufwerk verfügen, können Sie mit denselben Schritten auch ein bootfähiges USB-Laufwerk erstellen.
Schritt 2. Das Betriebssystem von der SD-Karte booten
BIOS ist ein Programm, mit dem ein Computersystem nach dem Einschalten gestartet werden kann. Sie müssen es also eingeben, um dem BIOS mitzuteilen, dass Sie das System von der SD-Karte starten möchten, damit Ihr Computer von der SD-Karte starten kann. Mal sehen, wie es geht.
1. Stecken Sie die SD-Karte in einen anderen Computer, schalten Sie den Computer ein. Sobald Sie den ersten Bildschirm sehen, drücken Sie die Funktionstaste (F2, F3, F4, F5, ESC) und rufen Sie das BIOS auf.
2. Wählen Sie im BIOS-Menü Enter setup.
3. Wählen Sie im Dienstprogramm setup die Option Change boot order.
4. Um der SD-Karte eine Startpriorität zu geben, müssen Sie sie an den Anfang der Startsequenzliste verschieben.
5. Drücken Sie die Eingabetaste oder folgen Sie den Anweisungen auf der rechten Seite des Fensters, um den Vorgang zu speichern.
6. Starten Sie den Computer neu und er kann erfolgreich von der SD-Karte gestartet werden.
Fazit
So können Sie Ihr Betriebssystem von SD-Karte booten. AOMEI Partition Assistant bietet einfachere und flexiblere Lösungen als Microsoft Windows To Go. Die gleichen Methoden gelten auch für das Booten des Betriebssystems von einer SD-Karte in HP, Lenovo, Acer und anderen Computern. Noch wichtiger ist, dass Sie keine anderen Windows-Versionen kaufen und keine ISO-Installationsdateien vorbereiten müssen.
Außerdem bietet AOMEI Partition Assistant Professional viele andere Funktionen z.B die High-Level-Formatierung auf Festplatten durchführen, freien Speicherplatz zwischen verschiedenen Partitionen verteilen und SD-Karte Seriennummer ändern.