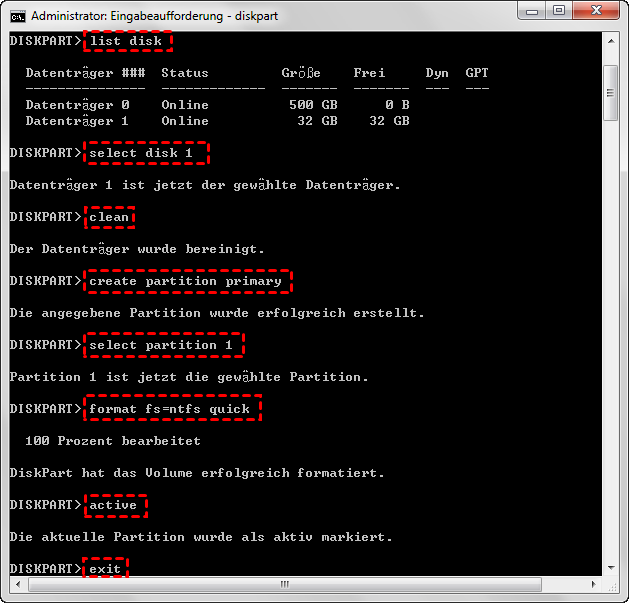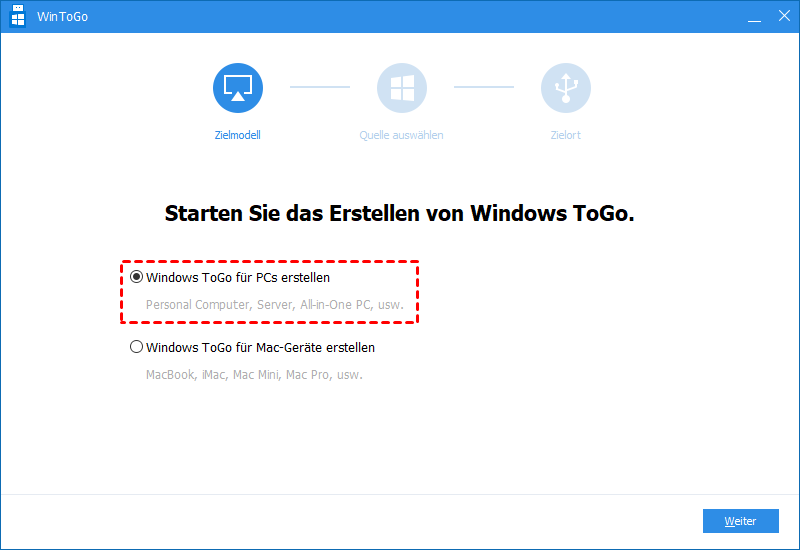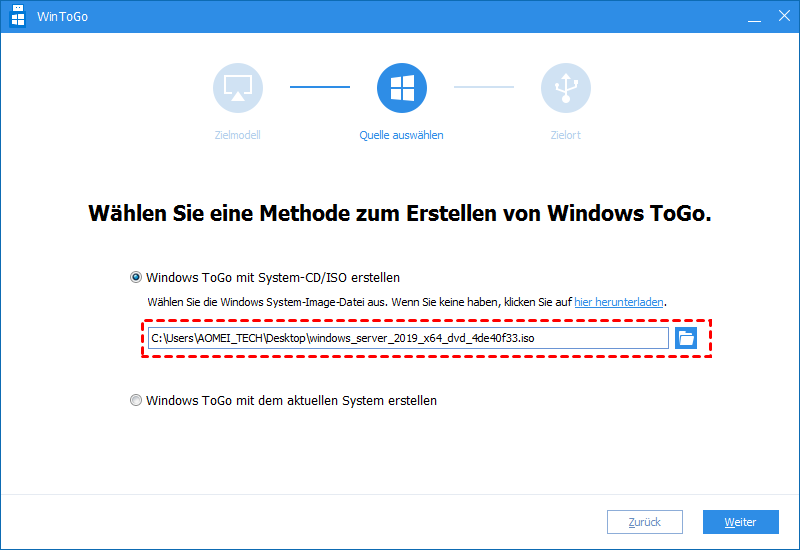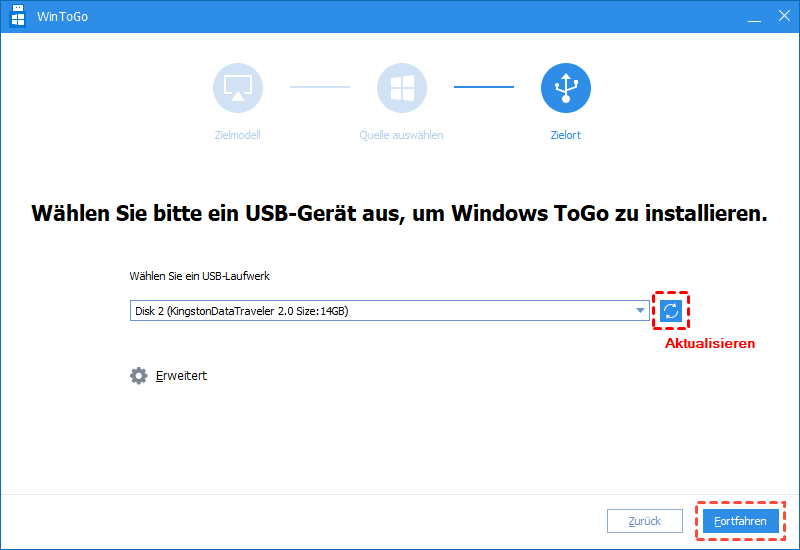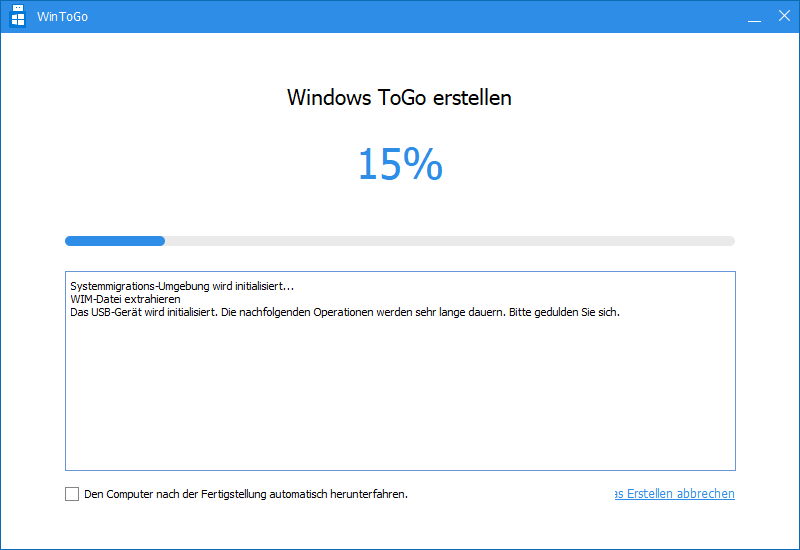Wie kann man Windows Server 2019 ISO auf USB-Stick erstellen?
In diesem Artikel erfahren Sie, wie Sie Windows Server 2019 ISO auf USB-Stick erstellen, um Windows Server 2019, 2016, 2008 und so weiter zu installieren. Und es hilft Ihnen auch, Windows Server 2019 Boot-Stick von ISO zu erstellen, sodass Sie ein Windows 2019 ausführen können, wo immer Sie gehen.
Kann ich Windows Server 2019 auf USB-Stick erstellen?
Hallo, vor kurzem habe ich einen neuen PC gekauft, der ist komplett leer. Ich möchte Windows Server 2019 auf meinen USB-Stick kopieren, um Windows Server auf meinem PC zu verwenden? Weiß jemand, wie man das macht? Vielen Dank.
- Frage von Hans
Windows Server 2019 Boot-Stick erstellen - Warum?
Heutzutage wollen viele Leute die Server 2019 ISO auf ein USB-Stick brennen, um ein bootfähiges Laufwerk zu erstellen. Im Allgemeinen gibt es 3 Gründe für einen solchen Vorgang:
● Fehlerbehebung auf Ihrem Computer als Wiederherstellungsdatenträger. In Fällen, in denen Ihr Windows Server 2019 abstürzt und Schwierigkeiten hat, effizient zu starten, können Sie ISO-Dateien verwenden, um einen bootfähigen USB-Stick für Windows Server 2019 zu erstellen.
● Ein Installationsmedium erstellen. Wenn Sie z.B. einen neuen PC ohne System haben oder das System auf verschiedenen PCs auf Server 2019 aktualisieren müssen, können Sie Server 2019 auf einem USB-Laufwerk speichern, um ein Installationslaufwerk zu erstellen.
● Ein portables Server OS-Laufwerk erstellen. Damit können Sie schnell und ohne Installation in die Windows Server 2019-Umgebung auf verschiedenen Computern einsteigen.
Als Nächstes wird dieser Artikel Ihnen zeigen, wie Sie Windows Server 2019 ISO auf USB kopieren, basierend auf den 3 Zwecken.
Windows Server 2019 ISO auf USB-Stick erstellen für die Installation des Betriebssystems
Wenn Sie Windows Server 2019 auf anderen Computern installieren möchten, aber keine Installation-DVD/CD zur Verfügung haben, können Sie Windows Server 2019 ISO als Installationsprogramm auf USB-Stick brennen. Lass uns sehen, wie es im Detail geht.
Bevor Sie tun:
◈ Laden Sie die Windows Server 2019 ISO-Dateien von Microsoft herunter.
◈ Ein USB-Stick mit mehr als 8 GB. Windows Server 2019 benötigt mindestens 4 GB, aber beim Brennen auf USB wird das ISO-Image automatisch in mehr als 3 GB große Blöcke aufgeteilt. Es braucht also etwas mehr Platz.
◈ Sichern Sie Ihr USB-Laufwerk, wenn es wichtige Dateien darauf gibt, da Ihr USB-Stick während des Vorgangs formatiert wird.
Um Windows Server 2019 ISO für die Installation des Betriebssystems auf USB-Stick zu kopieren, müssen Sie zuerst mit Diskpart den USB-Stick bootfähig machen. Stecken Sie Ihren USB-Stick in den Computer und befolgen Sie die folgenden Schritte:
Schritt 1. Klicken Sie auf „Start“, geben Sie „cmd“ in das Suchfeld ein und drücken Sie die Eingabetaste, um die Windows-Eingabeaufforderung zu öffnen.
Schritt 2. Geben Sie „diskpart“ ein und drücken Sie die Eingabetaste, um das Diskpart-Tool zu öffnen. Geben Sie alle folgenden Befehle ein und drücken Sie die Eingabetaste, um sie der Reihe nach auszuführen.
● list disk
● select disk x (x ist die Nummer Ihres USB-Sticks.)
● clean
● create partition primary
● select partition 1
● format fs=ntfs quick (Wenn Sie einen bootfähigen UEFI-USB-Stick erstellen möchten, geben Sie „format fs=fat32 quick“ ein.)
● active
Schritt 3. Geben Sie „exit“ ein und drücken Sie die Eingabetaste, um das DiskPart-Befehlsfenster zu schließen.
Jetzt ist Ihr USB-Stick bootfähig. Schließen Sie bitte die Eingabeaufforderung nicht. Mounten Sie Windows Server 2019 ISO und folgen Sie den nächsten Schritten, um die Windows Server 2019 ISO-Datei auf USB-Stick zu kopieren.
Schritt 4. Geben Sie „xcopy D:\*.* E: /s/e/f“ (D: ist die ISO-Image-Festplatte und E: ist der Laufwerksbuchstabe des USB-Sticks) in die Eingabeaufforderung ein und drücken Sie die Eingabetaste.
Schritt 5. Geben Sie „D:\Boot\Bootsect /NT60 E: /force /mbr“ ein, um einen Bootloader auf Ihr USB-Laufwerk zu schreiben.
Hinweis: Wenn Sie während des Xcopy-Befehls die Meldung „Fehler bei der Dateierstellung - der Parameter ist falsch“ oder „die install.wim ist zu groß“ erhalten, liegt das an der Begrenzung des FAT32-Dateisystems; Sie können die Datei teilen oder das FAT32- in das NTFS-Dateisystem konvertieren.
Nun können Sie Windows Server 2019 auf Ihrem PC installieren. Die gleichen Schritte können auch mit anderen Windows Server-Kopien ausgeführt werden, z.B. Windows Server 2016 ISO auf USB-Stick kopieren.
Windows Server Boot-Stick erstellen (Alternative zum Media Creation Tool Server 2019)
Die obigen Schritte beschreiben, wie Sie Windows Server 2019 zur Installation des Betriebssystems auf einen USB-Stick erstellen. Wenn Sie Windows Server 2019 von einem USB-Stick oder anderen externen Laufwerken starten und ausführen möchten, können Sie Windows Server mit AOMEI Partition Assistant Server auf einem USB-Stick installieren. Es bietet eine Funktion namens „Windows To Go Creator“, mit der Sie Windows Server 2019 bootfähige USB aus ISO-Dateien oder dem aktuellen System erstellen können, sodass Sie jederzeit und überall ein vollständiges Windows-Betriebssystem von einem USB-Laufwerk starten können. Und es besitzt viele Highlights gegenüber anderen ähnlichen Tools:
▶ Es kann das Windows 11/10/8.1/8/7/XP oder Windows Server 2022/2019/2016 (einschließlich R2)/2012/2008 auf nicht zertifizierten USB-Sticks speichern. Bekanntermaßen verfügt Microsoft über ein integriertes Windows To Go-Tool, das jedoch nur für Windows 10/8.1/8 Enterprise Edition und bestimmte zertifizierte USB-Marken verfügbar ist.
▶ Dadurch bleiben Ihr USB-Stick und Computer getrennt. Sie können eine Familienumgebung von einem anderen Computer sicher verwenden. Beispielsweise können Sie die Arbeitsumgebung auf Ihrem Heimcomputer verwenden, und sie stören sich nicht gegenseitig.
▶ Es braucht nur 13 GB Kapazität oder etwas größer. Im Vergleich zu Microsofts Windows To Go und der Windows To Go-Funktion von einigen anderen Software spart es viel USB-Speicherplatz.
Sie können auf die folgende Schaltfläche klicken, um die Demo-Version von AOMEI Partition Assistant Server herunterzuladen und auszuprobieren. Und folgen Sie den Schritten, um einen bootfähigen USB-Stick zu erstellen.
Der beste Windows-Festplattenpartitionsmanager und PC-Optimierer
Übrigens, wenn Sie sich für Windows 11 interessieren, können Sie auch einen bootfähigen USB-Stick für Windows 11 erstellen.
Schritt 1. Schließen Sie einen USB-Stick an Ihren Windows Server-Computer an. Installieren und öffnen Sie AOMEI Partition Assistant Server. Klicken Sie auf „Tools“ und „Windows To Go Creator“.
Schritt 2. Wählen Sie hier „Windows To Go für PCs erstellen“ und klicken Sie auf „Weiter“.
Schritt 3. Kreuzen Sie „Windows To Go mit System-CD/ISO erstellen“ an, wählen Sie Ihre Windows Server 2019 ISO-Datei aus und klicken Sie dann auf „Weiter“.
Hinweis: Wenn Sie keine Windows Server ISO-Datei haben, können Sie „Windows To Go mit dem aktuellen System erstellen“ auswählen.
Schritt 4. Wählen Sie in diesem Fenster einen USB-Stick aus. Wenn dieser nicht angezeigt wird, klicken Sie auf das Symbol „Aktualisieren“.
Schritt 4. Danach klicken Sie auf „Fortfahren“. Sie werden aufgefordert, dass die Daten auf dem USB-Stick gelöscht werden. Stellen Sie sicher, dass Sie wichtige Dateien im Voraus gesichert haben, und wählen Sie „Ja“. Und klicken Sie schließlich erneut auf „Weiter“, um den Vorgang durchzuführen.
Das ist alles, wie Sie Windows Server 2019 ISO auf USB-Stick installieren, um einen tragbaren Server USB-Stick zu erstellen.
Vom Windows Server 2019 USB booten
Nachdem Sie die Windows 2019-ISO auf einen USB-Stick gebrannt oder installiert haben, können Sie diesen in Ihren Computer einstecken, um ein Betriebssystem zu installieren oder auszuführen. Möglicherweise müssen Sie das BIOS aufrufen, um den PC vom Windows Server 2019 USB zu starten. Befolgen Sie dazu die folgenden Schritte:
Schritt 1. Stecken Sie den Server-USB ein, und schalten Sie den PC ein. Wenn das Logo auf dem Bildschirm erscheint, tippen Sie sofort auf die BIOS-Taste.
Schritt 2. Wählen Sie im BIOS-Setup mit den Pfeiltasten die Registerkarte „Boot“ und wählen Sie „Change boot order“.
Schritt 3. Verschieben Sie den Server 2019 USB an den Anfang des aufgeführten Laufwerks, speichern Sie ihn und verlassen Sie das BIOS. Ihr Computer wird dann vom USB gestartet.
FAQs zu Windows Server 2019 ISO USB
Ist es möglich, die ISO-Datei direkt auf einen USB-Stick zu speichern?
Das direkte Einfügen der ISO-Datei in das USB-Laufwerk reicht nicht aus, da das Motherboard sie möglicherweise während des Startvorgangs nicht erkennt. Die ISO-Image-Datei auf dem USB-Laufwerk muss in einen bootfähigen USB-Stick konvertiert werden, damit sie während des Startvorgangs erfolgreich erkannt wird. Alternativ ist es auch eine praktikable und effektive Methode, die ISO direkt auf ein Flash-Laufwerk als bootfähige Festplatte zu brennen.
Wie kann ich Windows Server 2019 über USB installieren?
Sobald Ihr bootfähiger USB-Stick für Windows Server 2019 bereit ist, fahren Sie mit der Installation des Betriebssystems fort. Stecken Sie das zuvor erstellte bootfähige USB-Laufwerk ein und greifen Sie auf das BIOS des Servers zu, um die Startreihenfolge so zu konfigurieren, dass USB als erste Startquelle Vorrang hat. Wenn Ihr Server über USB startet, erscheint eine Eingabeaufforderung mit der Bitte um Bestätigung – drücken Sie einfach eine beliebige Taste, um fortzufahren. Befolgen Sie die Anweisungen auf dem Bildschirm, die im ersten Windows-Installationsbildschirm angezeigt werden, und stellen Sie sicher, dass Sie die erforderliche Einrichtung der Reihe nach abschließen.
Fazit
Ich hoffe, dieser Artikel kann Ihnen dabei helfen, Windows Server 2019 ISO auf USB-Stick zu kopieren, egal ob Sie ihn für die Installation des Betriebssystems oder als tragbares Server USB-Laufwerk verwenden möchten. Darüber hinaus bietet AOMEI Partition Assistant Server weitere Funktionen, die Ihnen helfen können. Wenn Sie beispielsweise feststellen, dass Ihr Computer nicht starten kann, können Sie einen bootfähigen USB-Stick erstellen, um ihn zu reparieren.
AOMEI Partition Assistant Technician EditionBester Partition Manager für Techniker, Unternehmen und MSP
Ein All-in-one-Festplattenpartitions-Manager, damit kann man Ihre Festplatten und Partitionen sicherer und schneller verwalten.
Es bietet einen kostenpflichtigen Service und eine unbegrenzte Nutzung innerhalb eines Unternehmens, sodass Sie viel Geld sparen können.
Mit der neuen Funktion Tragbare Version erstellen können Sie AOMEI Partition Assistant auf einem Wechseldatenträger erstellen, z.B. einem USB-Stick, sodass Sie den Wechseldatenträger an andere Computer anschließen und AOMEI Partition Assistant ohne Installation von dem Wechseldatenträger ausführen können.