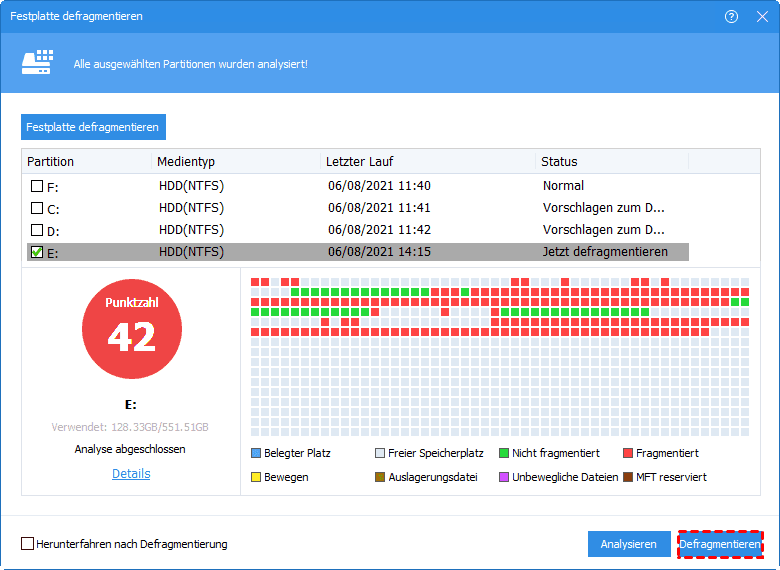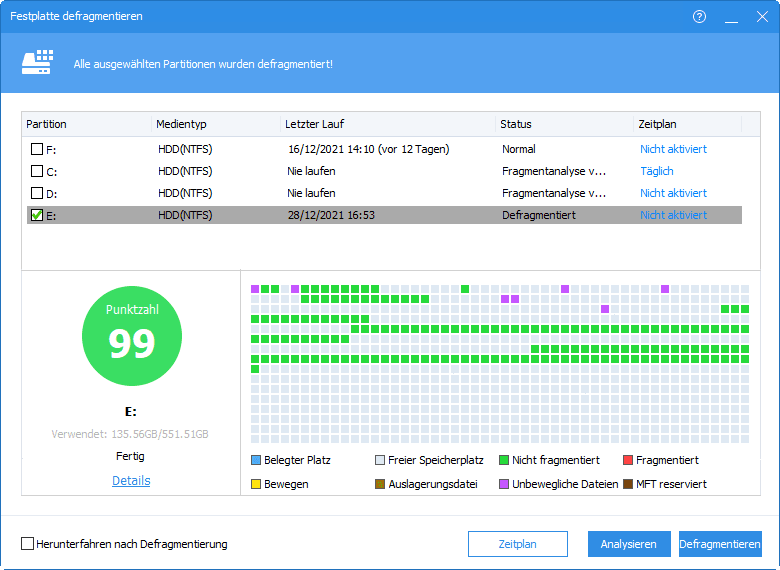Wann sollen wir die Festplatte defragmentieren und wie zu tun?
Dieser Artikel zeigt, wann Sie Ihren Computer defragmentieren und wie Sie die Festplatte in Windows 10 mit einfachen Schritten sicher defragmentieren können.
Über die Defragmentierung
1. Was ist die Fragmentierung?
Wenn wir Dateien auf unserer Festplatte speichern, werden die Daten nicht fortlaufend geschrieben. Daher verteilen sich die Dateien an jedem verfügbaren Ort auf dem gesamten Speicherplatz. Jeder Lese- und Schreibvorgang führt dazu, dass mehr Dateien über die gesamte Festplatte verstreut werden, insbesondere die Ausführung von Löschdateien, weil eine große Datei beim Löschen in mehrere Teile aufgeteilt wird.
Und diese Splitter sind sogenannte Dateifragmente, die Fragmentierung bezeichnet den Vorgang der Ansammlung von Dateifragmenten auf der Festplatte, wodurch die Suchzeit für alle Dateien verlängert wird, die zum Booten eines Programms erforderlich sind. Daher bootet Ihr Computer langsam.
2. Was ist die Defragmentierung?
Tatsächlich können die Dateien auf der Festplatte fortlaufend angeordnet werden. Dafür ist die Defragmentierung gedacht. Es kann ungeordnete Dateien reorganisieren, um mehr Suchzeit für Festplatten zu sparen, wodurch die Festplattenleistung optimiert wird.
Wann sollen Sie die Festplatte defragmentieren?
Wann sollte eine Festplattendefragmentierung durchgeführt werden? Wenn Sie gelegentlich einen Computer für E-Mails, Spiele, Surfen usw. verwenden, empfehlen wir Ihnen normalerweise, einmal im Monat zu defragmentieren. Wenn Sie Ihren Computer jedoch mehr als acht Stunden am Tag verwenden, empfehlen wir Ihnen, die Defragmentierung alle zwei Wochen durchzuführen.
Tatsächlich können Sie Ihren PC defragmentieren, wenn Sie der Meinung sind, dass Ihr Computer etwas langsam ist, denn Fragmente sind einer der Gründe, die zu einer langsamen Leistung des Computers führen können.
3 Methoden: Die Festplatte defragmentieren in Windows 11/10/8/7
Es ist sehr nützlich, die Festplatte regelmäßig mit einem Tool für die Festplattendefragmentierung zu optimieren. Normalerweise gibt es 3 Auswahlmöglichkeiten für Windows-Benutzer:
Jetzt listen wir in diesem Teil die detaillierten Schritte von 2 Windows-Tools auf und stellen Ihnen ein besseres Defragmentierungstool eines Drittanbieters vor.
Methode 1. Defragmentieren mit der App „Laufwerke defragmentieren und optimieren“
Hinweis: Dieses Tool wird auf Windows 10, 8 geliefert. Die Benutzer von Windows 7 können nach „Disk Defragmenter“ suchen, um die Defragmentierung auszuführen. Der Vorgang kann jedoch mehrere Stunden dauern.
Schritt 1. Bitte geben Sie Defragmentieren in die Suchleiste ein. Und klicken Sie auf die am besten passende Laufwerke defragmentieren und optimieren.
Schritt 2. Dann erscheint das Fenster Laufwerke optimieren. Im Feld Status sehen Sie alle lesbaren Laufwerke, die optimiert und defragmentiert werden dürfen. Wählen Sie eine Festplatte aus, die Sie defragmentieren möchten. Sie können anhand der Spalte Aktueller Status eine Auswahl treffen.
Schritt 3. Dann klicken Sie auf Optimieren, um die ausgewählte Festplatte zu defragmentieren. Sie müssen eine Weile warten.
Geplante Defragmentierung:
Sie können einen Zeitplan festlegen, um zu entscheiden, wann der Computer defragmentiert wird, damit Sie die regelmäßige Defragmentierung nicht vergessen.
Detaillierte Schritte: Klicken Sie im Fenster auf die Schaltfläche Einstellungen ändern. Ein Fenster Optimierungszeitplan wird angezeigt. Sie können die Häufigkeit auswählen: Täglich, Wöchentlich und Monatlich, und das spezifische Laufwerk. Die Standardeinstellung ist alle Laufwerke.
Wenn Sie alle Änderungen gespeichert haben, klicken Sie zum Beenden auf Schließen.
Methode 2. Defragmentierung durchführen mit der Eingabeaufforderung
Schritt 1. Drücken Sie gleichzeitig die Tasten Windows + R, um das Fenster Ausführen zu öffnen, und geben Sie dann cmd ein, um CMD zu öffnen.
Schritt 2. Geben Sie defrag x: ein (x ist der Namensbuchstabe Ihrer Festplatte.) und drücken Sie die Taste ENTER.
Warten Sie dann eine Weile, Sie können die Volumeinformationen im CMD-Fenster sehen.
Methode 3. Die Festplatte defragmentieren mit AOMEI Partition Assistant
Wenn Sie nicht ein paar Stunden warten möchten oder Angst haben, den falschen Befehl in CMD einzugeben, ist ein professionelles Tool für die Defragmentierung eine sichere und zuverlässige Wahl. AOMEI Partition Assistant Professional ist eine leistungsstarke Software mit mehreren Funktionen, ihre Funktion „Festplatte defragmentieren“ kombiniert Analyse und Defragmentierung, und Benutzer können flexibel wählen, ob die Festplatte basierend auf der Analyse sofort oder nicht defragmentiert werden soll.
Schritt 1. Installieren und starten Sie AOMEI Partition Assistant, klicken Sie einfach mit der rechten Maustaste auf die Festplatte und wählen Sie die Funktion Festplatte defragmentieren.
Schritt 2. Wählen Sie die Partition aus, die analysiert werden soll, und klicken Sie auf Analysieren.
✎Hinweis: Diese Funktion unterstützt derzeit nur NTFS-Partitionen, daher werden nur NTFS-Partitionen auf den Laufwerken aufgelistet. Wenn die Partition, die Sie defragmentieren möchten, keine NTFS-Partition ist, müssen Sie sie bitte vor der Defragmentierung in NTFS konvertieren.
Sie können auf Anhalten klicken, um den Prozess anzuhalten und später fortzusetzen, oder auf Stoppen klicken, um den Analyseprozess vollständig zu beenden.
Schritt 3: Das Programm bewertet die Partition basierend auf der Fragmentierungsrate, wenn die Analyse abgeschlossen ist.
- Je nach Punktzahl gibt es 3 Status:
- Normal: Punktzahl ≥ 90. Die Partition ist in gutem Zustand, eine Defragmentierung ist nicht erforderlich.
- Defragmentierung vorschlagen: 60 ≤ Punktzahl<90. Die aktuelle Partition enthält einige Fragmente, die eine Defragmentierung vermuten lassen.
- Sofort defragmentieren: Punktzahl<60. Es gibt viele Fragmente in der aktuellen Partition, schlagen Sie vor, die Defragmentierung sofort auszuführen.
Schritt 4. Nachdem die Analyse abgeschlossen ist, können Sie auf Details klicken, um weitere Informationen zu den Analyseergebnissen anzuzeigen:
- Totale Dateien und Ordner
- Fragmentierte Dateien
- Fragmente
- Fragmentierungsrate
Schritt 5. Klicken Sie auf die Schaltfläche Defragmentieren, um die Defragmentierung zu starten.
Schritt 6. Nachdem die Defragmentierung abgeschlossen ist, wird die Partition gemäß dem Ergebnis von der Defragmentierung bewertet.
Zusammenfassung
Jetzt erfahren Sie, was ist die Defragmentierung und wann Sie die Festplatte defragmentieren sollen. Und wir stellen Ihnen AOMEI Partition Assistant vor. Mit dieser Software müssen Sie sich keine Gedanken darüber machen, welches Windows-System auf Ihrem Computer läuft. Da es Windows 11/10/8/7/XP/Vista unterstützt und bietet die Server-Edition für die Windows Server-Benutzer, können Sie diese Software vertrauen.
Darüber hinaus verfügt dieser Software über andere pragmatische Funktionen zur Verwaltung Ihrer Festplatten, wie z. B. Partitionsgröße ändern, das Betriebssystem auf SSD migrieren (ohne Neuinstallation), freien Speicherplatz verteilen usw.

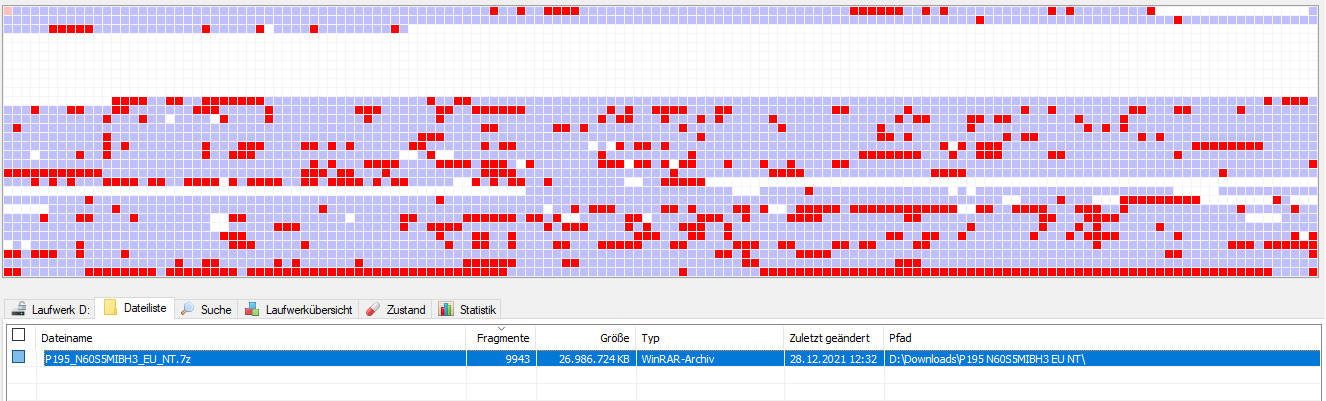
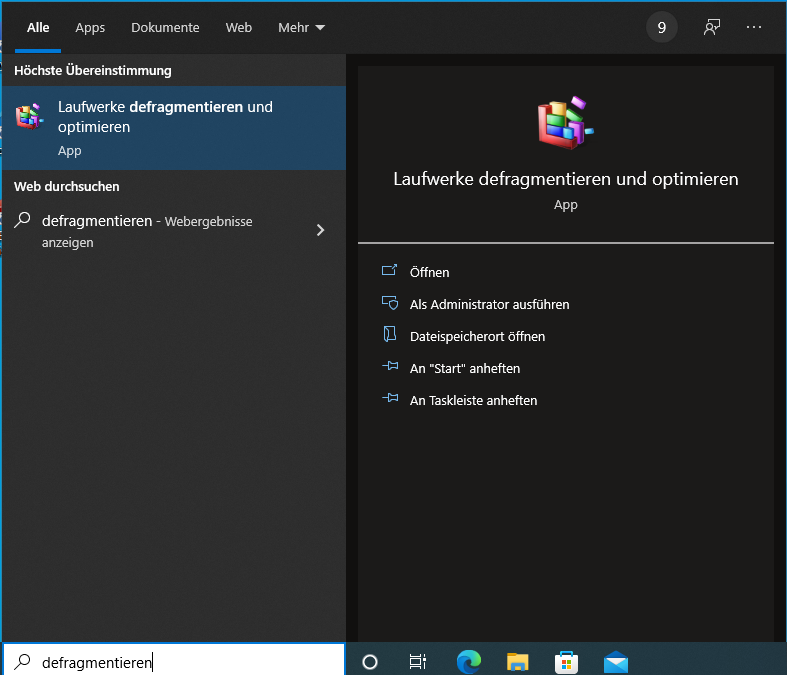
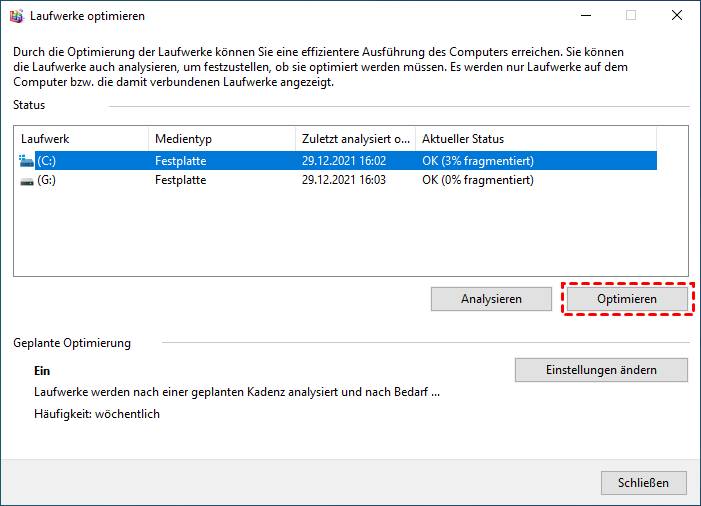
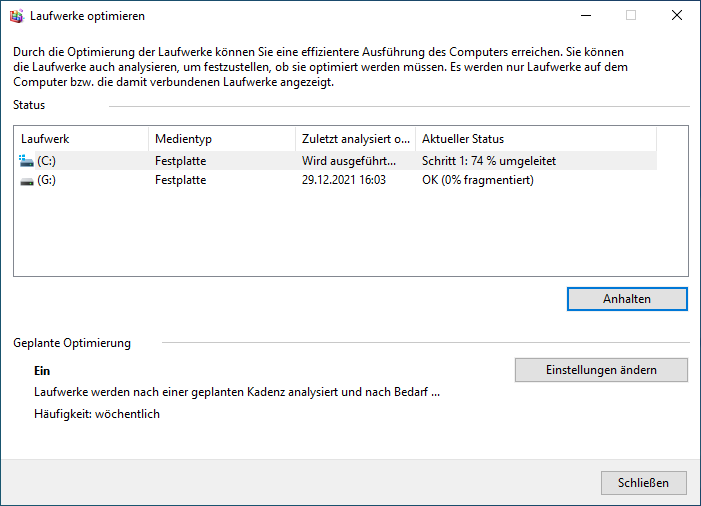
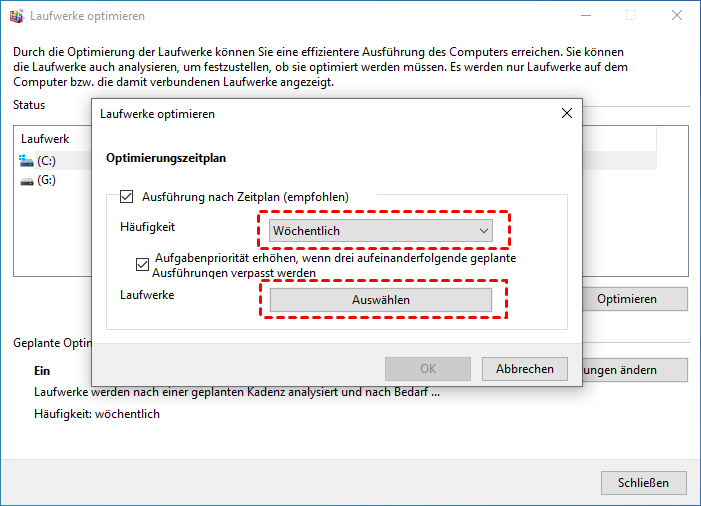
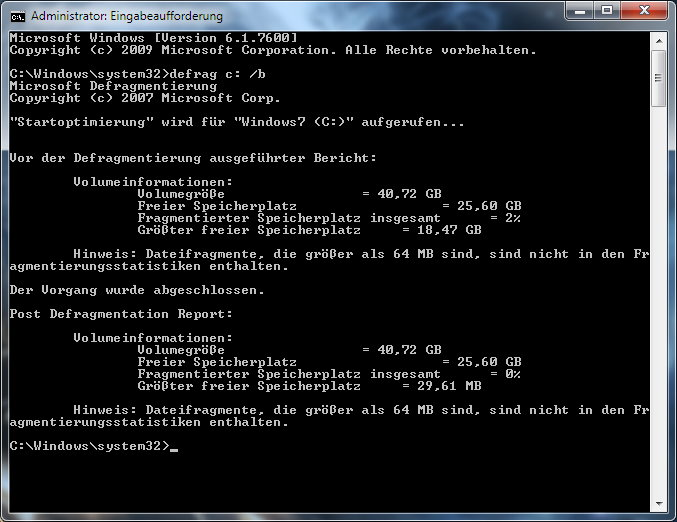
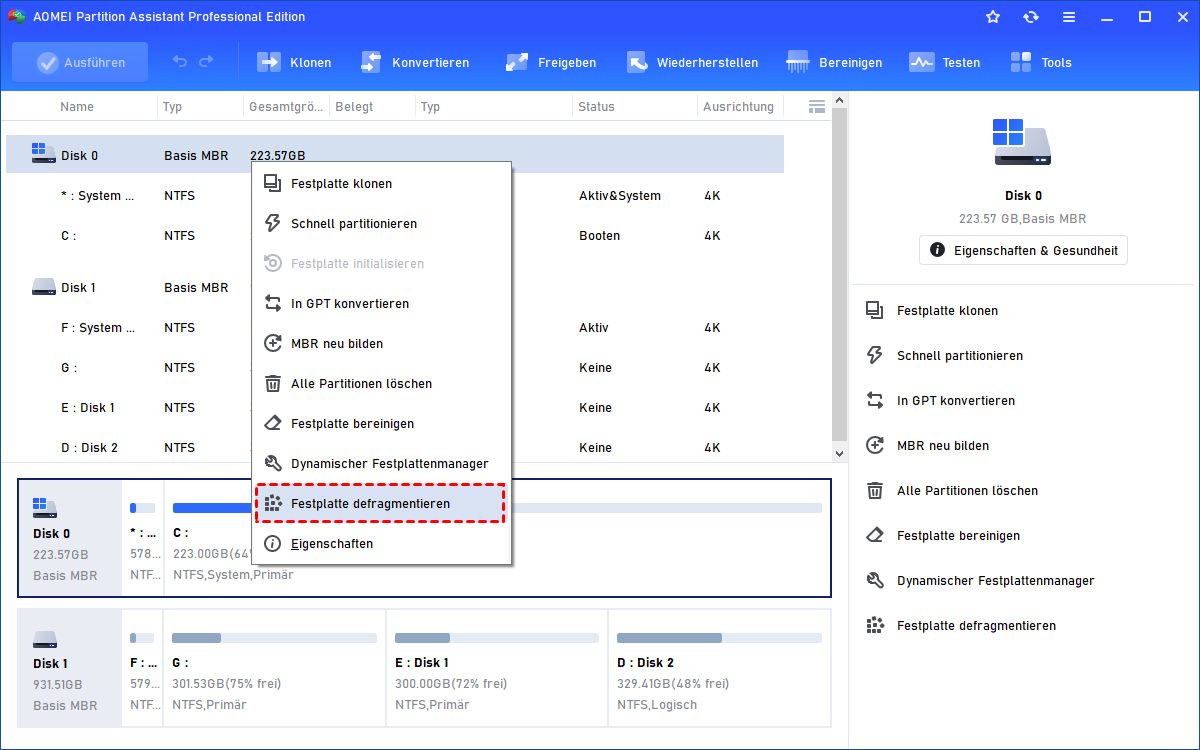
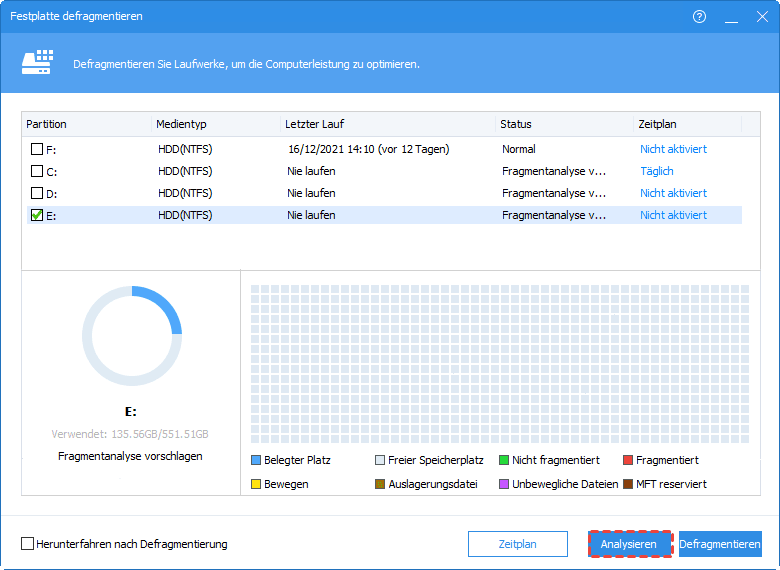
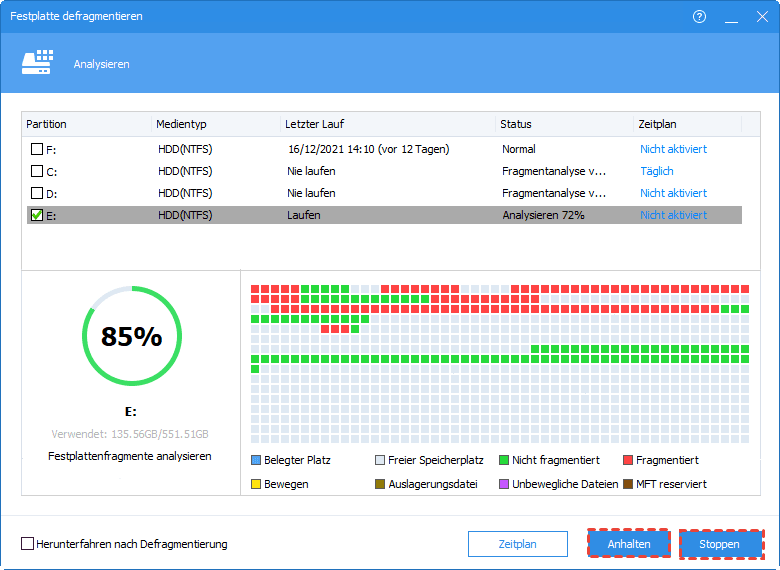
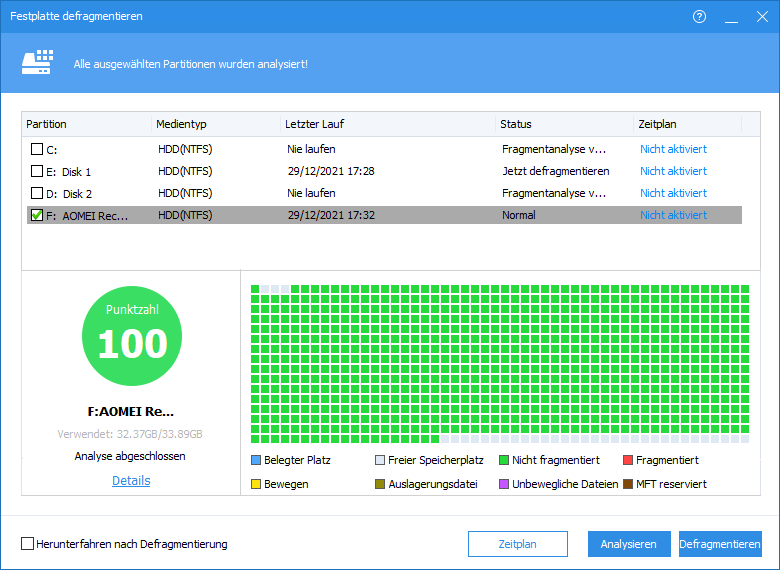
.png)