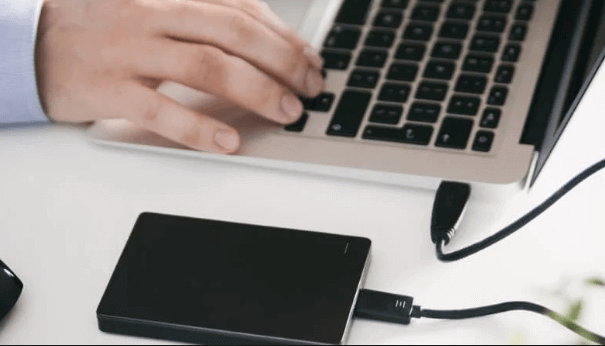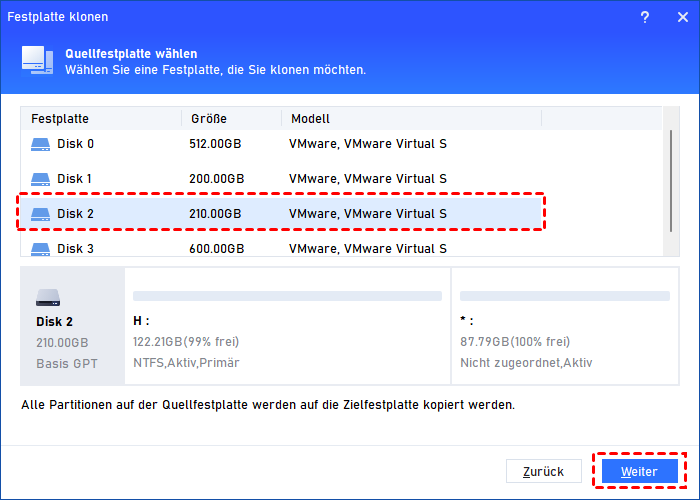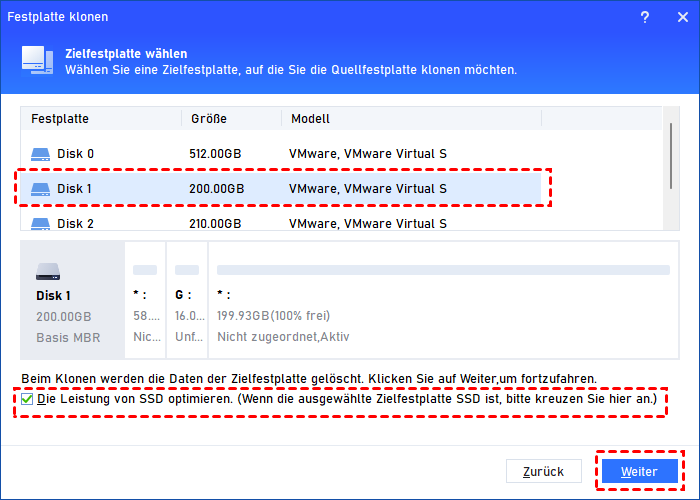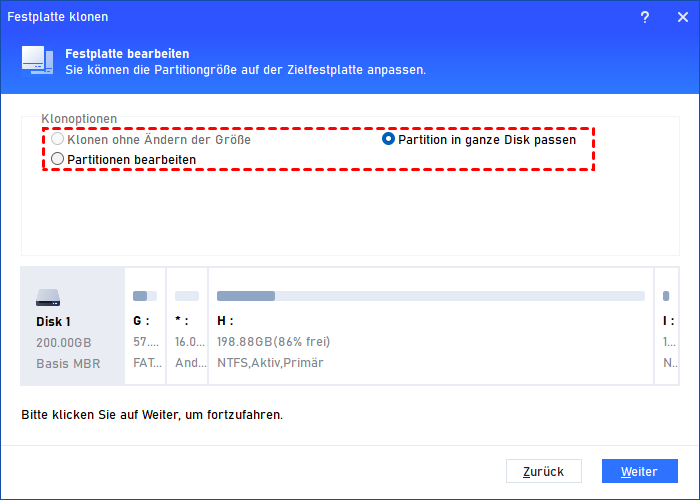[Schrittweise] PS4 Speicher erweitern - Schnell und Einfach
Ein Upgrade des PS4-Speichers ist eine kluge Entscheidung, um diese Spielekonsole in vollen Zügen genießen zu können. Dieser Beitrag bietet eine Schritt-für-Schritt-Anleitung, die Ihnen dabei hilft, wie Sie PS4 Speicher erweitern können.
Sollte ich PS4 Speicher erweitern?
Die PS4, Sonys Gaming-Konsole der vierten Generation, folgt den Spuren der PS3 und bietet ein fesselndes Spielerlebnis, einschließlich immersiver VR- und Bewegungsspielen. Wenn Sie jedoch eine Vielzahl exzellenter Spiele auf Ihrer PS4 genießen möchten, sollten Sie den Speicherplatz im Auge behalten.
Die Standard-PS4 und das schlankere Modell der PS4 sind beide mit 500 GB Speicher ausgestattet, während die leistungsstarke PS4 Pro großzügige 1 TB bietet, was auf den ersten Blick viel zu sein scheint. Es ist jedoch zu beachten, dass einige umfangreiche Spiele schnell den verfügbaren Festplattenspeicher beanspruchen können.
Da Spiele immer größer werden, z.B. GTA5 mit 80 GB und typische AAA-Titel mit 60 GB bis 100 GB, zusammen mit regelmäßigen Updates für Fehlerbehebungen, Leistungssteigerungen und neuen Inhalten, kann der Speicher Ihrer PS4 schnell voll werden.
Im Laufe der Zeit ist es nicht ungewöhnlich, auf Ihrem PS4-Bildschirm die gefürchtete Meldung „Nicht genügend freier Systemspeicher“ zu sehen. Daher ist es ratsam, wenn Sie ein Gaming-Enthusiast oder langjähriger PS4-Benutzer sind, ein PS4-Speicher-Upgrade in Betracht zu ziehen.
Hinweis: Durch Klicken auf „Einstellungen“ > „Systemspeicherverwaltung“ können Sie relevante Informationen über den Speicherplatz Ihrer PS4 erfahren.
Wie kann man den PlayStation 4 Speicher erweitern?
In den meisten Fällen bezieht sich ein Speicher-Upgrade auf der PS4 häufig auf den Austausch einer kleineren Festplatte gegen eine größere. In diesem Abschnitt stellen wir Ihnen die spezifischen Schritte vor.
Weg1. PS4-Festplatte manuell austauschen
Die übliche Methode beinhaltet das Entfernen der alten Festplatte und das Einsetzen einer neuen. Bevor Sie dies tun, sollten Sie alle Ihre Daten speichern, die PS4-Software auf dem neuen Laufwerk einrichten und dann Ihre Spiele zurückholen. Es mag ein wenig knifflig erscheinen, und Sie benötigen ein paar USB-Laufwerke. Danach ist es einfach, mehr Speicherplatz auf der PS4 zu bekommen - alles was Sie brauchen ist ein Schraubendreher.
Bevor Sie beginnen, bereiten Sie bitte vor:
- PS4-System in Originalgröße;
- Phillips-Schraubendreher;
- Computer mit Internetverbindung;
- Externes Speichergerät mit mindestens 1 GB freiem Speicherplatz; Offiziell unterstützte Ersatz-1-TB-Festplatte. Nur der interne Typ im 2,5-Zoll-Format (9,5 mm oder weniger) und mit Serial ATA (Parallel ATA wird nicht unterstützt) ist offiziell mit dem PS4-System kompatibel.
Schritt 1. Stecken Sie ein leeres USB-Laufwerk in Ihre PS4-Spielkonsole und gehen Sie auf dem Startbildschirm zu „Einstellungen“ > „System“ > „Sichern und Wiederherstellen“. Wählen Sie die Option „PS4 sichern“, um auszuwählen, was Sie benötigen.
Schritt 2. Sobald das Backup abgeschlossen ist, gehen Sie zu „Power“ > „Power Options“ > „Turn Off PS4“, um Ihre PS4 vollständig herunterzufahren. Warten Sie, bis die Anzeige aufhört zu blinken, und ziehen Sie das Stromkabel ab.
Schritt 3. Drehen Sie die PS4-Konsole um und suchen Sie die Festplattenabdeckung rechts von den Anschlüssen. Suchen Sie die Kerbe an der Seite und öffnen Sie sie mit Ihrem Finger.
Schritt 4. Schrauben Sie die Schrauben ab und ziehen Sie den Festplattenkäfig zu sich. Entfernen Sie die Schrauben, mit denen die alte Festplatte befestigt ist, und ersetzen Sie sie durch die 1-TB-Festplatte.
Schritt 5. Stecken Sie ein weiteres USB-Laufwerk (nicht das, das zum Sichern von PS4-Daten im ersten Schritt verwendet wurde) in Ihren Computer. Formatieren Sie das USB-Laufwerk im FAT32-Dateisystem, um sicherzustellen, dass es mit der PS4 kompatibel ist. Erstellen Sie dann einen Ordner mit dem Namen „PS4“ auf dem Laufwerk und erstellen Sie in diesem Ordner einen weiteren Ordner mit dem Namen „UPDATE“.
Schritt 6. Besuchen Sie die Webseite für die Aktualisierung der PS4-Systemsoftware, laden Sie die Aktualisierungsdateien herunter und installieren Sie sie im UPDATE-Ordner, den Sie gerade im PS4-Ordner erstellt haben.
Schritt 7. Entfernen Sie den USB-Stick mit der Systemaktualisierung und stecken Sie ihn in Ihren PS4-USB-Port. Drücken und halten Sie die Ein-/Aus-Taste, bis Sie den zweiten Signalton hören. Dann gelangen Sie in den abgesicherten Modus.
Schritt 8. Wählen Sie „Initialize PS4“ und drücken Sie die „X“-Taste auf der Konsole.
Schritt 9. Drücken Sie „OK“ und wählen Sie „Weiter“, um die PS4-Aktualisierungsdateien auf Ihrer PS4 zu installieren. Sobald dies erledigt ist, lesen Sie die Lizenzvereinbarung für die Systemsoftware, wählen Sie „Accept“ aus und drücken Sie die „X“-Taste. Die Systemsoftware wird auf der PS4 installiert.
Schritt 10. Nach Abschluss der Aktualisierung wird die PS4 neu gestartet. Drücken Sie dann die PlayStation-Taste auf Ihrem Controller und melden Sie sich bei Ihrem PS4-Konto an.
Schritt 11. Legen Sie den USB-Stick mit dem Backup ein und gehen Sie zu „Einstellungen“ > „System“ > „Sichern und Wiederherstellen“ > „PS4 wiederherstellen“.
Hinweis: Wenn Sie über PS Plus gesichert haben, gehen Sie stattdessen zu „Settings“ > „Application Saved Data Management“ > „Saved Data in Online Storage“ > „Download to System Storage“.
Weg 2. PS4 Speicherplatz erweitern - Schnell und Einfach
Das Sichern und Wiederherstellen kann zeitaufwändig sein. Gibt es einen Weg, diese mühsamen Schritte zu umgehen? Ja, den gibt es! Mit der Auswahl von AOMEI Partition Assistant Professional können Sie ein PS4-Speicher-Upgrade effektiv und einfach durchführen.
Es bietet eine Funktion namens „Festplatte klonen“, mit der Sie alle Daten, einschließlich des Betriebssystems, Programme, Spiele und mehr, klonen können, und nach dem Klonen erfolgreich booten und laden können. Auf diese Weise können alle Ihre Spiele auf die neue Festplatte verschoben und wie gewohnt auf der alten Festplatte funktionieren. So können Sie so viel Zeit wie möglich sparen und das größere Laufwerk genießen, ohne etwas neu installieren zu müssen.
Hinweis: Alle Daten auf der 1-TB-Festplatte werden gelöscht, daher sollten Sie alles vorher notwendige sichern.
Schritt 1. Entfernen Sie die kleinere Festplatte gemäß den Anweisungen der ersten Methode. Schließen Sie dann sowohl die kleinere als auch die größere Festplatte über ein USB-Kabel an Ihren Windows-Computer an und stellen Sie sicher, dass beide vom Betriebssystem Ihres Computers erkannt werden.
Schritt 2. Installieren und starten Sie AOMEI Partition Assistant Professional. Klicken Sie auf „Klonen“ in der oberen Symbolleiste und wählen Sie dann „Festplatte klonen“.
Schritt 3. Wählen Sie eine Klonmethode aus. „Festplatte schnell klonen“ wird empfohlen.
Schritt 4. Wählen Sie die ursprüngliche Festplatte als Quelllaufwerk aus und klicken Sie auf „Weiter“.
Schritt 5. Wählen Sie die neue Festplatte als Zielplatte aus und klicken Sie ebenfalls auf „Weiter“.
Schritt 6. In diesem Fenster können Sie die Partitionen auf der größeren Festplatte neu dimensionieren. Klicken Sie dann auf „Weiter“.
Schritt 7. Klicken Sie auf „Ausführen“ und „Weiter“, um Ihre ausstehende Operation durchzuführen.
Sobald der Klonvorgang abgeschlossen ist, können Sie die neue Festplatte in Ihre PS4-Spielkonsole einsetzen, um die alte kleine Festplatte zu ersetzen.
Zusammenfassung
Mit den beiden gemeinsamen Methoden können Sie ganz einfach den PS4 Speicher erweitern. Wenn Sie das neue Laufwerk schnell genießen möchten, kann Ihnen AOMEI Partition Assistant sehr helfen. Dies ist ein multifunktionaler Assistent. Sie können sich auch darauf verlassen, um den Laufwerksplatz zu erweitern, Partitionen zu verwalten und Computerprobleme zu beheben. Für Windows Server-Benutzer wenden Sie sich bitte an die Server Edition.