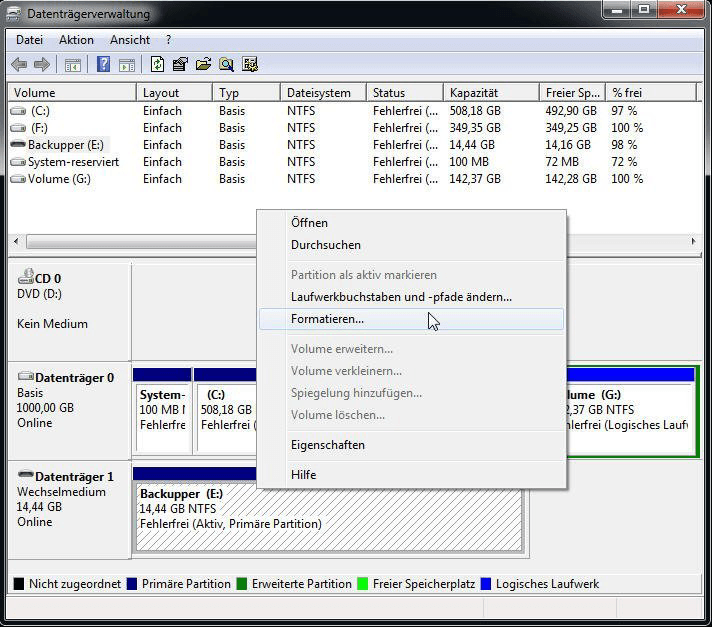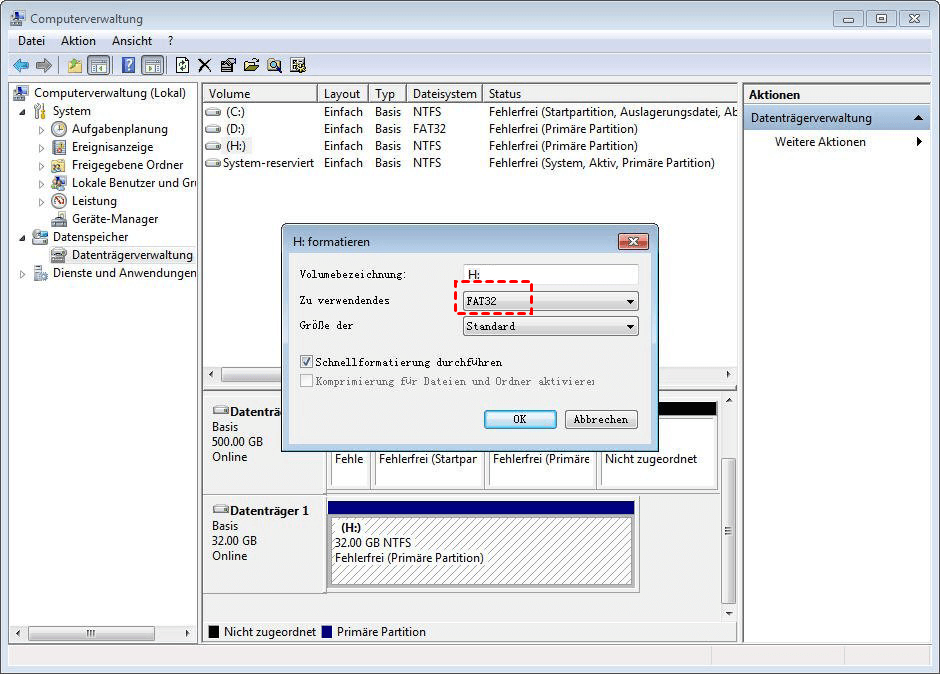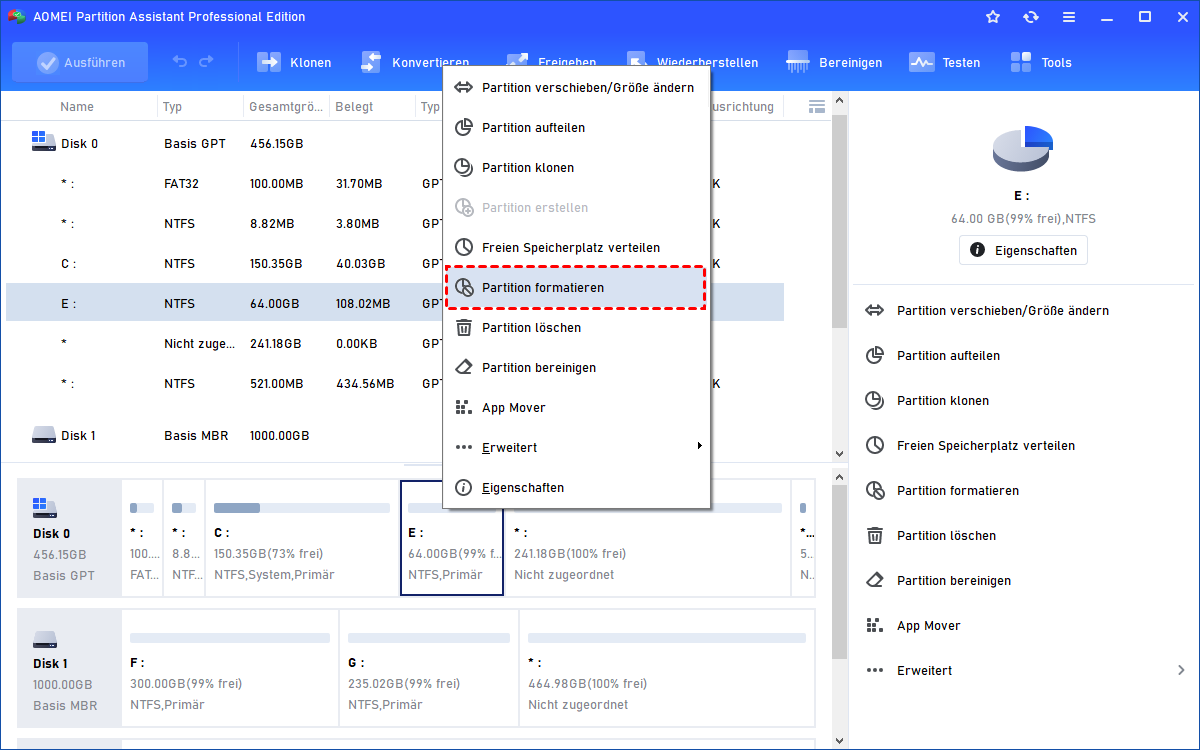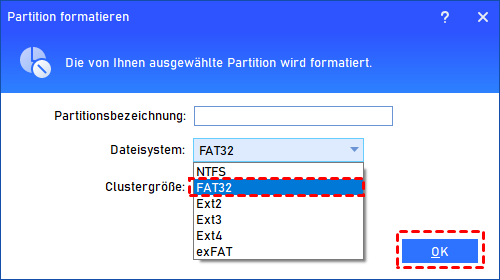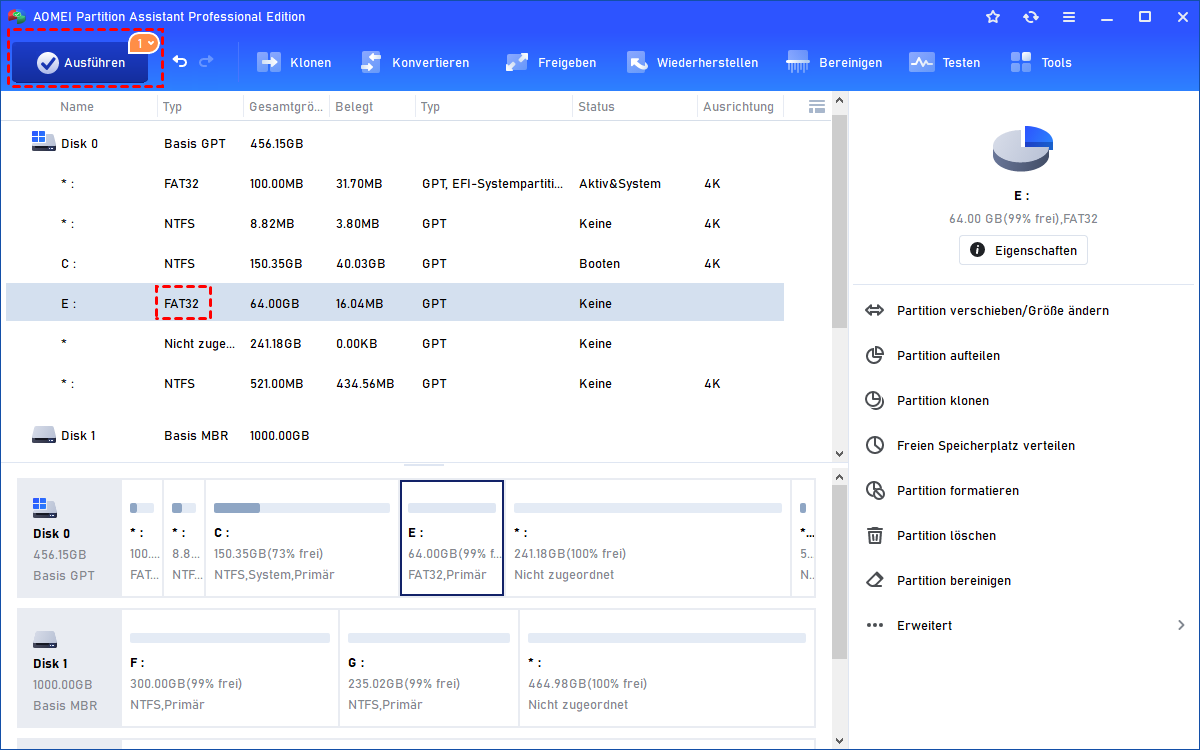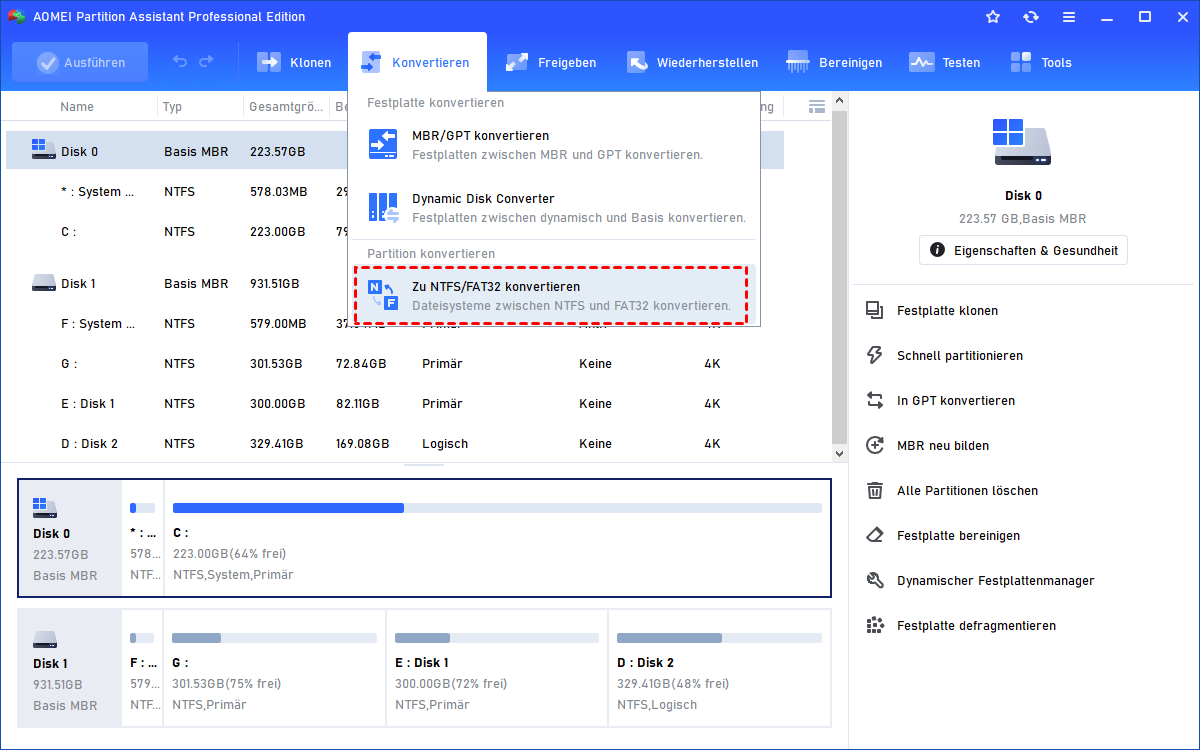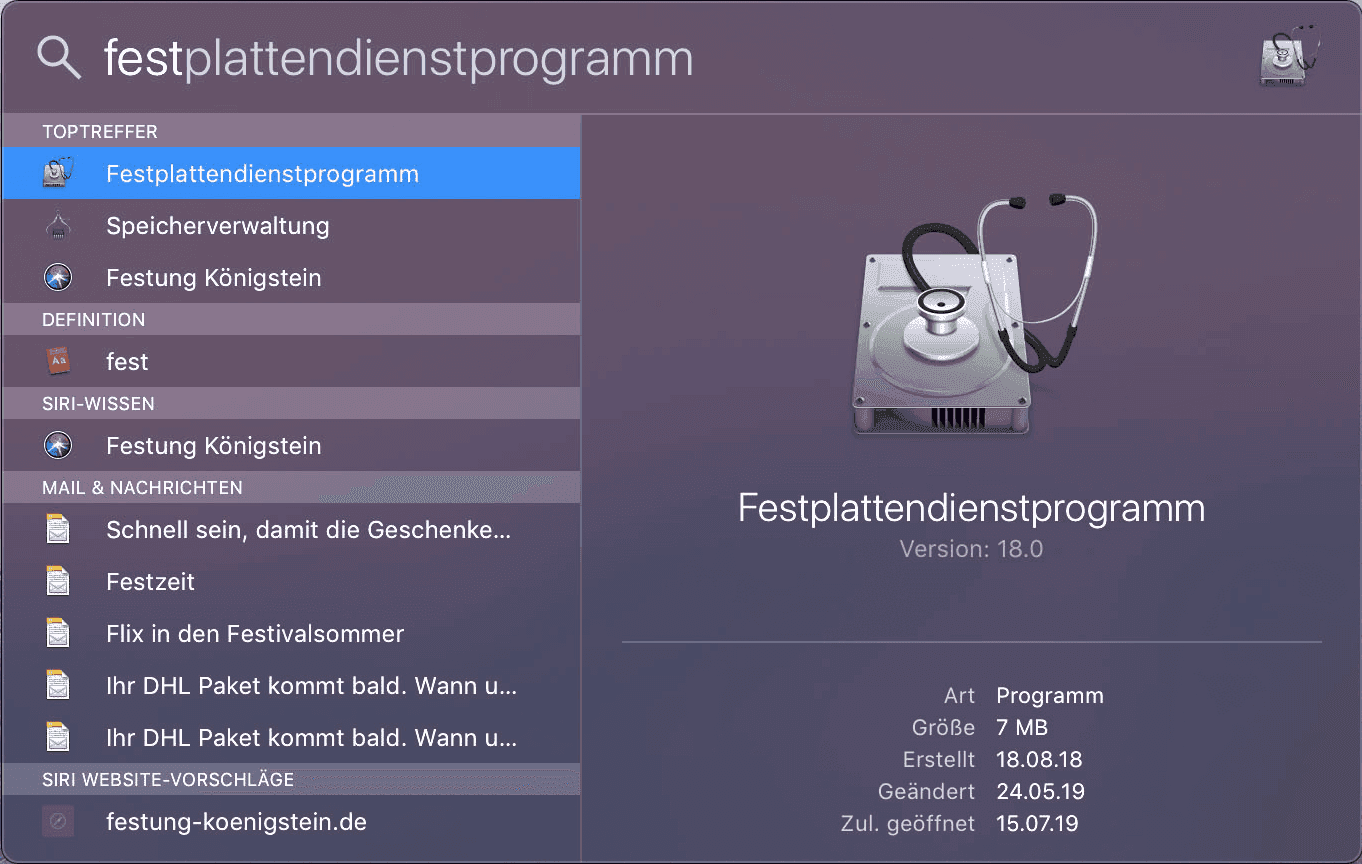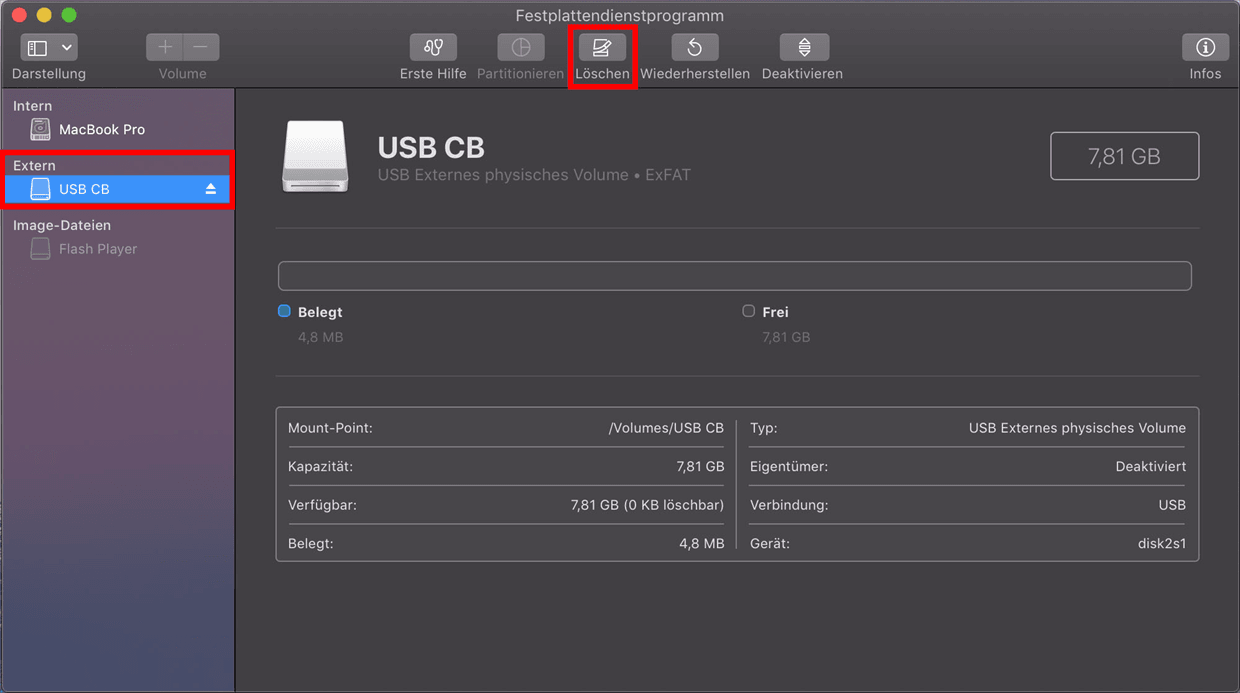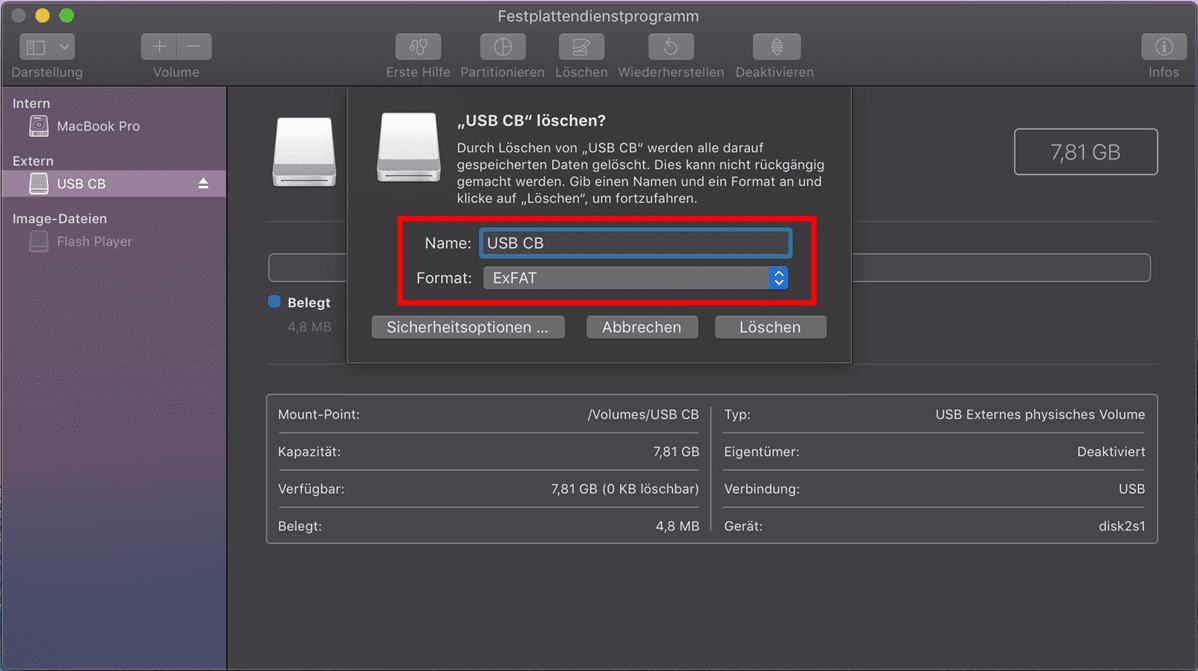3 Einfache Methoden: USB-Stick für PS4 formatieren
Wenn Sie PS5/PS4-Daten auf USB-Stick speichern möchten, müssen Sie den USB auf FAT32 oder exFAT formatieren. Das liegt daran, dass PS4 diese beiden Dateisysteme nur unterstützt. In diesem Artikel erfahren Sie, wie Sie USB-Stick für PS4 formatieren können.
PS4 erkennt USB-Stick nicht
Mein Freund hat einen 2 T USB-Stick, um die Spiele auf der PS4 zu speichern. Aber als wir den USB an die PS4 angeschlossen haben, erkennt PS4 den USB-Stick nicht. Was ist los? Kann jemand uns helfen? Jede Antwort wird sehr geschätzt.“
- Frage von Josef
Überblick über PS4
PlayStation 4 (PS4) ist eine Heimspielkonsole von Sony Interactive Entertainment. Es ist die vierte Generation der PlayStation-Spielekonsolenserie. Seit dem Aufkommen von PS4 wird diese Spielkonsole von vielen Spielern bevorzugt.
Für PS4-Benutzer sind USB-Sticks auch unverzichtbares Werkzeug. Viele Benutzer verwenden USB aus folgenden Gründen:
☞ PS4-Daten auf den USB-Stick speichern.
☞ PS4-System upgraden.
☞ PS4-Dateien übertragen.
Viele Benutzer können jedoch feststellen, dass PS4 den USB beim Anschließen von USB an PS4 nicht erkennt. Das liegt daran, dass PS4 nur FAT32 und exFAT unterstützt. Wenn Benutzer ein anderes Dateisystem verwenden (die meisten auf dem Markt gekauften USB-Geräte sind NTFS), kann PS4 den USB-Stick nicht erkennen.
Deshalb müssen wir den USB-Stick für PS4 formatieren. Was ist also der Unterschied zwischen FAT32 und exFAT? Welches soll ich nehmen?
• FAT32 unterstützt bis zu 32 G-Partitionen und eine einzelne Datei kann nicht größer als 4G sein. FAT32 hat jedoch eine bessere Kompatibilität.
• exFAT unterstützt eine einzelne Datei, die größer als 4G ist, aber ihre Kompatibilität ist schlecht. Bitte wählen Sie also eine nach Ihren tatsächlichen Bedürfnissen aus.
Drei Methoden: USB-Stick für PS4 formatieren
Nachdem Sie den vorherigen Absatz gelesen haben, denken Sie vielleicht darüber nach, wie Sie den USB-Stick für PS4-Speicherdaten formatieren und wie Sie USB für PS4-Systemupdates formatieren. Keine Sorge, in diesem Absatz werden drei Möglichkeiten USB-Formate für PS4-Methoden bereitgestellt. Die ersten beiden Methoden eignen sich für Windows, die letzte für Mac.
Methode 1. USB-Stick für PS4 formatieren über die Datenträgerverwaltung in Windows 11/10/8/7
Schritt 1. Klicken Sie mit der rechten Maustaste auf Dieser PC auf dem Desktop und wählen Sie Verwalten.
Schritt 2. Wählen Sie Datenträgerverwaltung aus dem linken Menü.
Schritt 3. Klicken Sie mit der rechten Maustaste auf den USB-Stick, den Sie formatieren möchten, und klicken Sie dann auf Formatieren.
Schritt 4. Sie können hier FAT32 als Dateisystem auswählen und auf OK klicken.
- ★Anmerkungen:
- Die Datenträgerverwaltung kann einen USB mit nicht mehr als 32 GB auf FAT32 formatieren.
- Die Datenträgerverwaltung unterstützt nur das Formatieren von exFAT auf Wechseldatenträgern.
- Manchmal erscheint die Option „Formatieren“ des Dateisystems als exFAT nicht in der Datenträgerverwaltung.
Methode 2. USB-Stick für PS4 formatieren mit Dienstprogramm eines Drittanbieters
Normalerweise sind die von Ihnen vorbereiteten USB-Geräte größer als 32 GB, sodass die Datenträgerverwaltung keine Partitionen mit mehr als 32 GB auf FAT32 formatieren kann. Aber zum Glück macht AOMEI Partition Assistant Professional alles einfach. Es ist eine professionelle Software für Festplattenverwaltens, die sicher und virenfrei ist und Ihnen eine gute Erfahrung bringen kann.
Es bricht die Einschränkungen der Datenträgerverwaltung und kann USB-Stick jeder Größe in FAT32 formatieren, kann auch lokale oder Wechseldatenträger in exFAT formatieren.
Darüber hinaus können Sie PS4/PS5 HDD auf SSD klonen, Datenträger zwischen MBR- und GPT-Partitionsstypen konvertieren, Betriebssystem auf SSD/HDD migrieren und andere Funktionen sind ebenfalls einen Versuch wert. Im Folgenden zeige ich Ihnen die detaillierten Schritte.
Hinweis: Diese Methode löscht alle Daten auf dem USB, wenn der USB nagelneu ist, ignorieren Sie ihn bitte. Wenn sich auf dem USB wichtige Daten befinden, sichern Sie diese bitte vorher.
Schritt 1. Nach dem Herunterladen, Installieren und Ausführen von AOMEI Partition Assistant Professional, klicken Sie mit der rechten Maustaste auf den USB-Stick und wählen Sie Partition formatieren.
Schritt 2. In diesem kleinen Fenster können Sie den USB auf das FAT32- oder exFAT-Dateisystem formatieren. Und klicken Sie auf OK.
Schritt 3. Hier sehen Sie, dass die Partition E als FAT32-Dateisystem formatiert wurde. Vergessen Sie nicht, auf Ausführen zu klicken, um die Operation zu generieren.
Hast du es gesehen? Es sind nur drei Schritte erforderlich, um mit AOMEI Partition Assistant USB-Stick für PS4/PS5 zu formatieren. Hier sollte jedoch beachtet werden, dass Partition formatieren den USB in jedes Dateisystem formatieren kann, dabei werden jedoch alle Daten auf dem USB gelöscht. Wenn Sie nur den USB von NTFS in FAT32 konvertieren müssen, können Sie „Zu NTFS/FAT32 konvertieren“ verwenden.
USB-Stick von NTFS in FAT32 konvertieren ohne Datenverlust:
Klicken Sie auf Konvertieren und wählen Sie dann Zu NTFS/FAT32 konvertieren. Folgen Sie dann den Anweisungen, um fortzufahren.
Methode 3. USB-Stick für PS4 formatieren auf dem Mac
Die beiden oben genannten Methoden sollen Ihnen beibringen, wie Sie USB für PS4 im Windows-Betriebssystem formatieren. Als Nächstes zeige ich Ihnen, wie Sie USB-Stick für PS4 auf dem Mac formatieren.
Schritt 1. Verbinden Sie den USB mit dem Mac.
Schritt 2. Gehen Sie in der Spotlight-Suche Festplattendienstprogramm ein und drücken Sie die Taste Enter.
Schritt 3. Wählen Sie den USB-Stick aus und klicken Sie dann auf die Schaltfläche Löschen.
Schritt 4. Jetzt können Sie im Format FAT32 oder exFAT auswählen. Klicken Sie dann auf die Schaltfläche Löschen.
Schritt 5. Je nach Größe des USB-Laufwerks kann der Vorgang einige Zeit dauern.
Abschluss
Dies ist der gesamte Prozess, den USB-Stick für PS4 zu formatieren, auch in Windows und Mac. Dann können Sie PS4-Daten auf USB-Stick speichern usw. Wenn Sie AOMEI Partition Assistant noch nicht ausprobiert haben, empfehle ich Ihnen, es zu verwenden. Und wenn die Partition auf Ihrem USB-Stick verloren geht, können Sie auch diese Software verwenden, um die Daten auf der Partition und die verlorene Partition wiederherzustellen.