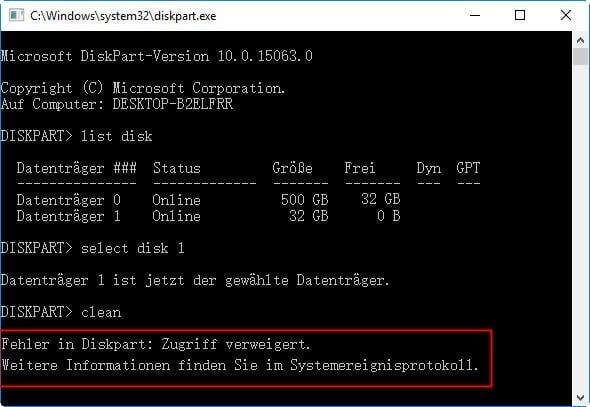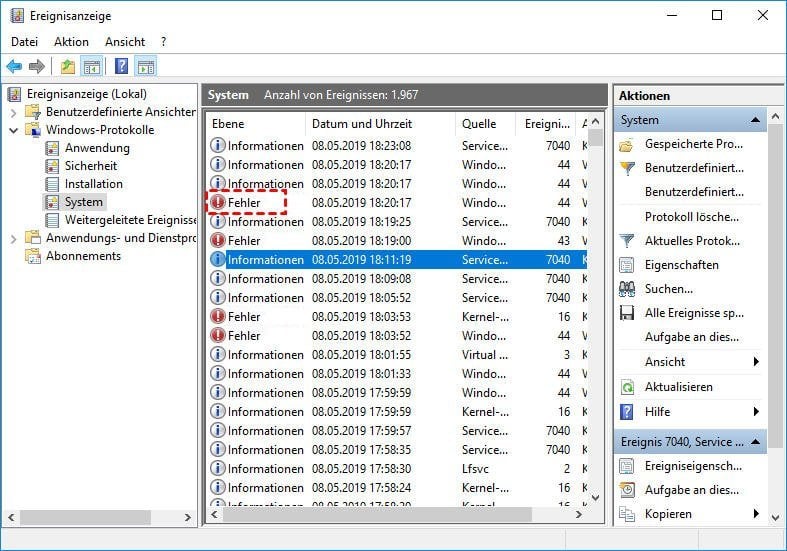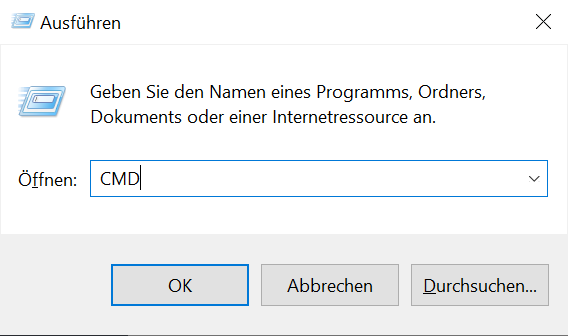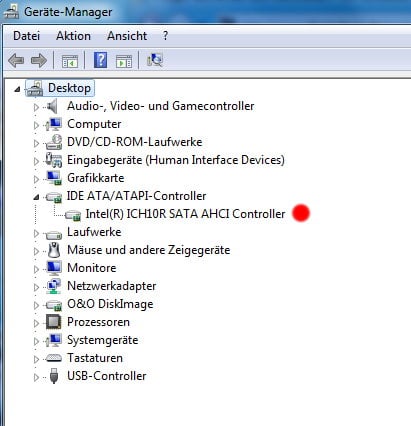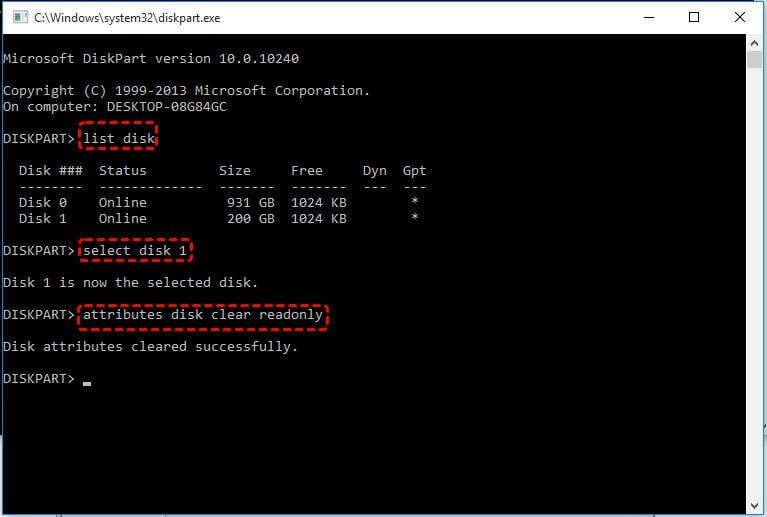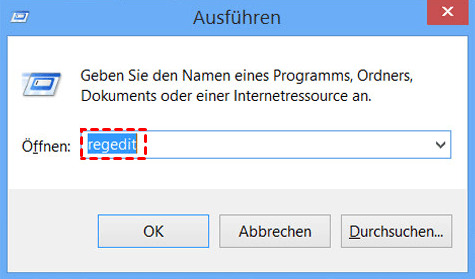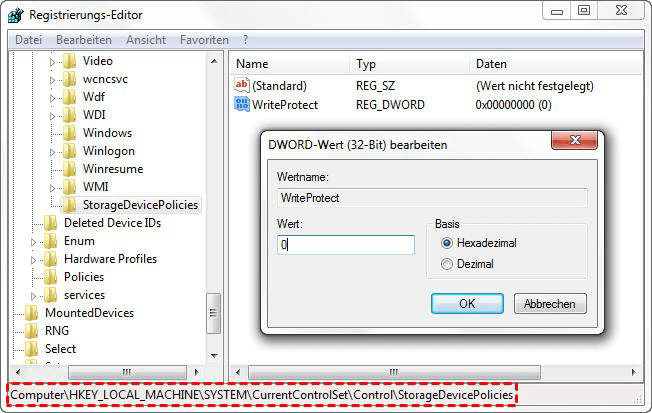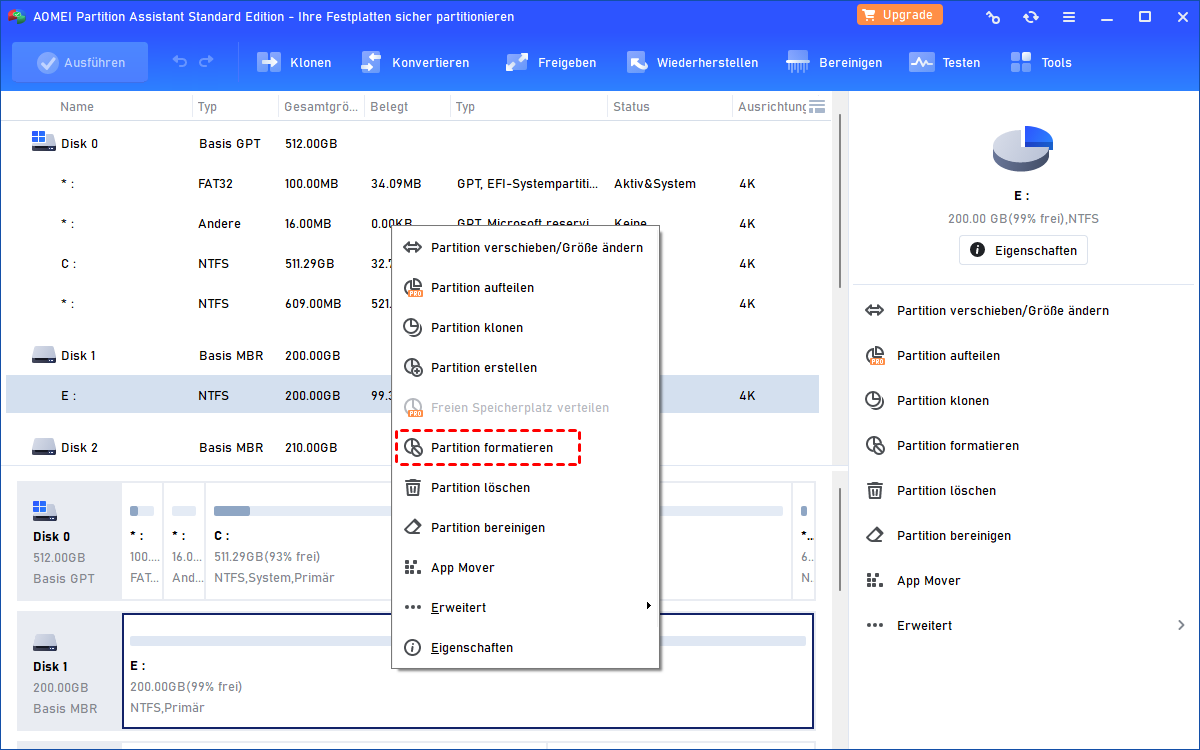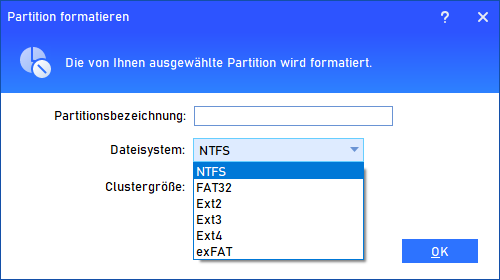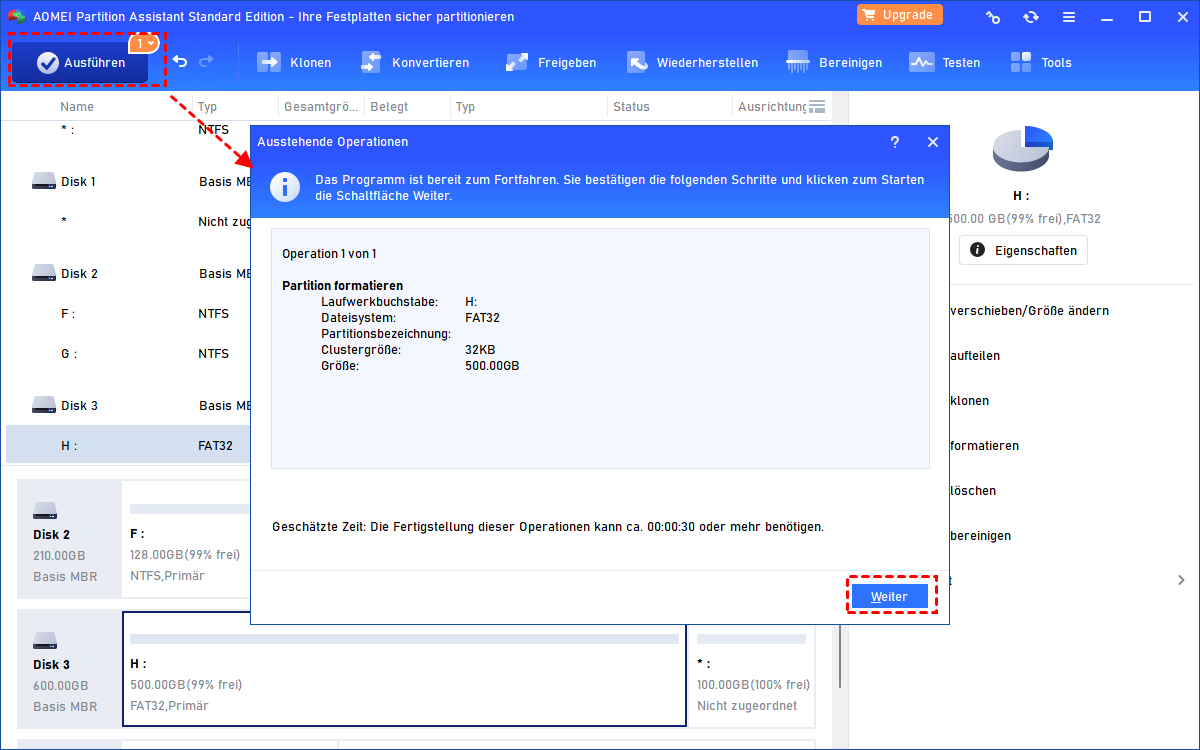Gelöst: Diskpart Clean funktioniert nicht in Windows 11, 10, 8, 7
In diesem Beitrag wird gezeigt, wie man das Problem „Diskpart Clean funktioniert nicht“ behebt, einschließlich Zugriff verweigert, E/A-Gerätefehler und das Medium ist schreibgeschützt.
Drei Typen von Diskpart Clean Fehlern
Diskpart ist ein leistungsstarkes, in Windows integriertes Dienstprogramm. Sie können in den meisten Fällen Diskpart-Befehle verwenden, um Ihre Festplatte oder Ihr USB-Laufwerk erfolgreich zu bereinigen.
Es ist jedoch möglich, dass der Vorgang der Festplattenbereinigung aufgrund einiger Fehler nicht abgeschlossen werden kann, die drei häufigsten Probleme sind unten aufgeführt:
► Fehler in Diskpart: Zugriff verweigert.
► Diskpart ist auf einen E/A-Gerätefehler gestoßen.
► Fehler in Diskpart: Das Medium ist schreibgeschützt.
„Diskpart Clean funktioniert nicht“ Fehler effektiv lösen
Da im vorangegangenen Abschnitt drei häufige Diskpart-Clean-Fehler beschrieben wurden, werden im folgenden Text die entsprechenden Lösungen vorgestellt.
✔ Fehler „Zugriff verweigert“ beheben
Wenn Sie die Meldung erhalten, dass ein Fehler in Diskpart auftritt: Zugriff verweigert, bedeutet dies, dass Ihre Festplatte oder Ihr USB-Laufwerk als nicht autorisiert oder gesperrt gilt.
1. Drücken Sie Win + R, um das Ausführen-Fenster aufzurufen, geben Sie eventvwr ein und drücken Sie die Eingabetaste.
2. Klicken Sie in der Reihenfolge auf Windows-Protokolle und System.
3. Suchen Sie nach Fehlern mit dem roten Ausrufezeichen und überprüfen Sie die Detailinformationen.
4. Dann geben Sie cmd ins Suchfeld ein, rechts klicken Sie darauf und wählen Sie Als Administrator ausführen aus dem Kontextmenü.
5. Geben Sie diskpart in die Eingabeaufforderung ein und drücken Sie die Eingabetaste.
6. Versuchen Sie den Diskpart-Befehl format oder clean erneut und prüfen Sie, ob der Fehler während des Vorgangs auftritt.
✔ E/A-Gerätefehler beheben
Wenn das Problem „Diskpart Clean funktioniert nicht“ wegen E/A-Gerätefehler aufgetreten hat, ist es ein wenig kompliziert, da dieser Fehler durch verschiedene Ereignisse verursacht werden kann, wie z.B. eine ungeeignete Verbindung, ein inkompatibler Übertragungsmodus, eine beschädigte Festplatte oder ein beschädigter USB-Stick, und so weiter.
Daher sollten Sie zunächst die Verbindung des Geräts überprüfen. Wenn Sie sich vergewissert haben, dass die Verbindung zum Gerät in Ordnung ist, können Sie versuchen, Ihr Gerät erneut mit Diskpart zu reinigen.
Wenn die Fehlermeldung, dass Diskpart auf einen E/A-Gerätefehler gestoßen ist, immer noch erscheint, sollten Sie überlegen, ob der Übertragungsmodus für Ihr Gerät korrekt ist oder ob etwas mit dem Gerät nicht stimmt. Ergreifen Sie Maßnahmen wie die unten angegebenen Schritte:
1. Drücken Sie „Windows + R“ und geben Sie „devmgmt.msc“ ein, um den Geräte-manager aufzurufen.
2. Klicken Sie dann auf „IDE ATA/ATAPI-Controller“, um es zu erweitern.
3. Rechts klicken Sie auf den Kanal, an dem das zu säubernde Gerät angeschlossen ist (normalerweise ist es der sekundäre IDE-Kanal).
4. Wählen Sie „Nur PIO“ im Feld Übertragungsmodus für das entsprechende Gerät. Klicken Sie dann auf „OK“ und schließen Sie alle Fenster.
5. Starten Sie den Computer neu und beobachten Sie, ob der Fehler behoben ist.
Wenn das Problem weiterhin besteht, können Sie versuchen, Ihr Gerät mit den folgenden Schritten zu überprüfen:
Doppelklicken Sie auf „Dieser PC“ > Klicken Sie mit der rechten Maustaste auf das Ziellaufwerk und wählen Sie „Eigenschaften“ > Klicken Sie auf die Registerkarte „Extras“ und dann auf das Symbol „Prüfen“. Dann werden die Dateisystemfehler oder fehlerhaften Sektoren, die den E/A-Gerätefehler verursachen, behoben.
✔ Fehler beim Schreibschutz der Medien beheben
Wenn ein Fehler in Diskpart auftritt: Das Medium ist schreibgeschützt, bedeutet dies, dass Ihre Dateien auf dem Gerät nicht gelöscht oder neu geschrieben werden können. Sie müssen den USB-Stick Schreibschutz entfernen, wenn Sie das Laufwerk bereinigen möchten.
Wenn Ihr Gerät ein USB-Laufwerk ist, das einen physischen Schreibschutzschalter besitzt, sollten Sie den Schalter überprüfen und auf „AUS“ stellen.
Dann können Sie das USB-Laufwerk mit Diskpart bereinigen oder formatieren. Falls nicht, können Sie diesen Vorgang überspringen und eine oder mehrere der unten aufgeführten Lösungen ausprobieren:
Lösung 1. Schreibschutz deaktivieren über Diskpart
1. Drücken Sie „Windows + R“ und geben Sie „diskpart“ in das Pop-up-Fenster ein. Drücken Sie dann die Eingabetaste.
2. Geben Sie den folgenden Befehl ein und drücken Sie „Enter“:
„list disk“> „select disk 2“, wobei n die Nummer des Zieldatenträgers ist > „attributes disk clear readonly“
Lösung 2. Die Registrierung bearbeiten
1. Drücken Sie „Windows + R“ und geben Sie „regedit“ ein. Drücken Sie dann „OK“.
2. Navigieren Sie zu den folgenden Pfaden:
HKEY_LOCAL_MACHINE\SYSTEM\CurrentControlSet\Control\StorageDevicePoliceies
3. Doppelklicken Sie auf den Schlüssel „WriteProtect“ und ändern Sie den Wert im Pop-up-Fenster auf 0. Klicken Sie auf „OK“.
Lösung 3. Laufwerk formatieren mit professionellem Partitionierungstool
Wenn die beiden Lösungen ungültig sind, erscheint dieser Fehler aufgrund eines beschädigten Dateisystems.
Es wird empfohlen, das Laufwerk mit dem zuverlässigen Partitionierungstool von Drittanbietern - AOMEI Partition Assistant Standard zu formatieren. Es kann Laufwerke mit beschädigtem Dateisystem in wenigen Schritten erfolgreich formatieren und ist sehr einfach zu bedienen, damit Sie das Problem „Diskpart Clean funktioniert nicht“ effektiv lösen können.
Schritt 1. Klicken Sie mit der rechten Maustaste auf das Laufwerk, das Sie formatieren möchten, und wählen Sie „Partition formatieren“.
Schritt 2. Bestimmen Sie das Dateisystem und die Clustergröße. Klicken Sie auf „OK“.
Schritt 3. Klicken Sie auf „Ausführen“, um den Vorgang auf der Hauptbenutzeroberfläche abzuschließen.
✍Note:
◆ Der Zeitaufwand für die Formatierung hängt von den Daten Ihrer Festplatte oder Ihres USB-Laufwerks ab.
◆ Es ist verfügbar, um die Festplatte mit Nullen zu überschreiben.
◆ Es ist mit Windows 11, 10, 8, 7, XP und Vista kompatibel. Wenn Sie Windows Server 2022, 2019, 2016, 2012 (R2), 2008 (R2) oder 2003 verwenden, benutzen Sie bitte AOMEI Partition Assistant Server.
Zusammenfassung
Wenn Fehler „Diskpart Clean funktioniert nicht“ erscheint, beruhigen Sie sich und ergreifen Sie entsprechende Maßnahmen entsprechend der verschiedenen Fehlermeldungen. Es ist auch eine gute Wahl, einfach ein Drittanbieter-Tool zum Reinigen der Festplatte oder zum Formatieren in Windows 11/10/8/7 zu verwenden.
Sie können mit AOMEI Partition Assistant Standard auch andere Probleme lösen, z.B. Fehler beim Dienst für virtuelle Datenträger; Die angegebene Festplatte ist nicht konvertierbar; Windows konnte die Formatierung nicht abschließen, usw.