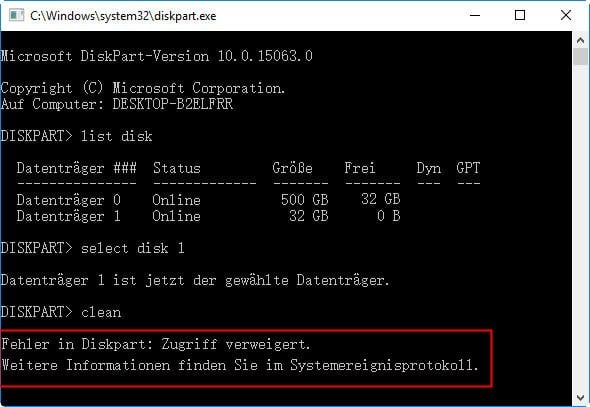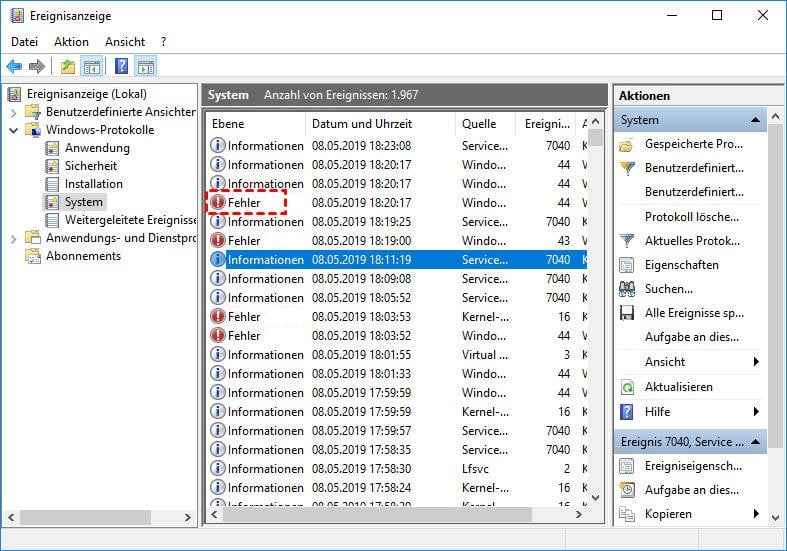Fehler in Diskpart: Zugriff verweigert - Gelöst mit 3 Methoden
Wenn Sie mit Diskpart einen USB-Stick oder eine SD-Karte formatieren oder reinigen, können Sie auf 'Fehler in Diskpart: Zugriff verweigert' stoßen. Finden Sie Lösungen in diesem Artikel, um das Problem zu beheben.
Über diesen Fehler „Zugriff verweigert“
Wenn Sie versuchen, mit Diskpart einen USB-Stick oder eine SD-Karte zu formatieren oder reinigen, könnten Sie finden, dass diese Operation mit der folgenden Fehlermeldung fehlschlägt.
Fehler in Diskpart: Zugriff verweigert.
Weitere Informationen finden Sie im Systemereignisprotokoll.
Wenn Sie das Systemereignisprotokoll sehen, erhalten Sie möglicherweise etwas wie „Fehler beim Öffnen des Geräts \\?\GLOBALROOT\Device\HarddiskVolume5. Fehlercode: 5@020A0019“. Dies bedeutet, dass das Speichergerät als blockiert, schreibgeschützt oder nicht autorisiert betrachtet wird. In diesem Fall kann der Diskpart-Befehl clean oder format nicht ordnungsgemäß ausgeführt werden.
Fehler in Diskpart: Zugriff verweigert in Windows 11/10/8/7 - wie zu beheben?
Warum ist bei diskpart ein Fehler aufgetreten? Wenn Sie eine Fehlermeldung erhalten: „Fehler in Diskpart: Zugriff verweigert“, wenn Sie ein USB-Laufwerk oder eine SD-Karte formatieren oder säubern, bedeutet dies, dass Ihre Eingabeaufforderung keine Berechtigung hat oder das Laufwerk schreibgeschützt ist.
Lesen Sie weiter, und wir stellen Ihnen die vollständige Anleitung zum System-Even-Log zur Verfügung. Wenn Sie eine Festplatte schnell formatieren, bereinigen oder Partitionen erstellen möchten, können Sie zunächst eine Alternative zu Diskpart verwenden - AOMEI Partition Assistant. Dieses Tool verfügt über alle Funktionen von Diskpart und erfordert keine komplexen Befehle. Sie können es kostenlos herunterladen und einen kurzen Blick darauf werfen.
Der beste Windows-Festplattenpartitionsmanager und PC-Optimierer
#1. „Fehler in Diskpart: Zugriff verweigert“ auf USB-Sticks oder SD-Karten
Schritt 1. Weitere Informationen finden Sie im Systemereignisprotokoll.
● Drücken Sie Win + R, um das Ausführen-Fenster aufzurufen, geben Sie eventvwr ein und drücken Sie die Eingabetaste.
● Klicken Sie in der Reihenfolge auf Windows-Protokolle and System.
● Suchen Sie nach Fehlern mit dem roten Ausrufezeichen und überprüfen Sie die Detailinformationen.
Schritt 2. Führen Sie cmd als Administrator aus.
● Geben Sie cmd ins Suchfeld ein, rechtsklicken Sie darauf und wählen Sie Als Administrator ausführen aus dem Kontextmenü.
● Geben Sie diskpart in die Eingabeaufforderung ein und drücken Sie die Eingabetaste.
● Versuchen Sie den Diskpart-Befehl format oder clean erneut und prüfen Sie, ob der Fehler während des Vorgangs auftritt.
#2. „Fehler in Diskpart: Zugriff verweigert“ mit dem Befehl format/clean
Neben dem Problem mit der Autorisierung kann der Schreibschutz ein der Gründe sein, der zu diesem Fehler führt.
Sie können versuchen, den Schreibschutz von einem USB-Laufwerk oder einer SD-Karte zu entfernen, und dann die diskpart-Befehle erneut ausprobieren.
Schritt 1. Geben Sie regedit im Ausführen-Fenster ein.
Schritt 2. Navigieren Sie zum folgenden Unterschlüssel.
HKEY_LOCAL_MACHINE\SYSTEM\CurrentControlSet\Control\StorageDevicePolicies
Schritt 3. Doppelklicken Sie auf den WriteProtect-Schlüssel, und ändern Sie den Wert in 0. Wenn der WriteProtect-Schlüssel nicht vorhanden ist, können Sie einen neuen erstellen und seinen Wert auf 0 setzen.
Schritt 4. Öffnen Sie cmd und wiederholen Sie die Diskpart-Befehle.
#3. Getestete Lösung für „Fehler in Diskpart: Zugriff verweigert“
Im Allgemeinen können Sie mit Diskpart viele Aufgaben erledigen, z.B. Dateisystem zwischen NTFS und FAT32 formatieren, Datenträger zwischen GPT und MBR konvertieren und vieles mehr. Manchmal funktioniert es jedoch nicht normal. Und es wird Ihnen entsprechende Fehlermeldung angezeigt, die Ihnen einen Hinweis auf die Ursachen und Lösungen gibt.
„Fehler in Diskpart: Zugriff verweigert“ ist eine der Fehlermeldungen, die bei der Verwendung von Diskpart auftreten können. Wenn die obigen Wege Ihr Problem nicht beheben können, müssen Sie nicht viel Zeit damit verbringen, den Fehler „Diskpart hat einen Fehler“ zu reparieren.
Wenn Sie einen USB-Stick oder eine SD-Karte in sehr kurzer Zeit formatieren oder bereinigen möchten, können Sie eine alternative Software wie AOMEI Partition Assistant ausprobieren. Diese Software hat sowohl die kostenlose als auch die kostenpflichtige Version. Für diesen Fehler ist die kostenlose Version ausreichend. Wenn Ihre Probleme mit dieser Version nicht gelöst werden können, können Sie ein Upgrade auf die kostenpflichtige Version durchführen, einschließlich AOMEI Partition Assistant Professional, AOMEI Partition Assistant Server usw.
Schritt 1. Downloaden Sie die Demoversion der Drittanbieter-Software, installieren und führen Sie sie aus.
Der beste Windows-Festplattenpartitionsmanager und PC-Optimierer
Schritt 2. Klicken Sie mit der rechten Maustaste auf das Laufwerk, das Sie formatieren möchten, und wählen Sie Partition formatieren.
Schritt 3. Geben Sie die Partitionsbezeichnung ein, wählen Sie das Dateisystem und die Clustergröße aus, und klicken Sie dann auf OK, um dieses Fenster zu schließen.
Schritt 4. Klicken Sie auf Ausführen und Weiter, um ausstehende Operationen auszuführen.
Abgesehen von „Fehler in Diskpart: Zugriff verweigert“ können Sie mit AOMEI Partition Assistant Standard auch andere Probleme lösen, z.B. „Fehler beim Dienst für virtuelle Datenträger: Die Volumegröße ist zu groß“; „Die angegebene Festplatte ist nicht konvertierbar“; „Windows konnte die Formatierung nicht abschließen“; Diskpart list volume: Es gibt keine Volumes, usw.
Fehler in Diskpart: Zugriff verweigert - FAQs
Hier sind einige häufige Fragen und Antworten zu dem Fehler „Zugriff verweigert“ in Diskpart:
1. Warum erhalte ich den Fehler „Zugriff verweigert“ in Diskpart?
Mögliche Gründe sind unzureichende Berechtigungen oder dass das Kommandozeilenfenster nicht mit Administratorrechten ausgeführt wird.
2. Wie starte ich Diskpart mit Administratorrechten?
Klicke mit der rechten Maustaste auf das Startmenü, wähle „Eingabeaufforderung (Administrator)“ oder „Windows PowerShell (Administrator)“ und gib „diskpart“ ein.
3. Kann ein Antivirus-Programm den Zugriff auf Diskpart verhindern?
Ja, einige Sicherheitssoftware können Systemwerkzeuge blockieren. Deaktiviere sie temporär, wenn du sicher bist, dass es sicher ist.
4. Was tun, wenn ich immer noch „Zugriff verweigert“ bekomme?
Überprüfe die Benutzerkontensteuerung (UAC)-Einstellungen oder stelle sicher, dass dein Benutzerkonto über Administratorrechte verfügt.
5. Könnte es ein Problem mit der Festplatte selbst sein?
Ja, wenn die Festplatte schreibgeschützt ist oder Fehler aufweist, kann dies zu Zugriffsproblemen führen. Überprüfe den Status der Festplatte in der Datenträgerverwaltung.