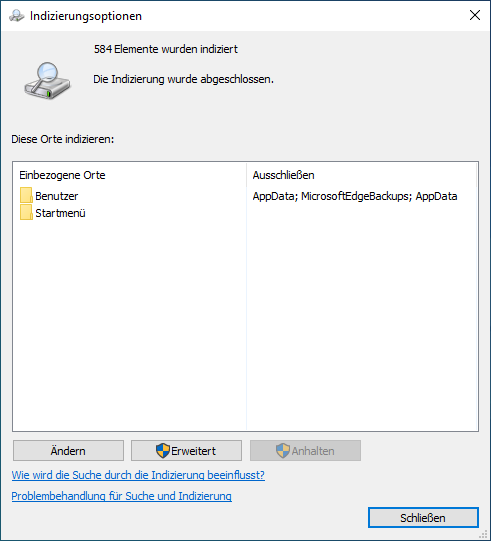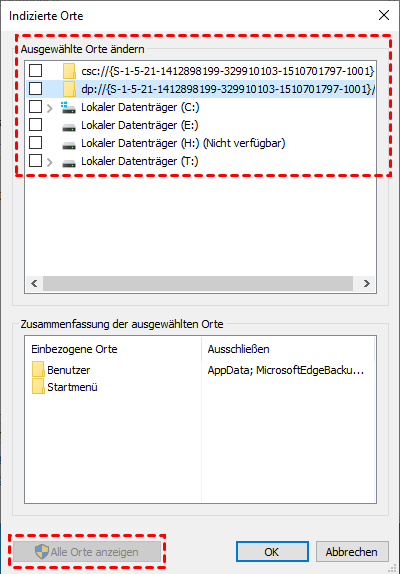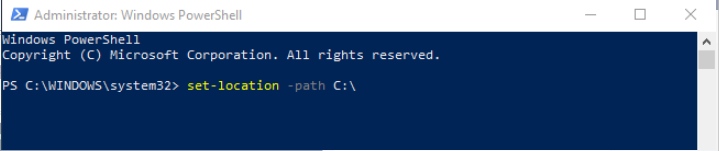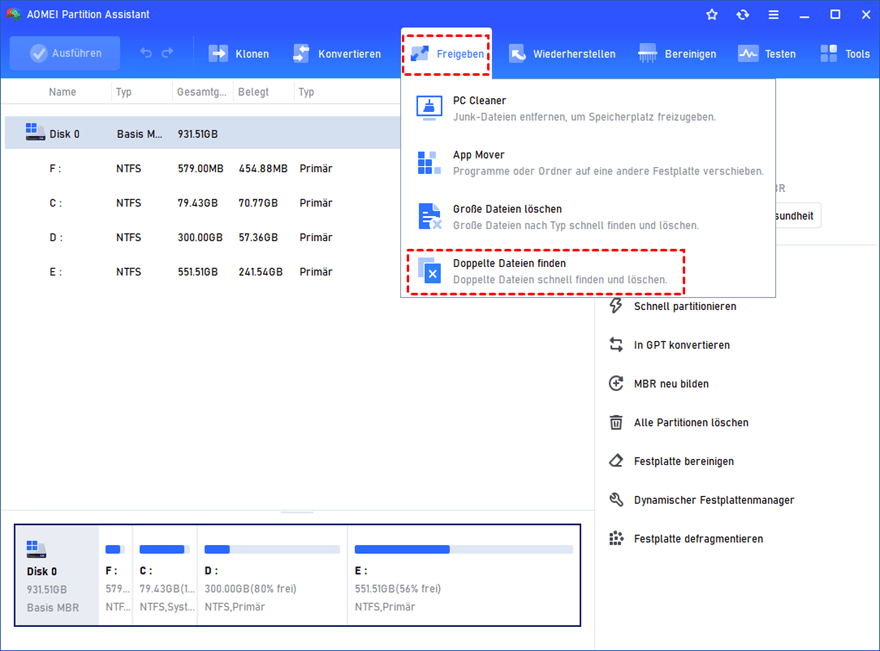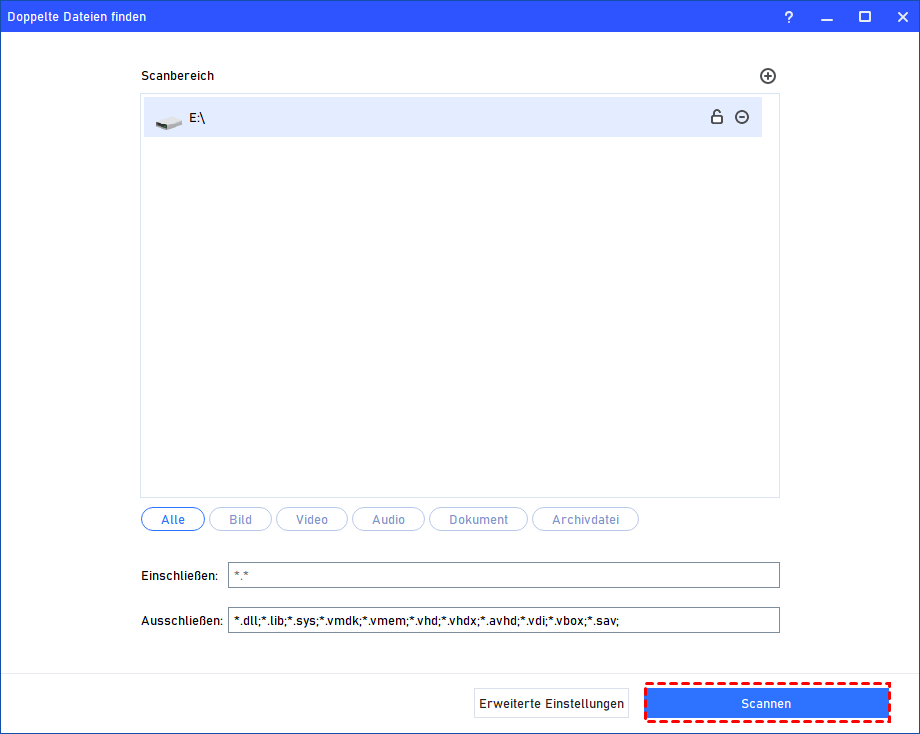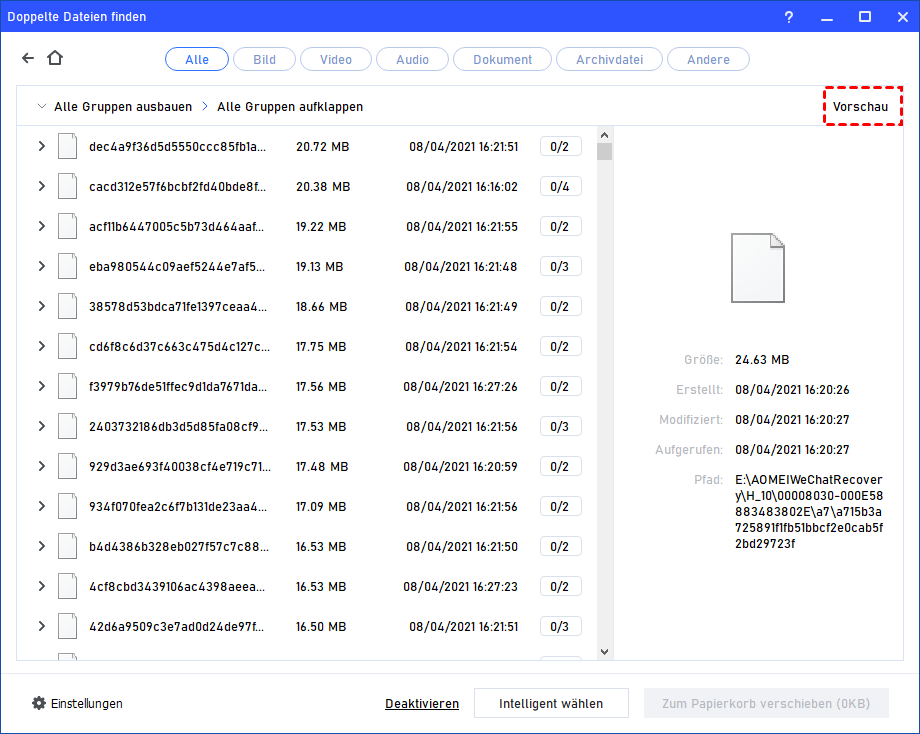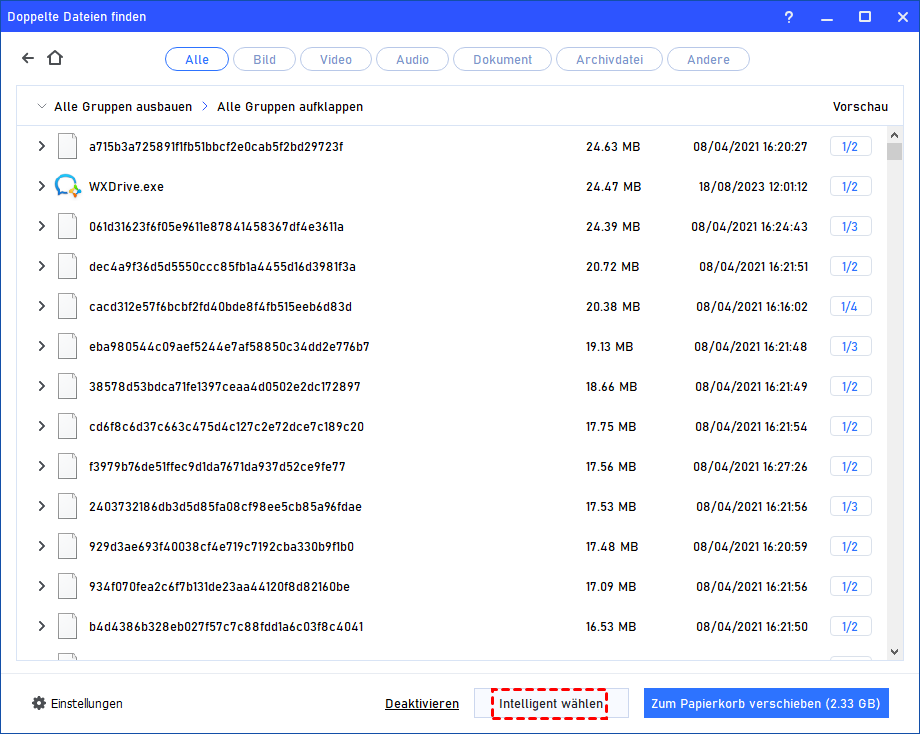Wie kann ich doppelte Dateien im Ordner finden und löschen?
Einige Benutzer möchten möglicherweise wissen, wie ich doppelte Dateien im Ordner finden und löschen kann, wenn sie feststellen, dass große doppelte Dateien zu viel Speicherplatz auf der Festplatte beanspruchen. Wenn Sie auch überflüssige Dateien bereinigen möchten, bietet Ihnen diese Seite Hilfestellung.
Doppelte Dateien können Ihren Computer überfüllen und wertvollen Speicherplatz verbrauchen, daher ist es wichtig, sie regelmäßig zu entfernen. Diese Dateien sind Duplikate von Dateien, die bereits auf Ihrem Gerät vorhanden sind. Sie können doppelte Dateien von Bildern, Filmen, Audios, Archiven, Dokumenten und so weiter haben.
Der einfachste Ansatz, um mit solchen Dateien umzugehen, besteht darin, sie auf Ihrem Computer zu finden und zu löschen. In diesem Artikel werden wir daher 3 Methoden erkunden, um Ihnen dabei zu helfen, in Windows 11/10/8/7 doppelte Dateien im Ordner zu finden und zu löschen.
Wie man die Windows 10 Tools verwendet, um doppelte Dateien zu löschen?
Ihr Windows 10 PC verfügt über integrierte Dienstprogramme, die entwickelt wurden, um doppelte Dateien effizient zu entfernen. Da diese doppelten Dateien unnötigen Speicherplatz verbrauchen, empfiehlt es sich, diese integrierten Tools zur Lokalisierung und Beseitigung zu nutzen. Dadurch wird nicht nur den Speicherplatz freigegeben, sondern auch zur langfristigen Leistungsoptimierung Ihres Computers beigetragen.
Die Haupt-Tools, die Ihnen zur Verfügung stehen, um doppelte Dateien unter Windows 10 zu entfernen, sind der Datei-Explorer und Windows PowerShell. Die folgenden Anweisungen zeigen, wie Sie diese Tools effektiv einsetzen können.
Tool 1. Datei-Explorer
Wenn Sie den Datei-Explorer verwenden, um die Ordner nach doppelten Dateien durchzusuchen und sie zu löschen, befolgen Sie diese Schritte:
Schritt 1. Klicken Sie auf die Schaltfläche „Start“ und geben Sie „Indizierungsoptionen“ ein. Wählen Sie dann die App aus den Suchergebnissen aus.
Schritt 2. Klicken Sie auf die Schaltfläche „Ändern“.
Schritt 3. Klicken Sie im nächsten Fenster, das sich öffnet, auf „Alle Orte anzeigen“. Aktivieren Sie alle Kontrollkästchen und klicken Sie auf „OK“.
Schritt 4. Starten Sie den „Datei-Explorer“, indem Sie die Tasten „Windows“ + „E“ drücken. Greifen Sie nun auf Ihr Windows-Benutzerprofil zu, indem Sie zu „Dieser PC“ > „Lokaler Datenträger (C:)“ > „Benutzer“ gehen.
Schritt 5. Nehmen Sie die folgenden Änderungen vor, um Ihre Dateien zu sortieren:
• Klicken Sie auf das Menü „Ansicht“ und tippen Sie auf das „Vorschaufenster“. Dadurch erhalten Sie eine Vorschau aller Dateien, die Sie auswählen möchten.
• Navigieren Sie zum Abschnitt „Layout“ und wählen Sie „Details“.
• Klicken Sie im Abschnitt „Aktuelle Ansicht“ auf „Gruppieren nach“. Wählen Sie als Nächstes „Name“ und aktivieren Sie „Aufsteigend“.
• Suchen Sie im Datei-Explorer-Fenster nach doppelten Dateien, indem Sie auf der Registerkarte „Suchen“ die Erweiterungen eingeben, die Sie löschen möchten.
Achten Sie auf die Dateinamen, Änderungsdaten und Größen. Wenn Sie ein Duplikat finden, klicken Sie darauf und klicken Sie auf die Schaltfläche „Del“.
Hier können Sie Dateiformate für die Suche überprüfen.
Tool 2. PowerShell
Schritt 1. Klicken Sie in der linken unteren Ecke mit der rechten Maustaste auf das Windows-Symbol und wählen Sie dann Windows PowerShell (Admin) aus. Es erscheint ein Bestätigungsfenster. Klicken Sie auf Ja, um fortzufahren.
Schritt 2. Geben Sie das folgende Skript ein: set-location –path C:\ im Windows PowerShell-Fenster.
Schritt 3. Geben Sie das Skript für die Liste aller Duplikate und ihren Speicherort ein:
ls "(Verzeichnis, das Sie durchsuchen möchten)" -recurse | get-filehash | group -property hash | where { $.count -gt 1 } | % { $.group } | Out-File -FilePath "(Ort, an dem Sie das Ergebnis exportieren möchten)"
Geben Sie in "(Verzeichnis, das Sie durchsuchen möchten)" den Ordnerpfad Ihres Benutzerkontos ein.
Geben Sie in "(Ort, an dem Sie das Ergebnis exportieren möchten)" den Ordnerpfad ein, an dem Sie das Ergebnis exportieren oder speichern möchten (z.B. Dokumente oder Desktop).
Schritt 4. Öffnen Sie den exportierten oder gespeicherten Ordner.
Schritt 5. Überprüfen Sie in der Textdatei jeden Speicherort und löschen Sie anschließend die doppelten Dateien.
Außerdem können Sie Befehle ausführen, um doppelte Dateien automatisch zu entfernen. Sie können den folgenden Befehl einfügen, um die Duplikate automatisch zu löschen. Stellen Sie sicher, dass Sie den Befehl durch Ihren tatsächlichen Ordnernamen ersetzen.
ls "(Suchordner)" -recurse | get-filehash | group -property hash | where { $.count -gt 1 } | % { $.group | select -skip 1 } | del
Andere Methode: Doppelte Dateien im Ordner finden und löschen
Sie können die integrierten Windows-Tools verwenden, um doppelte Dateien im Ordner zu finden und zu löschen, aber die Bedienung ist nicht bequem, insbesondere die Verwendung von Befehlen zum Löschen von Dateien. In diesem Fall ist die Verwendung von Drittanbieter-Software zur Entfernung von doppelten Dateien auf Windows 10 eine großartige Alternative zu den integrierten Tools.
Wenn Sie eine effizientere und funktionsreichere Lösung zur Verwaltung von doppelten Dateien suchen, ist AOMEI Partition Assistant Professional eine ausgezeichnete Wahl. Diese vielseitige Software beschränkt sich nicht nur auf die Entfernung von doppelten Dateien, sondern bietet auch umfassende Werkzeuge zur Datenträgerverwaltung, um sicherzustellen, dass der Speicherplatz auf Ihrem Computer optimiert bleibt.
- ★Hauptfunktionen:
- Doppelte Dateien finden: AOMEI Partition Assistant Professional verfügt über einen integrierten Duplicate File Finder, der doppelte Dateien in Ihrem ausgewählten Ordner oder Laufwerk schnell erkennt und entfernt, um wertvolle Zeit und Speicherplatz zu sparen.
- Datenträgeroptimierung: Sie können Speicherplatz neu zuweisen, Partitionen vergrößern oder verkleinern und andere wichtige Aufgaben zur Datenträgerverwaltung mit Leichtigkeit durchführen.
- Benutzerfreundliche Oberfläche: Die intuitive Benutzeroberfläche von AOMEI ermöglicht es Benutzern aller technischen Kenntnisse, die Software mühelos zu bedienen.
Schritt 1. Klicken Sie auf der Hauptregisterkarte auf „Freigeben“ und wählen Sie „Doppelte Dateien finden“.
Schritt 2. Hier werden alle Partitionen auf dem Computer angezeigt. Sie können auf das Laufwerk klicken, auf dem Ihr Zielordner gespeichert ist, und ihn finden, um nur den Ordner zu scannen.
Klicken Sie auf „Scannen“, um den Scanvorgang zu starten. Auch wenn die Partition gesperrt ist, scannt das Programm sie trotzdem und zeigt doppelte Dateien auf der Partition an. Es können jedoch keine doppelten Dateien auf gesperrten Laufwerken gelöscht werden.
Schritt 3. Nachdem der Vorgang abgeschlossen ist, werden alle doppelten Dateien angezeigt, die die von Ihnen festgelegten Bedingungen erfüllen. Sie können auf „Vorschau“ klicken, um die doppelten Dateien anzuzeigen.
Schritt 4. Sie können die doppelten Dateien auswählen, die Sie löschen möchten. Oder klicken Sie auf „Intelligent wählen“, um automatisch doppelte Dateien auszuwählen. Klicken Sie dann auf „Zum Papierkorb verschieben“.
Abschließende Worte
Wie kann ich doppelte Dateien im Ordner finden und löschen? In diesem Artikel haben wir drei Methoden erkundet, um doppelte Dateien aus Ordner zu löschen und Ihnen bei der Lösung dieses Problems zu helfen. Der Windows-Datei-Explorer und PowerShell bieten integrierte Lösungen, mit denen Sie manuell Duplikate identifizieren und entfernen können.
Wenn Sie jedoch eine effizientere und benutzerfreundliche Erfahrung wünschen, sollten Sie AOMEI Partition Assistant Professional in Betracht ziehen. Seine leistungsstarken Funktionen und intuitive Benutzeroberfläche machen es zu einer wertvollen Ergänzung für Ihre Werkzeugsammlung zur Verwaltung von Festplattenspeicher und Organisation Ihres Computers. Wählen Sie die Methode, die Ihren Bedürfnissen am besten entspricht, und genießen Sie eine aufgeräumte Computererfahrung.