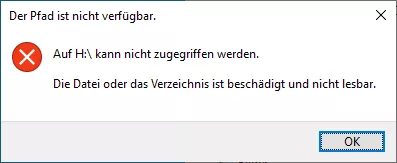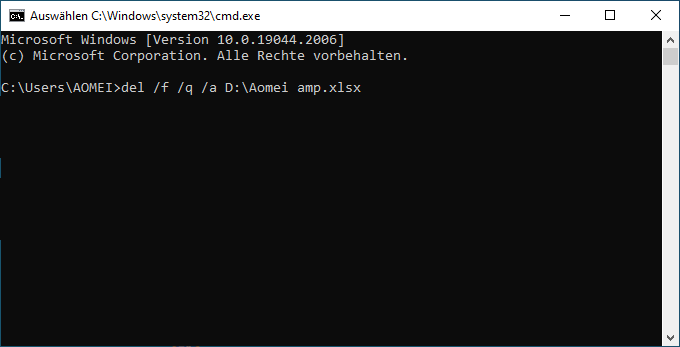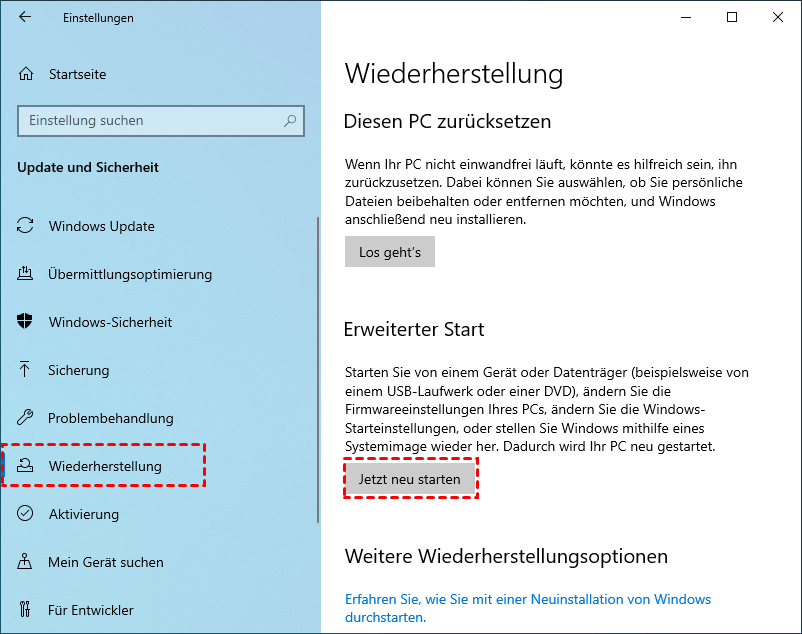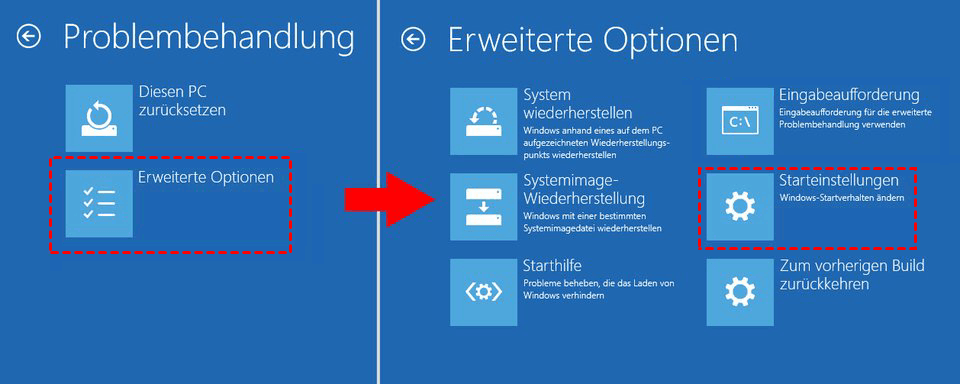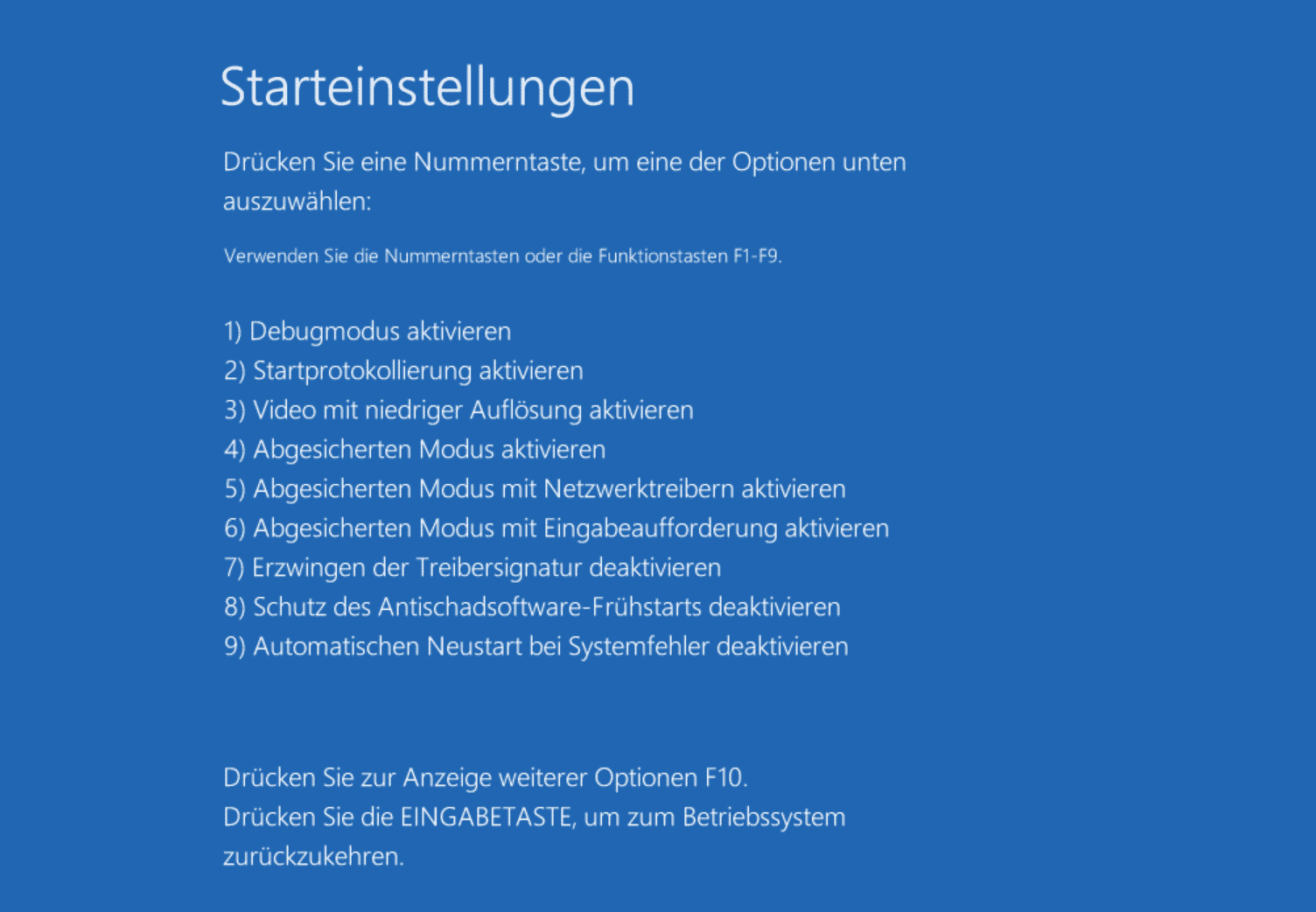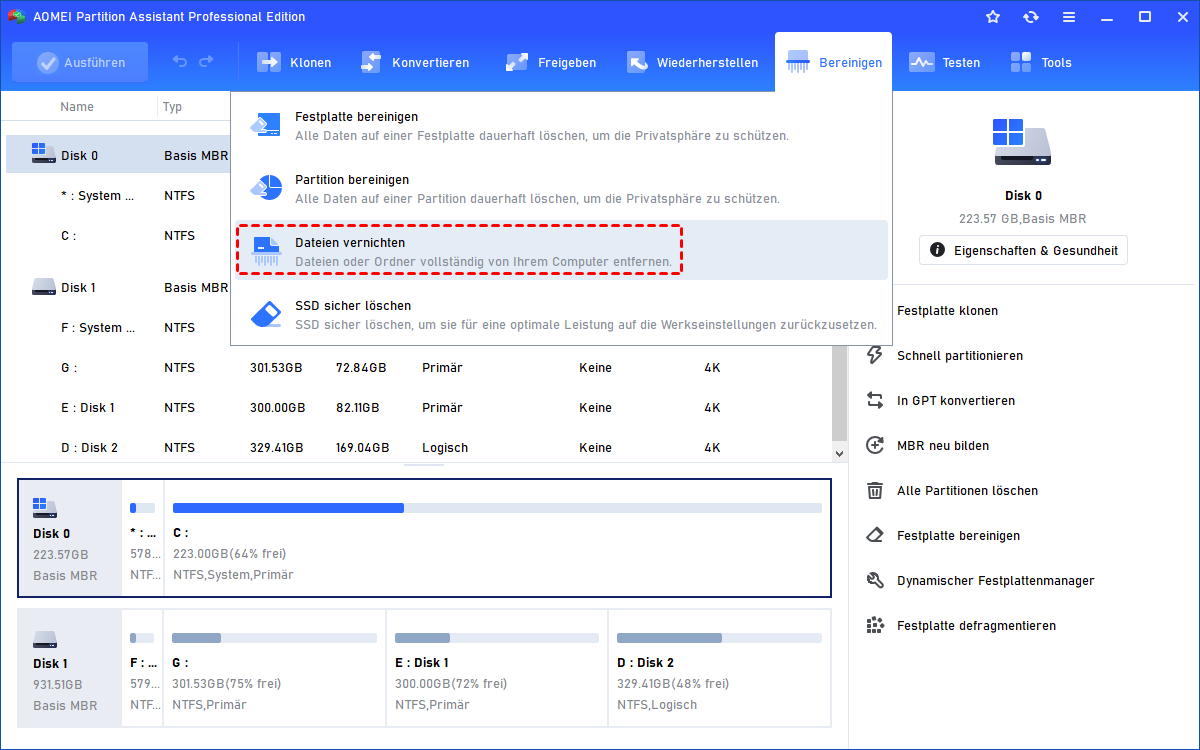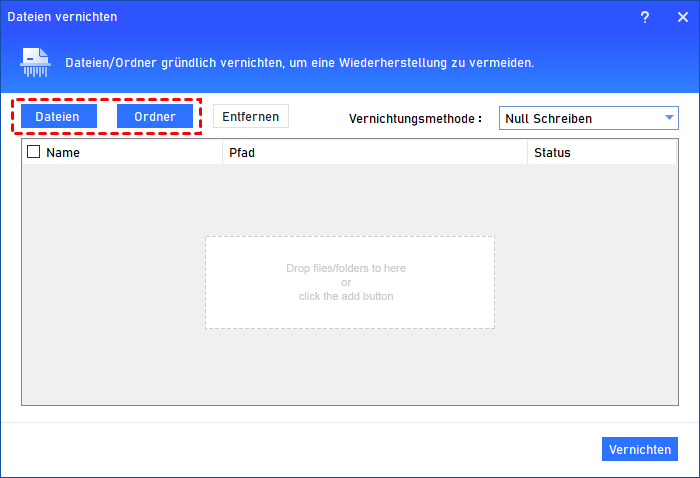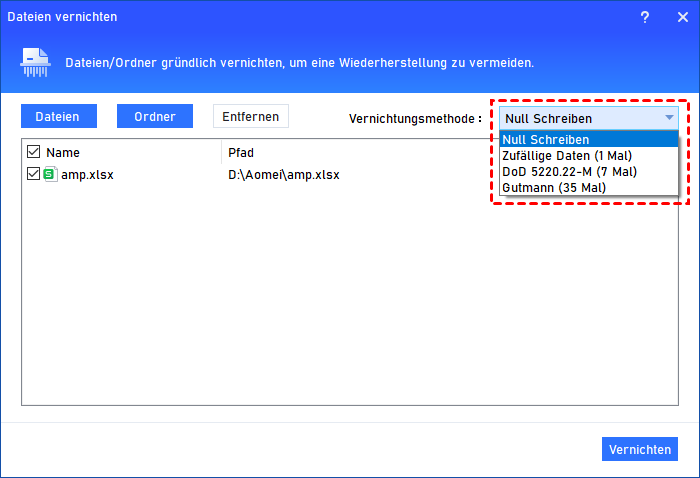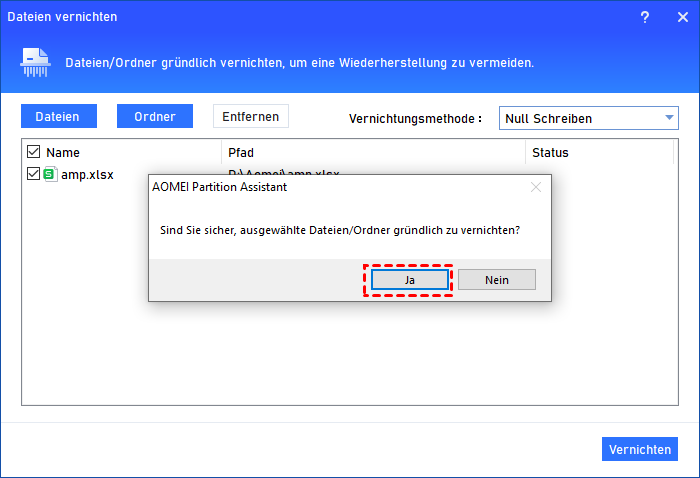[2024] Beschädigte Ordner löschen in Windows 10/11
Wenn Sie einen beschädigten Ordner oder eine beschädigte Datei in Windows 11, 10, 8, 7 nicht löschen können, können Sie diesen Beitrag lesen, um herauszufinden, warum der beschädigte Ordner nicht gelöscht werden kann und wie Sie das beschädigte Ordner-Löschen auf sichere Weise erzwingen können.
Beschädigte Datei lässt sich nicht löschen!
Um den Speicherplatz freizugeben, beabsichtigen einige Benutzer, einige große Dateien oder Ordner zu löschen. Viele von ihnen beschweren sich jedoch, dass sie den beschädigten Ordner in Windows 10 nicht löschen können. Hier ist ein Live-Beispiel:
Ich möchte die beschädigten Ordner löschen.
Ich versuche, einen beschädigten Ordner auf meinem Computer zu löschen, aber ich habe eine Fehlermeldung erhalten, die besagt, dass die Datei oder das Verzeichnis beschädigt und nicht lesbar ist, sodass ich nicht darauf zugreifen kann, um sie zu löschen. Wer kann mir sagen, wie ich das beschädigte Ordner-Löschen erzwingen kann? Tausend Dank.
- Frage von Elina
Eine beschädigte Datei oder ein beschädigter Ordner erfüllt seine Funktion nicht mehr, sodass Sie ihn nicht mehr öffnen können. Es ist gefährlich und schädlich, weil es das Risiko birgt, Ihre Festplatte zum Absturz zu bringen oder, noch schlimmer, zum Verlust wichtiger Daten führt. Deshalb müssen Sie beschädigte Dateien gründlich löschen.
Mögliche Ursachen für das Fehlschlagen des Löschens eines beschädigten Ordners
Es gibt verschiedene Gründe, warum Sie einen beschädigten Ordner oder eine beschädigte Datei in Windows 11, 10, 8 oder 7 möglicherweise nicht löschen. Die folgenden Ursachen sind die häufigsten, die aufgetreten sind:
✫ Der beschädigte Ordner oder die Datei wird von Programmen oder Systemprozessen verwendet.
✫ Ihr Computer wurde nicht ordnungsgemäß heruntergefahren.
✫ Ihre Festplatte weist Datenträgerfehler auf.
✫ Der Speicherplatz des Papierkorbs ist voll.
✫ Die Datei oder der Ordner ist schreibgeschützt.
✫ Die Malware- oder Virusinfektion.
Beschädigte Ordner-Löschen erzwingen in Windows 10/11
Wenn Sie feststellen, dass Ihr Ordner unlesbar oder beschädigt ist, können Sie ihn löschen, indem Sie auf „Löschen“ klicken, die Taste „Shift + Del“ drücken oder ihn in den Papierkorb ziehen. Alle diese Methoden sind einfach und unkompliziert, aber manchmal funktionieren sie möglicherweise nicht.
Wie Sie in einem solchen Fall die beschädigten Ordner löschen? In diesem Beitrag erfahren Sie 3 Methoden (mit CMD, im abgesicherten Modus und mit einem professionellen Dateischredder), um die beschädigte Ordner in Windows 10/11 zu löschen.
Methode 1: Beschädigte Ordner löschen mit dem Befehl „DEL“ in CMD
Die Eingabeaufforderung, auch als CMD oder „cmd.exe“ bekannt, ist ein Befehlszeilentool, das auf Windows-Betriebssystemen basiert. Damit können Benutzer viele Vorgänge ausführen, einschließlich erzwungenes Löschen von Dateien, Überprüfen des Festplattenlaufwerks, Formatieren der Festplattenpartition und so weiter. Die detaillierten Schritte sind wie folgt:
Schritt 1: Drücken Sie gleichzeitig „Windows + S“, geben Sie „cmd“ ein und führen Sie CMD als Administrator aus.
Schritt 2: Geben Sie im neuen Fenster „del /f /q /a [Dateiverzeichnis]“ ein und drücken Sie die „Enter“-Taste.
- ★Hinweise:
- /f: Ordner- oder Dateien-Löschen erzwingen.
- /q: Quirt-Modus. Deaktivieren Sie die Löschbestätigung.
- /a: Archivierte Dateien und Ordner löschen.
- Dateiverzeichnis: Der Speicherort beschädigter Ordner. Beispielsweise könnten Sie „C:\Users\Lovejeet\Desktop\infected.txt“ eingeben.
Bitte beachten Sie, dass die beschädigten Ordner oder Dateien, die in CMD zwangsweise gelöscht wurden, nicht in den Papierkorb geworfen werden, sodass Sie sie nicht direkt daraus wiederherstellen können, wenn Sie andere Dateien abrufen.
Methode 2: Windows 10 im abgesicherten Modus ausführen, um beschädigte Ordner zu löschen
Der abgesicherte Modus startet den Computer ohne einen begrenzten Satz von Dateien und Treibern. Wenn Sie Windows im abgesicherten Modus ausführen, können Sie die Dateien entsperren, sodass Sie sie einfach löschen können. Hier zeigt Ihnen die Schritte:
Schritt 1: Klicken Sie auf Start > Einstellungen > Update & Sicherheit > Wiederherstellung. Wählen Sie unter „Erweiterter Start“ die Option „Jetzt neu starten“, um die Windows-Wiederherstellungsumgebung aufzurufen.
Schritt 2: Klicken Sie auf Problembehandlung > Erweiterte Optionen > Starteinstellungen > Neu starten.
Schritt 3: Im Fenster Starteinstellungen können Sie F4 oder F5 drücken, um in Windows 10 im abgesicherten Modus zu starten.
Schritt 4: Suchen Sie die beschädigte Datei oder den beschädigten Ordner und löschen Sie sie im abgesicherten Modus von Windows 10.
Schritt 5: Starten Sie Windows 10 neu und Ihr Computer verlässt den abgesicherten Modus automatisch.
Methode 3: Beschädigte Ordner löschen mit einem Ordner-Schredder
Wenn Sie mit den vorherigen Methoden das Problem „Beschädigte Datei lässt sich nicht löschen“ nicht beheben, können Sie sich an einen benutzerfreundlichen und sicheren Aktenvernichter für Windows 10, 8, 7 und sogar das neueste Windows 11, AOMEI Partition Assistant Professional, wenden. Als ein leistungsstarker Partition-Manager kann Ihnen die AOMEI-Software helfen, beschädigte Ordner oder Dateien auf sichere Weise zu löschen.
In nur vier einfachen Schritten können Sie mit diesem professionellen Tool die beschädigten Dateien oder Ordner dauerhaft von Ihrem PC entfernen. Laden Sie jetzt die Software herunter und probieren Sie es aus:
Warnung: Die Funktion „Dateien schreddern“ sorgt dafür, dass die Ordner oder Dateien nichts enthalten, und wenn die Ordner einmal gelöscht sind, ist es selbst mit einer Datenwiederherstellungssoftware schwierig, sie wiederherzustellen. Bitte stellen Sie sicher, dass Sie beschädigte Ordner-Löschen erzwingen möchten.
Schritt 1: Installieren und führen Sie AOMEI Partition Assistant Standard aus. Klicken Sie in der Hauptkonsole auf „Bereinigen“ und wählen Sie „Dateien vernichten“.
Schritt 2: Klicken Sie in dem kleinen Fenster auf „Dateien“ oder „Ordner“, um die Dateien oder Ordner auszuwählen, die Sie zwangsweise löschen möchten.
Schritt 3: Wählen Sie „Null Schreiben“ oder andere drei Vernichtungsmethoden.
Schritt 4: Klicken Sie auf die Schaltfläche „Vernichten“ und Sie erhalten eine Bestätigungsnotiz. Klicken Sie auf „Ja“.
Außerdem können Sie mit diesem Tool auch große Dateien mühelos löschen. Wenn alle Dateien auf Ihrer Festplatte unbrauchbar sind, kann das Löschen der gesamten Festplatte eine effektivere Methode sein, um beschädigte Dateien zu löschen.
Abschluss
Aufgrund der Gefahr von beschädigten Ordnern oder Dateien, die auf Ihrem Computer vorhanden sind, besteht kein Zweifel daran, dass Sie sie überhaupt löschen möchten. Der übliche Weg kann jedoch manchmal ungültig sein. Dieses Tutorial hat drei praktikable Möglichkeiten zur Lösung Ihres Problems bereitgestellt, hoffen Sie, dass mindestens eine davon für Sie funktionieren kann.
Unter den drei Methoden muss die AOMEI-Software den Computer nicht neu starten oder die Befehlszeile eingeben, was für Anfänger immer schwierig ist, daher wird es Ihnen eher empfohlen. Darüber hinaus können Sie damit weitere Funktionen nutzen, z. B. PC bereinigen, um ihn schneller zu machen, den Speicherplatz zum Laufwerk C hinzufügen, Ordner auf ein anderes Laufwerk verschieben und so weiter.