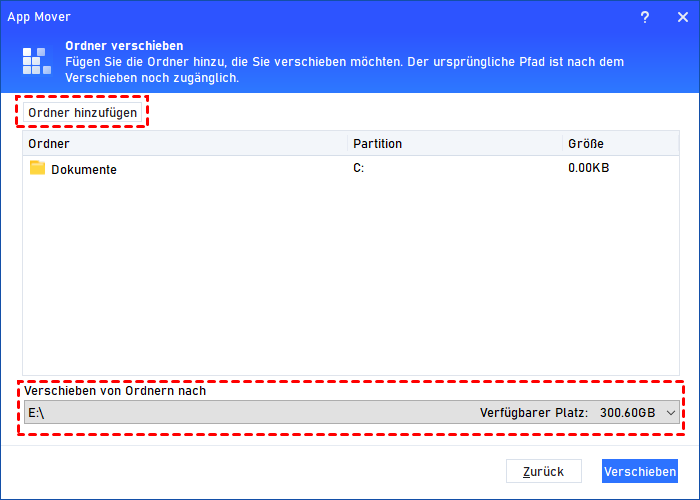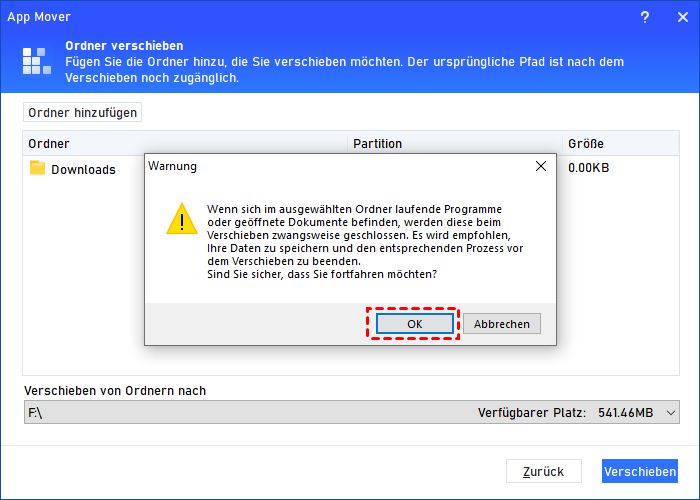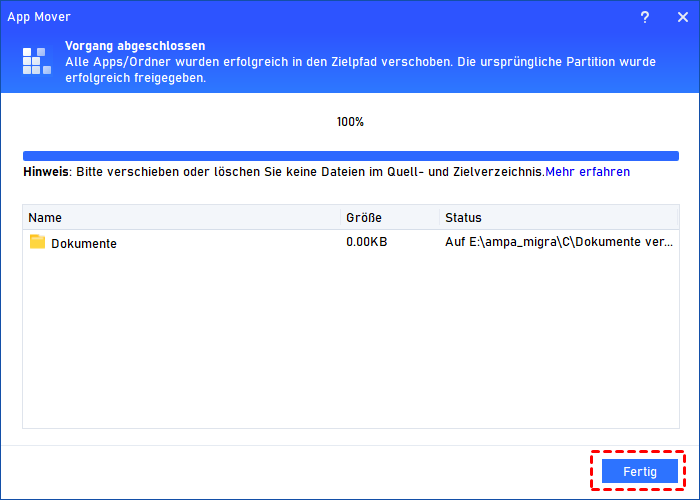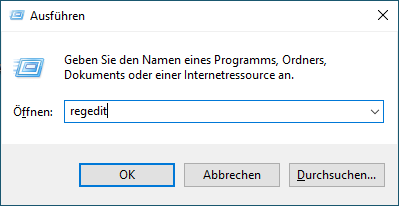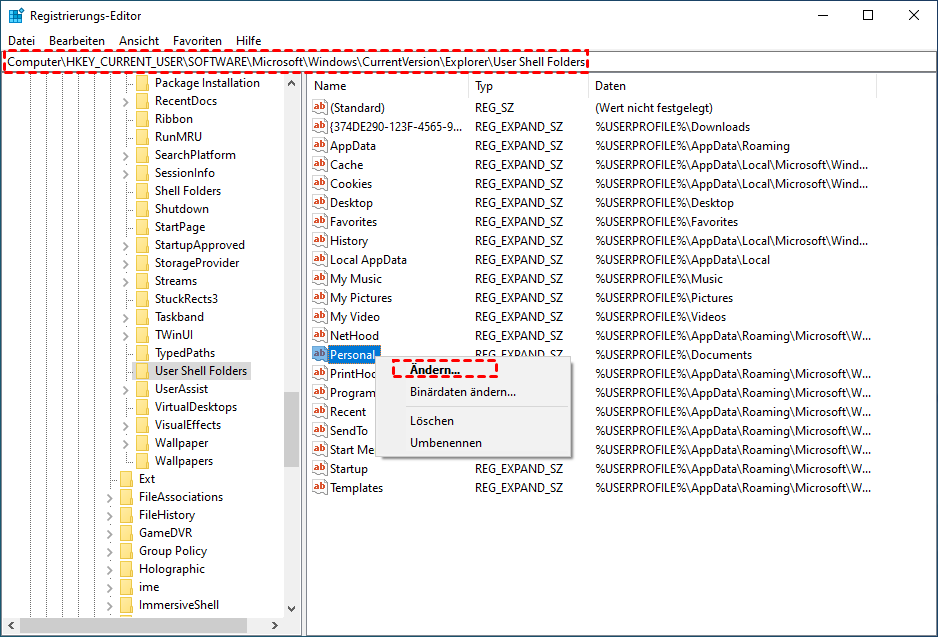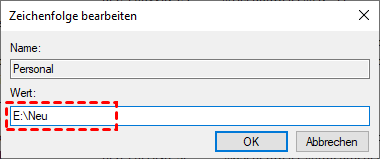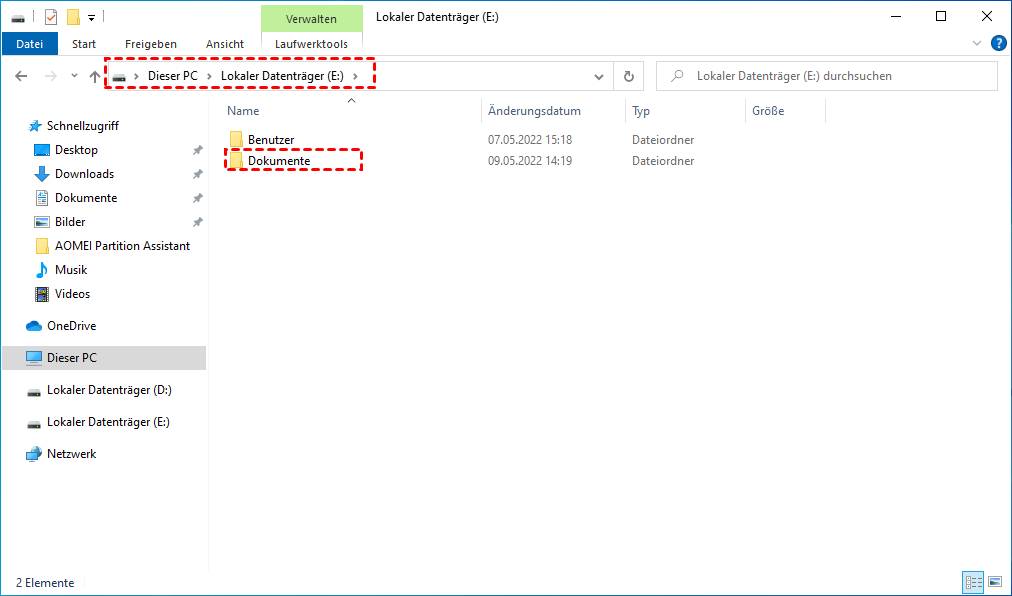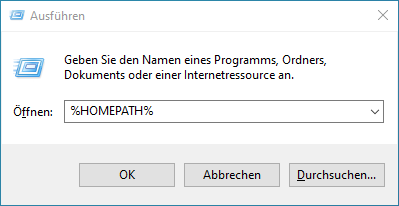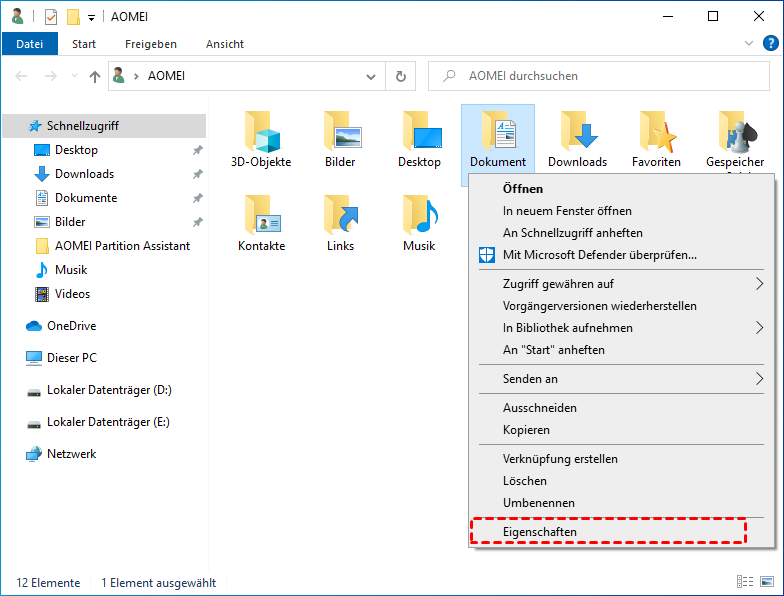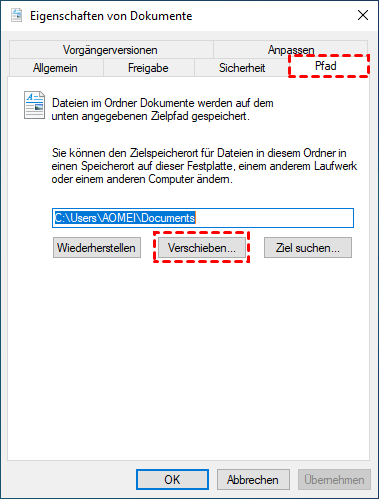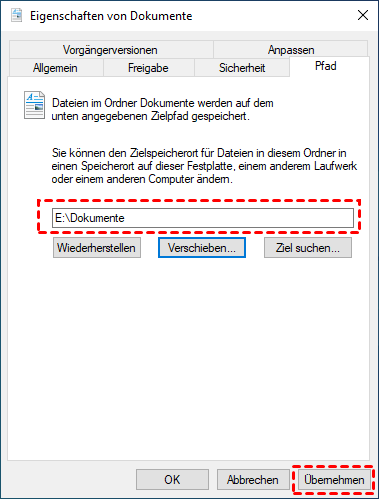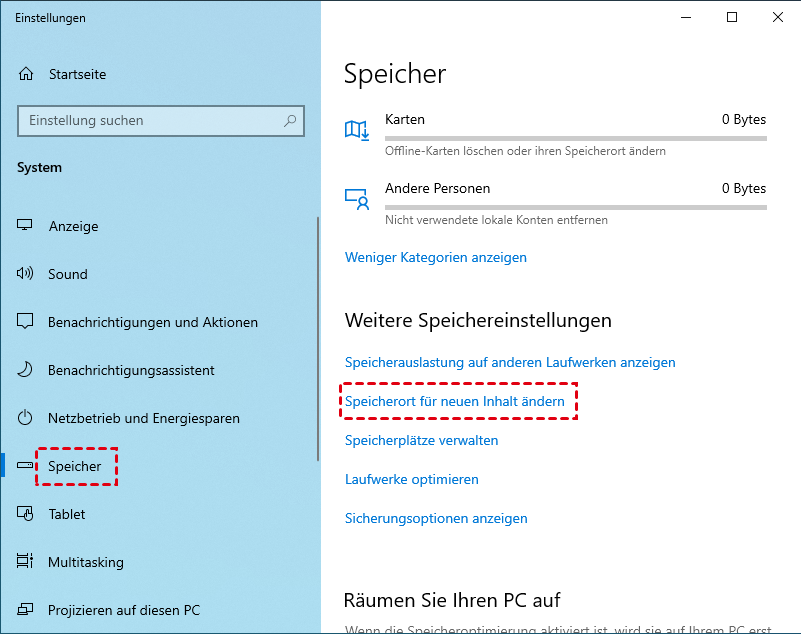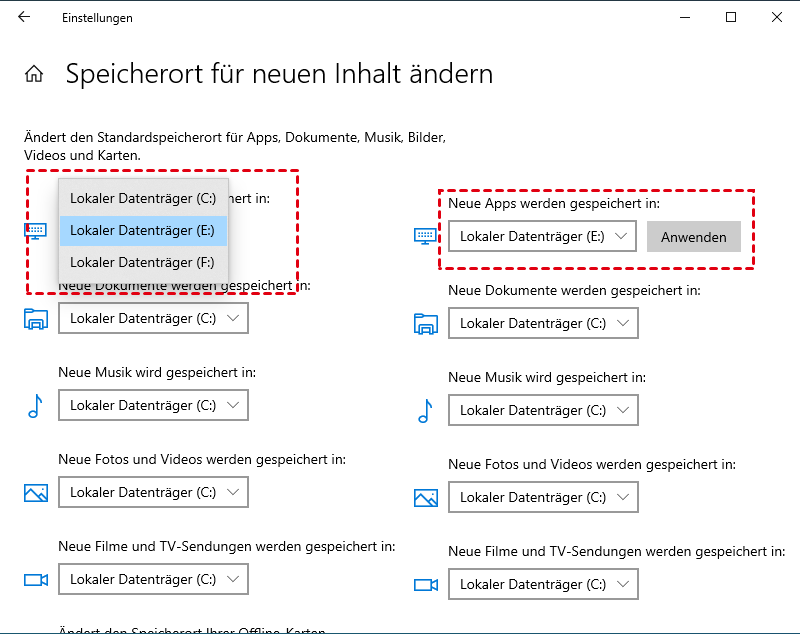[4 Methoden] Dateien auf andere Festplatte verschieben in Windows 11/10/8/7
Wie kann man Windows 11-Dateien auf andere Festplatte verschieben? In diesem Beitrag werden 4 praktikable Methoden vorgestellt, die Ihnen zeigen, wie Sie in Windows 11, 10, 8 und 7 Dateien auf andere Festplatte verschieben können.
Warum möchten Sie Dateien auf andere Festplatte verschieben?
Im Allgemeinen gibt es auf Ihrem Computer viele Dateien oder Ordner, insbesondere wenn Sie Ihren PC schon lange verwenden. Dann könnten Sie feststellen, dass das Thema „wie kann man Dateien von einer Festplatte auf eine andere in Windows 11 verschieben“ in verschiedenen Foren heiß diskutiert wird. Die möglichen Gründe, warum Sie den Speicherort von Dateien ändern möchten, können folgende sein:
✍ Speicherplatz freigeben
Normalerweise werden Anwendungen oder Programme, die Sie von Websites herunterladen, standardmäßig auf Laufwerk C gespeichert, wenn Sie den Pfad nicht manuell ändern. Dann kann es leicht passieren, dass das Laufwerk C voll wird, was zu einem langsamen oder einfrierenden Computer führt. Daher ist das Verschieben von Dateien vom Laufwerk C auf ein anderes Laufwerk eine effektive Möglichkeit, mehr Speicherplatz auf dem Laufwerk C freizugeben.
✍ Sicherungskopie erstellen
Wenn die meisten Ihrer Dateien von entscheidender Bedeutung sind, liegt Ihr größtes Anliegen in ihrer Sicherheit, da ein Virenbefall oder andere Systemfehler (wie Fehler 0x80070057) leicht zu Datenverlust führen können. Daher können Sie Ihre Dateien sichern, indem Sie die Dateien auf andere Festplatte verschieben.
✍ Dateien besser verwalten
Mit der Zeit sammeln sich immer mehr Dateien oder Ordner auf einer Partition an, und es dauert in der Regel lange, bis Sie eine bestimmte Datei oder einen bestimmten Ordner finden und öffnen können. Deshalb möchten Sie sie durch Dateiverschiebung gut sortiert halten, damit Sie sie beim nächsten Mal schnell finden können.
Dateien auf andere Festplatte verschieben in Windows 11/10
Unabhängig davon, warum Sie den Speicherort Ihrer Dateien ändern möchten, können Sie Schwierigkeiten haben, wie Sie Dateien von einer Festplatte auf eine andere verschieben können. Die einfache Funktion „Kopieren & Einfügen“ erfüllt möglicherweise nicht Ihre Anforderungen, insbesondere wenn Sie eine große Anzahl von Dateien oder große Dateien gleichzeitig übertragen möchten. Daher ist es Ihre oberste Priorität, einen geeigneten Ansatz zur Durchführung der Dateiverschiebung zu finden.
Im folgenden Inhalt werden weitere 4 praktische Möglichkeiten gezeigt, wie Sie Windows 11-Dateien mühelos auf andere Festplatte verschieben können. Die erste Methode ist die einfachste, die Sie anwenden können, und sie legt jederzeit Wert auf den Schutz Ihrer Daten.
▶ Methode 1. Dateien von HDD auf SSD verschieben mit einem Drittanbieter-Tool (der einfachste Weg)
Um Dateien oder Ordner von auf eine andere Festplatte zu verschieben, ist der einfachste Weg die Verwendung eines praktischen Drittanbieter-Tools wie AOMEI Partition Assistant Professional, das für Windows 11, 10, 8, 7, XP und Vista entwickelt wurde. Dies ist ein leistungsstarkes Tool mit der Funktion „APP Mover“, mit dem Sie die Verzeichnisinformationen automatisch ändern und mehrere Dateien oder Ordner auf einmal verschieben können.
Darüber hinaus kann es Dateien oder Ordner nicht nur von einem Laufwerk auf ein anderes Laufwerk auf derselben Festplatte übertragen, sondern auch auf eine andere Festplatte ohne Neuinstallation. Laden Sie jetzt die Demoversion herunter, um zu sehen, wie Sie Windows 11-Dateien auf andere Festplatte verschieben:
- ★Vor dem Beginn:
- Stellen Sie bitte sicher, dass das Ziel-Laufwerk ausreichend freien Speicherplatz zum Speichern Ihrer zu verschiebenden Dateien hat, sonst erhalten Sie eine Meldung, dass der Speicherplatz nicht ausreicht, und Sie müssen im Voraus die Partition erweitern.
- Diese Funktion funktioniert derzeit nur zwischen NTFS-Partitionen. Wenn Sie also Ordner von oder zu FAT32-Laufwerken verschieben möchten, müssen Sie diese zuerst in NTFS konvertieren.
Schritt 1. Installieren Sie AOMEI Partition Assistant und führen Sie es aus, klicken Sie im oberen Menü auf „Freigeben“ und wählen Sie dann „App Mover“.
Schritt 2. Klicken Sie im neuen Fenster im heutigen Fall auf „Ordner verschieben“. Mit der anderen Option „Apps verschieben“ können Sie installierte Programme an einen anderen Ort verschieben.
Schritt 3. Wählen Sie die Datei oder den Ordner aus, die Sie verschieben möchten (hier nehmen Sie „Dokumente“ als Beispiel). Wählen Sie das gewünschte Speicherortlaufwerk und klicken Sie auf „Verschieben“.
Schritt 4. Sie sehen eine Popup-Meldung, um zu bestätigen, dass laufende Anwendungen zwangsweise geschlossen werden, wenn das Verschieben beginnt. Klicken Sie auf „OK“, um den Vorgang zu starten.
Schritt 5. In nur wenigen Sekunden werden alle ausgewählten Dateien erfolgreich auf das neue Laufwerk verschoben. Klicken Sie auf „Fertig“ zum Beenden.
▶ Methode 2. Dateien auf andere Festplatte verschieben mit dem Registrierungs-Editor
Der zweite Weg besteht darin, den Registrierungs-Editor zu verwenden. Anders als bei der AOMEI-Software müssen Sie jeden Schritt manuell von der Erstellung bis zur Verschiebung ausführen. Hier sind die Schritte, wie Sie Windows 11-Dateien auf andere Fetplatte verschieben (z. B. das Verschieben von „Dokumente“):
Schritt 1. Erstellen Sie einen neuen Ordner und nennen Sie ihn „Dokumente“ auf dem Laufwerk, auf dem Sie Dokumente speichern möchten.
Schritt 2. Drücken Sie gleichzeitig „Windows + R“, um das Feld „Ausführen“ zu öffnen. Geben Sie „regedit“ oder „regedit.exe“ ein und klicken Sie auf „OK“, um das Fenster des Registrierungseditors auszuführen.
Schritt 3. Folgen Sie dem Pfad „HKEY_CURRENT_USER\SOFTWARE\Microsoft\Windows\CurrentVersion\Explorer\User Shell Folder“ und Sie werden sehen, dass alle Ordner aufgelistet sind.
Schritt 4. Suchen Sie die Daten oder Zeichenfolge mit dem Namen „%USERPROFILE%\Documents“, klicken Sie mit der rechten Maustaste darauf und wählen Sie dann „Ändern“.
Schritt 5. Ändern Sie nun unter den Wertdaten den standardmäßigen Download-Pfad oder -Speicherort und klicken Sie auf die Schaltfläche „OK“.
Schritt 7. Schließen Sie den Registrierungs-Editor und starten Sie Ihren Computer neu, um zu sehen, ob Dokumente auf das neue Laufwerk verschoben wurden.
▶ Methode 3. Windows 11-Dateien auf andere Festplatte verschiebenden mit dem Datei-Explorer
Der dritte Weg besteht darin, den Windows-Datei-Explorer zu verwenden, der auch erfordert, dass Sie die Einstellungen manuell ändern.
Schritt 1. Doppelklicken Sie auf dem Desktop auf das Symbol „Dieser PC“, um den „Datei-Explorer“ zu öffnen. Gehen Sie zu „Dieser PC“ > „Geräte und Laufwerke“ und wählen Sie dann den neuen Laufwerksspeicherort aus, in den Sie den Ordner „Dokumente“ verschieben möchten.
Schritt 2. Erstellen Sie einen neuen Ordner auf dem neuen Laufwerk und nennen Sie ihn „Dokumente“.
Schritt 3. Drücken Sie gleichzeitig die Tasten „Windows“ + „R“, um das Dialogfeld „Ausführen“ zu öffnen.
Schritt 4: Geben Sie den Pfad ein, um den Speicherort mit den Standardordnern des Benutzerkontos zu öffnen: %HOMEPATH%.
Schritt 5. Klicken Sie mit der rechten Maustaste auf den Ordner und wählen Sie die Option „Eigenschaften“.
Schritt 6. Klicken Sie auf die Registerkarte „Pfad“ > die Schaltfläche „Verschieben“ > Wählen Sie den Ordner am neuen Speicherort aus.
Schritt 7. Klicken Sie dann auf „Übernehmen“ > „Ja“. Anschließend erfahren Sie, wie Sie mithilfe des Datei-Explorers die Dateien von einer Festplatte auf eine andere in Windows 11 verschieben.
▶ Methode 4. Dateien auf andere Festplatte verschieben mit der Windows-Einstellungen
Die Verwendung der Windows-Einstellungen ist der vierte Weg, um Dateien von HDD auf SSD in Windows 11, 10, 8, 7 zu verschieben. Die vorhandenen Dateien werden nicht verschoben, aber der zukünftige Inhalt wird an dem neuen Speicherort gespeichert.
Schritt 1. Gehen Sie zu „Windows-Einstellungen“ > „Systeme“ > „Speicher“ > „Speicherort für neuen Inhalt ändern“.
Schritt 2. Wählen Sie den neuen Speicherort.
Fazit
Wie kann man Windows 11-Dateien auf andere Festplatte verschieben? In diesem Text haben Sie 4 Methoden gelernt, wie Sie dies erreichen können. Unter ihnen ist die Verwendung von AOMEI Partition Assistant Professional die einfachste Methode, die die meiste Zeit spart und Ihre Datensicherheit gewährleistet.
Darüber hinaus können Sie mit diesem Tool Ihre Festplatte auf eine kleinere klonen, freien Speicherplatz von einer Partition auf eine andere zuordnen, eine Festplatte bereinigen, das Betriebssystem auf eine SSD migrieren usw. Und wenn Sie Probleme mit Ihrer Festplatte haben, können Sie sich jederzeit an die AOMEI-Software wenden.
Außerdem gibt es die Server-Edition für Server-Benutzer (kompatibel mit allen Server-Versionen).