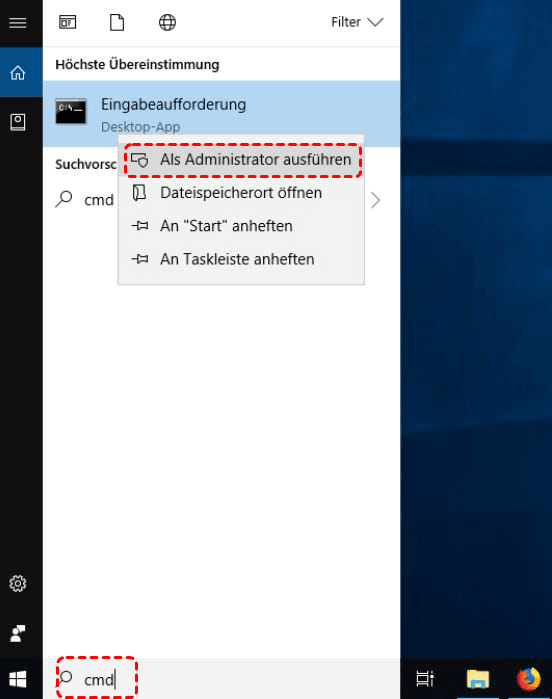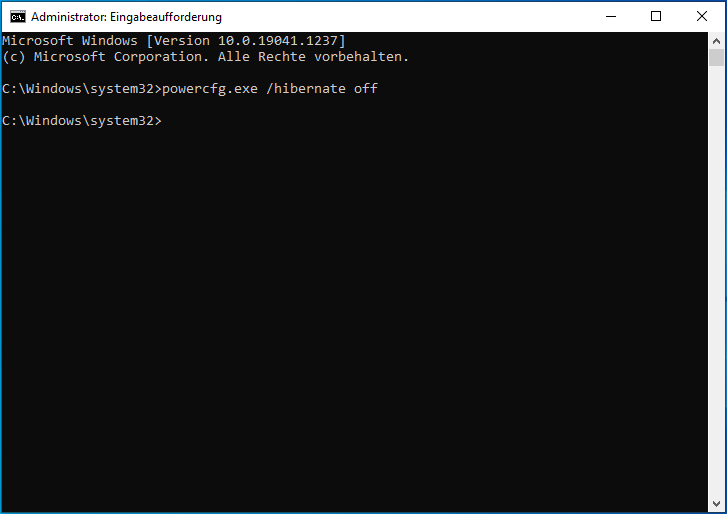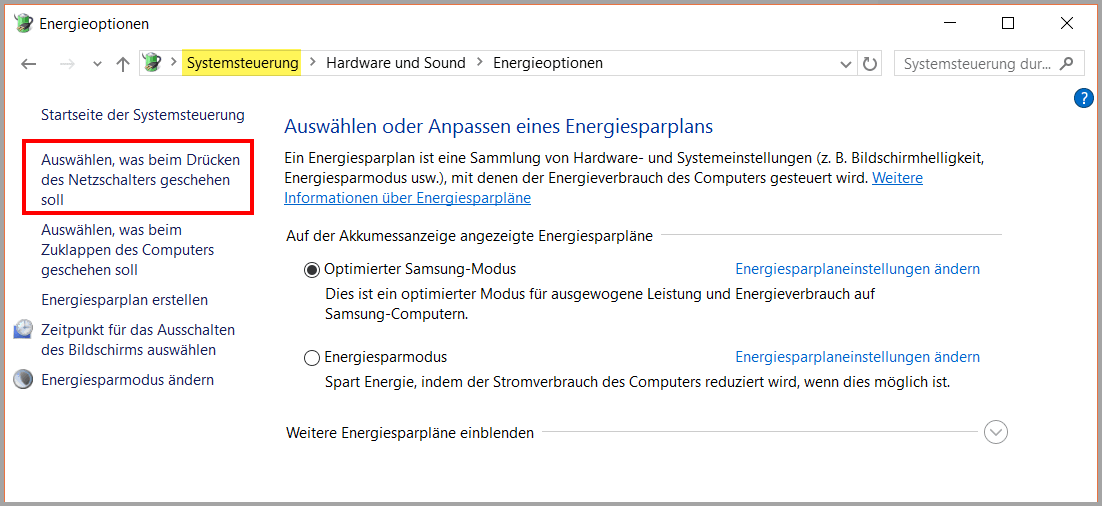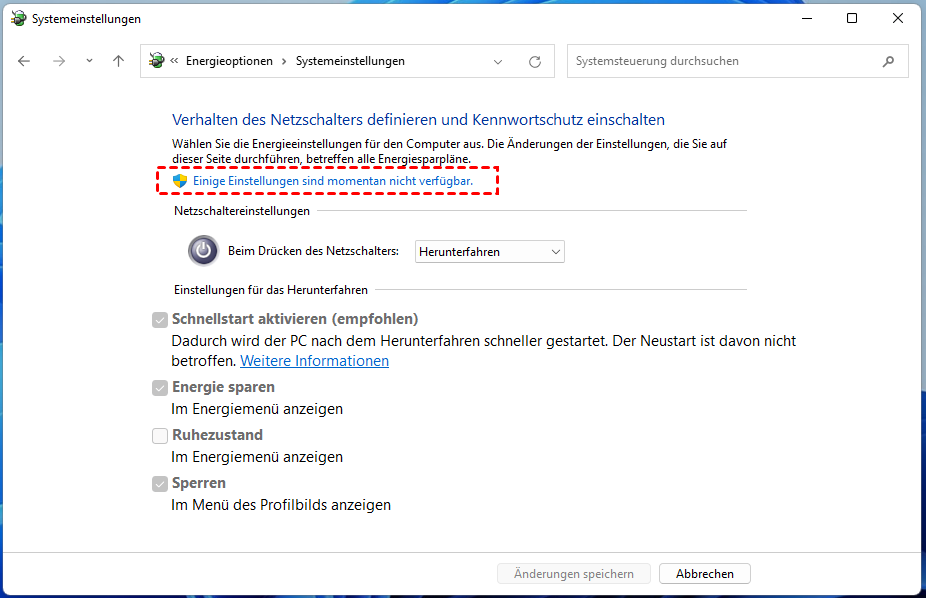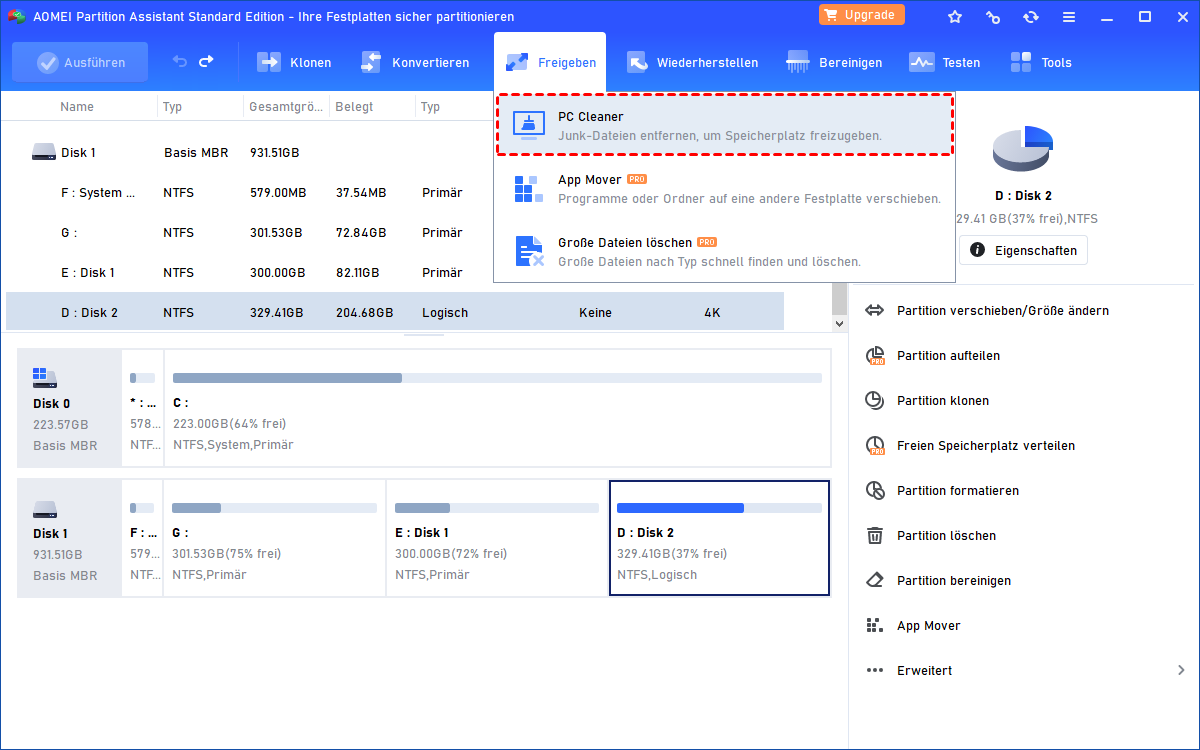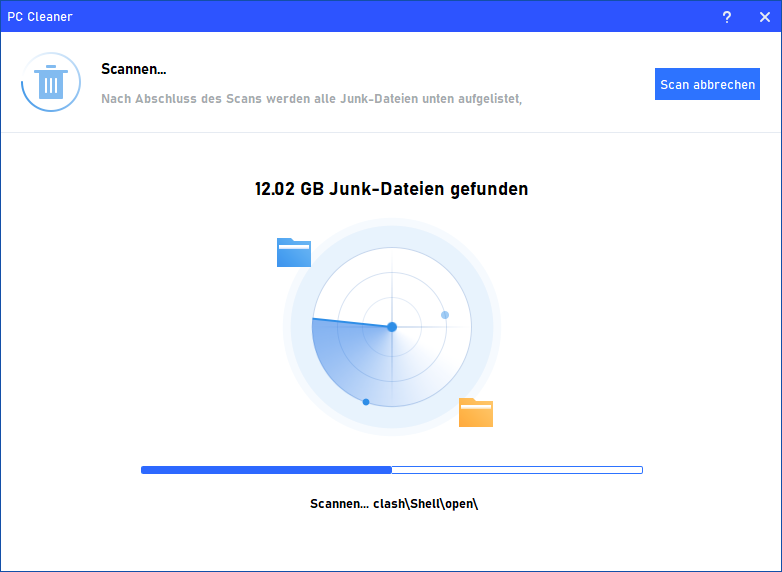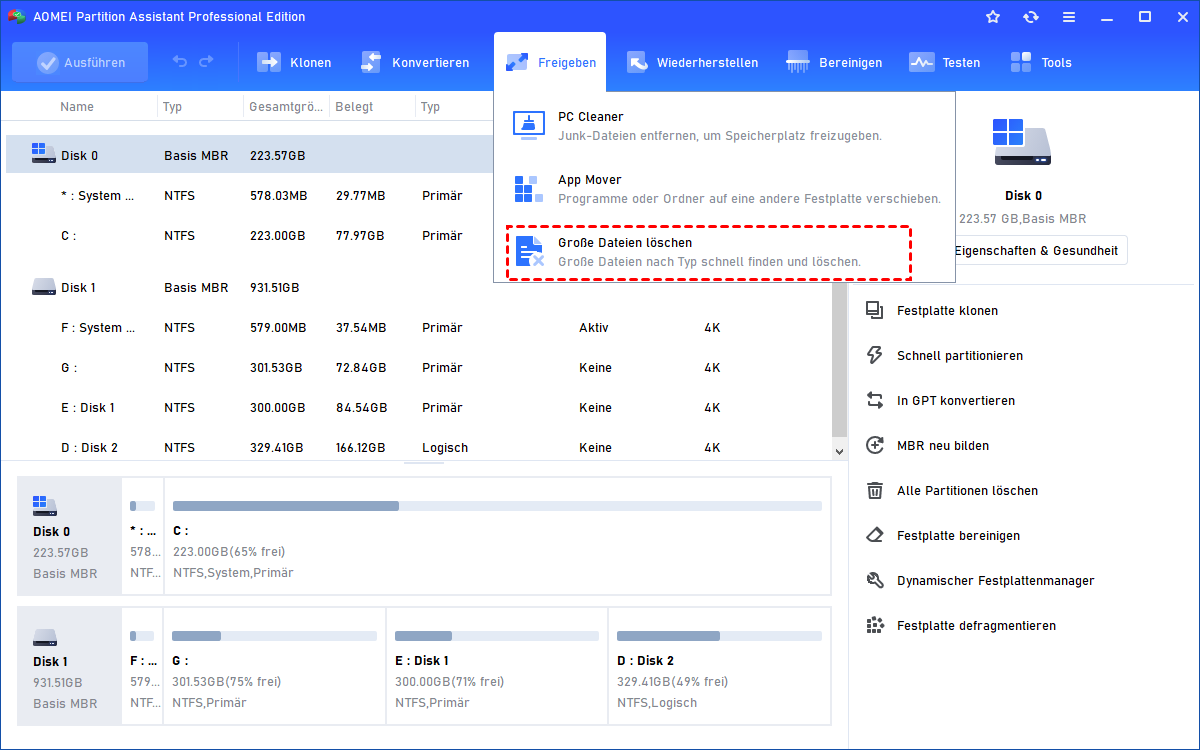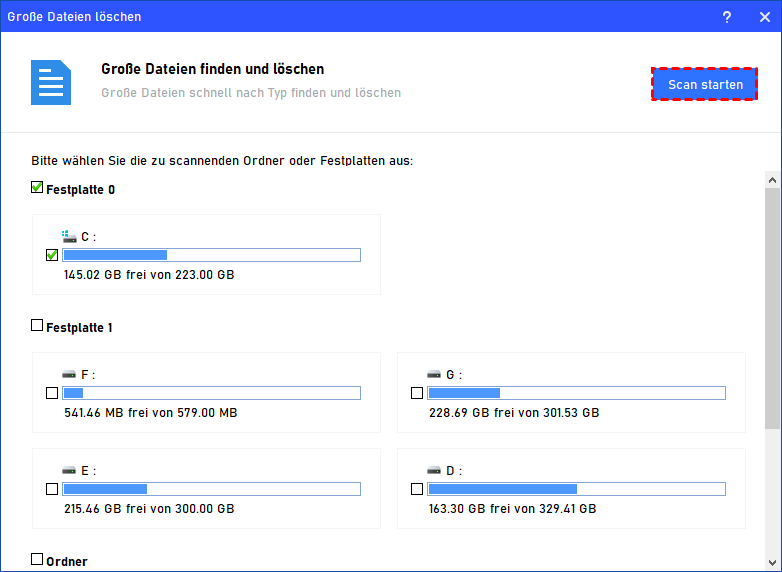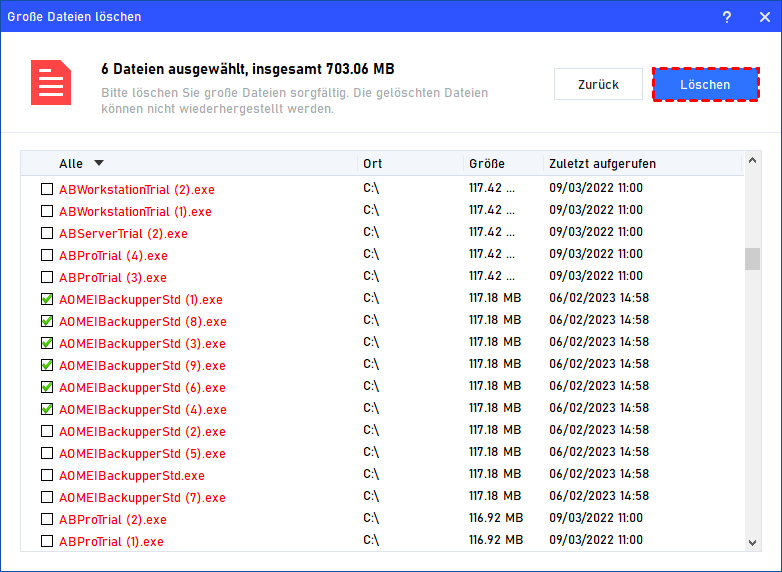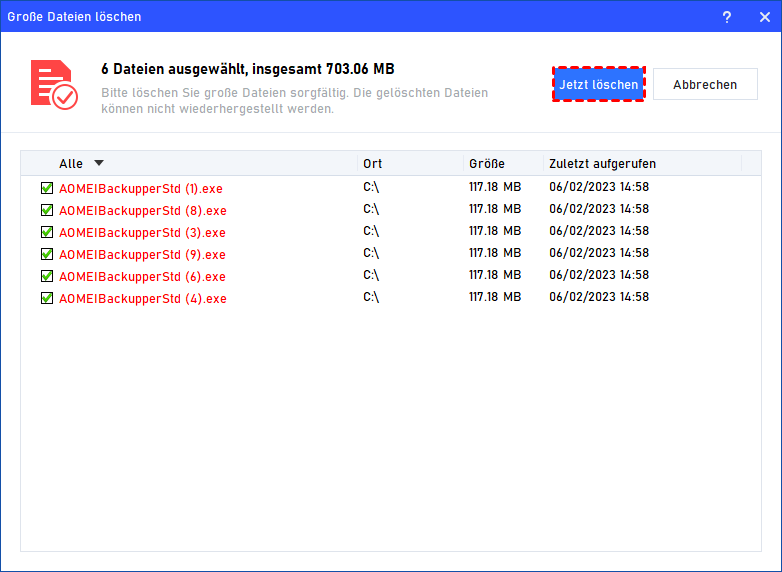Datei hiberfil.sys löschen in Windows 11, 10, 8, 7
Wissen Sie, wie Sie die Datei hiberfil.sys löschen können? In diesem Artikel werden wir 2 Methoden besprechen, dies zu tun. Darüber hinaus wird ein nützlicher PC-Reiniger erwähnt, um den PC effektiver zu optimieren.
Kann ich die Datei hiberfil.sys löschen?
Plötzlich ist mein Festplattenspeicher von 5 GB auf 1 GB gefallen. Ich habe bereits alle Dateien gelöscht, die ich konnte, jedoch mit wenig Erfolg. Der Festplatten-Diagnosetest zeigt an, dass sich eine hiberfil.sys-Datei mit 2,3 GB befindet. Ich habe meinen PC nie in den Ruhezustand versetzt - ich fahre ihn immer herunter. Kann ich die Datei hiberfil.sys auf Windows 10 löschen? Wenn ja, wie gehe ich vor?
- Frage aus der Microsoft Community
Die Datei hiberfil.sys bezieht sich auf Dateien, die das Windows-Betriebssystem auf Ihrem PC erstellt, wenn es in den Ruhezustand versetzt wird. Im Gegensatz zum Energiesparmodus (gespeicherte Dateien im RAM) speichert der Ruhezustand den aktuellen Benutzerzustand (wie Programme, Dateien und Ordner) auf Ihrer Festplatte, sodass Sie den Computer sofort in dem Zustand wiederherstellen können, in dem Sie ihn verlassen haben.
Da die Datei hiberfil.sys jedoch relativ viel Platz auf dem PC einnimmt, erwägen viele Benutzer das Löschen der Datei hiberfil.sys, wenn sie auf Probleme wie volle C-Laufwerke und unzureichenden Speicherplatz stoßen.
Wenn Sie einfach die Datei hiberfil.sys im C-Laufwerk löschen, wird Windows sie automatisch neu erstellen. Daher müssen Sie die Methoden beherrschen, wie Sie die Datei hiberfil.sys vollständig löschen können.
Wie kann man die Datei hiberfil.sys löschen?
Um Ihnen dabei zu helfen, die Datei hiberfil.sys auf Windows 10 vollständig zu löschen und Speicherplatz auf Ihrem PC freizugeben, stellen wir Ihnen unten zwei Methoden zur Verfügung.
Methode 1. hiberfil.sys löschen mit CMD
Zunächst können Sie die Datei hiberfil.sys mit der Eingabeaufforderung (CMD) löschen. CMD ist ein Windows-eigenes Tool, das für das effektive Lösung verschiedener Festplattenprobleme, wie das Formatieren von Partitionen, das Ändern der Größe von Partitionen usw., bekannt ist. Befolgen Sie die folgenden Schritte, um die Datei hiberfil.sys unter Windows 10/11 zu löschen.
Schritt 1: Drücken Sie die Windows-Taste und geben Sie cmd in die Taskleiste ein, klicken Sie mit der rechten Maustaste auf Eingabeaufforderung und wählen Sie Als Administrator ausführen.
Schritt 2: Geben Sie im Befehlszeilenfenster powercfg.exe /hibernate off ein und drücken Sie Enter. Dieser Befehl deaktiviert den Ruhezustand und die Datei hiberfil.sys wird gelöscht.
Methode 2. hiberfil.sys löschen mit der Systemeinstellungen
Die Windows-Einstellungen sind ein weiterer guter Weg, um Ihnen bei der Lösung des Problems zu helfen, wie Sie die Ruhezustandsdatei löschen können.
Schritt 1: Drücken Sie Windows + R, geben Sie powercfg.cpl ein und drücken Sie die Enter.
Schritt 2: Auf der linken Seite der neuen Benutzeroberfläche klicken Sie auf Auswählen, was bei Drücken des Netzschalters geschehen soll.
Schritt 3: Klicken Sie auf Einige Einstellungen sind momentan nicht verfügbar in den Popup-Einstellungen. Deaktivieren Sie die Ruhezustandsoption und wählen Sie Änderungen speichern.
Obwohl das Löschen der Datei hiberfil.sys den PC-Speicherplatz in gewissem Maße freigeben kann, sollten Sie den Ruhezustand nicht deaktivieren und die Datei hiberfil.sys löschen, wenn Sie ihn schnell in den Zustand zurückversetzen möchten, in dem Sie ihn verlassen haben. Es gibt bessere Methoden, um Speicherplatz auf Ihrem PC freizugeben.
Wie kann man Speicherplatz freigeben, ohne die Datei hiberfil zu löschen?
Haben Sie immer noch Schwierigkeiten, die Datei hiberfil.sys zu löschen? Wenn Sie den Computerspeicherplatz freigeben möchten, können Sie eine leistungsstarke Alternative ausprobieren - AOMEI Partition Assistant Standard.
Dieser PC-Reinigungsexperte hat eine Spalte „Speicherplatz freigeben“ für Sie erstellt:
- Die Funktion „PC Cleaner“ kann alle Junk-Dateien auf dem Computer gründlich scannen und löschen.
- Die Funktion „Große Dateien löschen“ kann sicher große Dateien löschen, die größer als 16 MB auf dem Computer sind.
- Die Funktion „App Mover“ ermöglicht das einfache Migrieren von Anwendungen auf ein anderes Laufwerk ohne Neuinstallation.
Darüber hinaus können Sie auch viele beliebte Funktionen wie das Löschen der Festplatte, das Formatieren der Partition, das Wiederherstellen des MBR, das Konvertieren des Datenträgers zwischen MBR und GPT usw. genießen.
Schauen wir uns an, wie es das Löschen der Datei hiberfil.sys auf Windows 10 ersetzt.
Schritt 1: Laden Sie es herunter und öffnen Sie es, klicken Sie nacheinander auf Freigeben und PC Cleaner.
Schritt 2: Sie können abschätzen, wie viel Speicherplatz freigegeben werden kann. Klicken Sie auf Scan starten, um alle Junk-Dateien zu scannen.
Schritt 3: Warten Sie einen Moment, es kann alle Junk-Dateien auf Ihrem PC finden.
Schritt 4: Wählen Sie die zu löschenden Junk-Dateien aus und klicken Sie dann auf Alle löschen.
Schritt 5: Klicken Sie nach Abschluss der Reinigungsaufgabe auf Zurück.
Erweitertes Lesen: Wie kann man mehr Speicherplatz freigeben?
Wir haben Ihnen soeben gezeigt, wie Sie die Datei hiberfil.sys löschen und wie Sie den Speicherplatz wieder freigeben können, wenn Sie nach dem Löschen aller Junk-Dateien mehr Speicherplatz freigeben möchten, können Sie auf die Professional-Edition upgraden und die Funktion „Große Dateien löschen“ verwenden, um effizient einige große Dateien von Ihrem Computer zu löschen.
Schritt 1: Öffnen Sie AOMEI Partition Assistant Professional, klicken Sie auf Freigeben und Große Dateien löschen.
Schritt 2: Wählen Sie das Ziel-Laufwerk, um große Dateien zu bereinigen, und klicken Sie auf Scan starten.
Schritt 3: In der neuen Fenster, können Sie alle gefundenen großen Dateien sehen, aktivieren Sie die großen Dateien, die gelöscht werden sollen, und klicken Sie auf Löschen.
Schritt 4: Klicken Sie auf Jetzt löschen, dann werden alle ausgewählten großen Dateien von Ihrem PC entfernt.
Fazit
In diesem Tutorial haben wir 2 Methoden, um die Datei hiberfil.sys zu löschen. Darüber hinaus empfehlen wir Ihnen eine zuverlässige und leistungsstarke Alternative - AOMEI Partition Assistant, um Speicherplatz freizugeben.
Übrigens können Sie Ihren PC auch unter Windows Server freigeben, indem Sie zur Server-Edition wechseln. Darüber hinaus können Sie auch die Unlimited-Edition verwenden, die gleichzeitig von mehreren Personen verwendet werden kann.