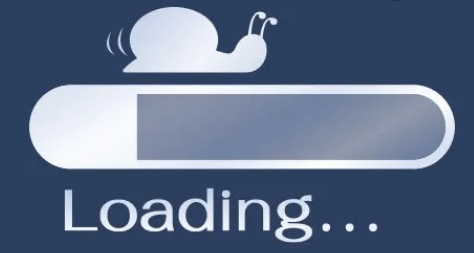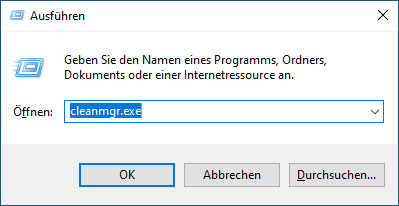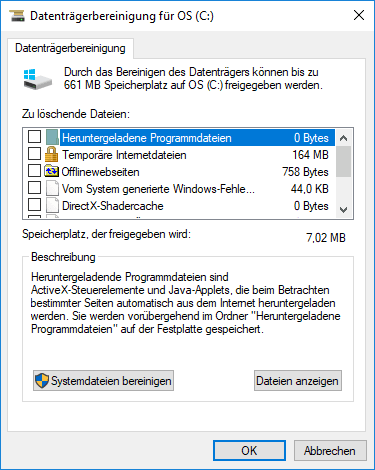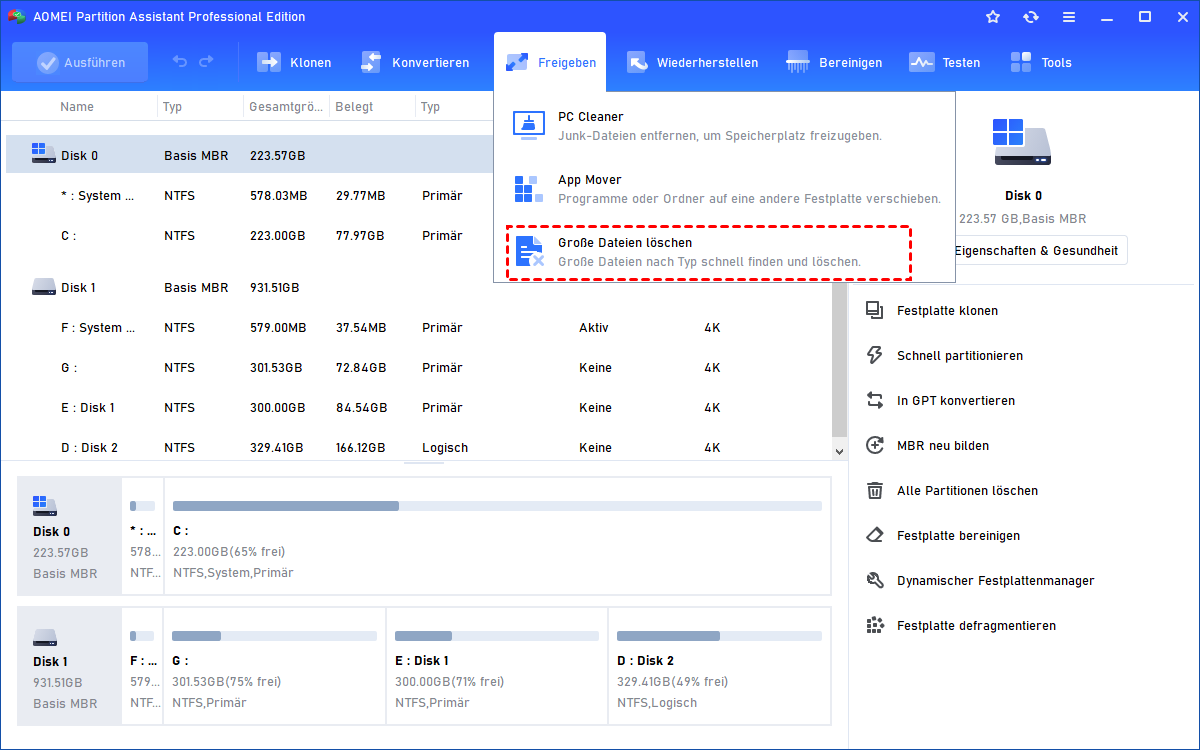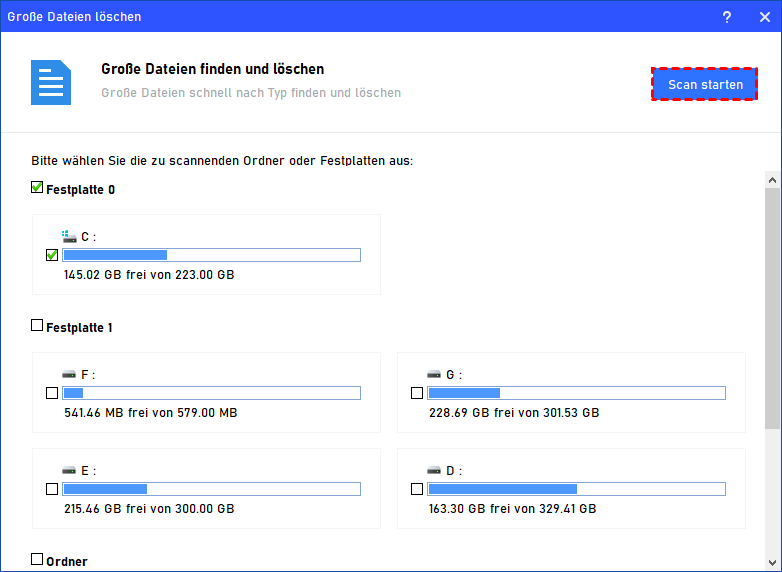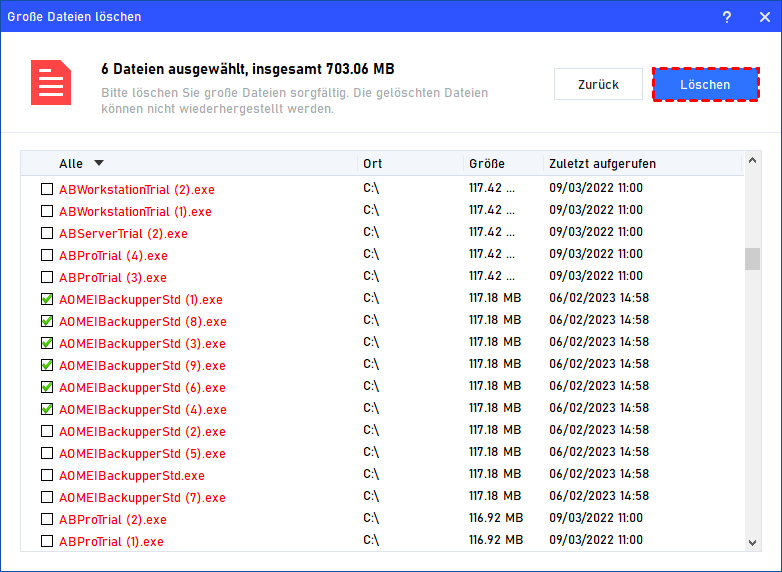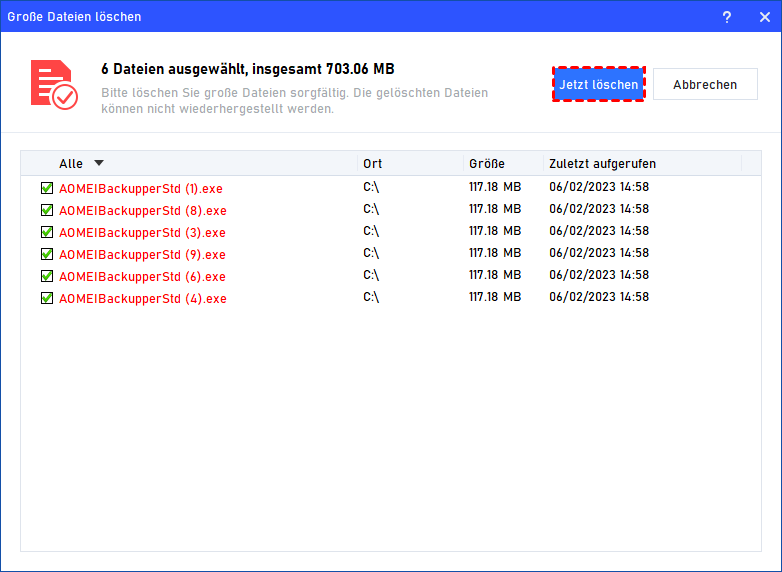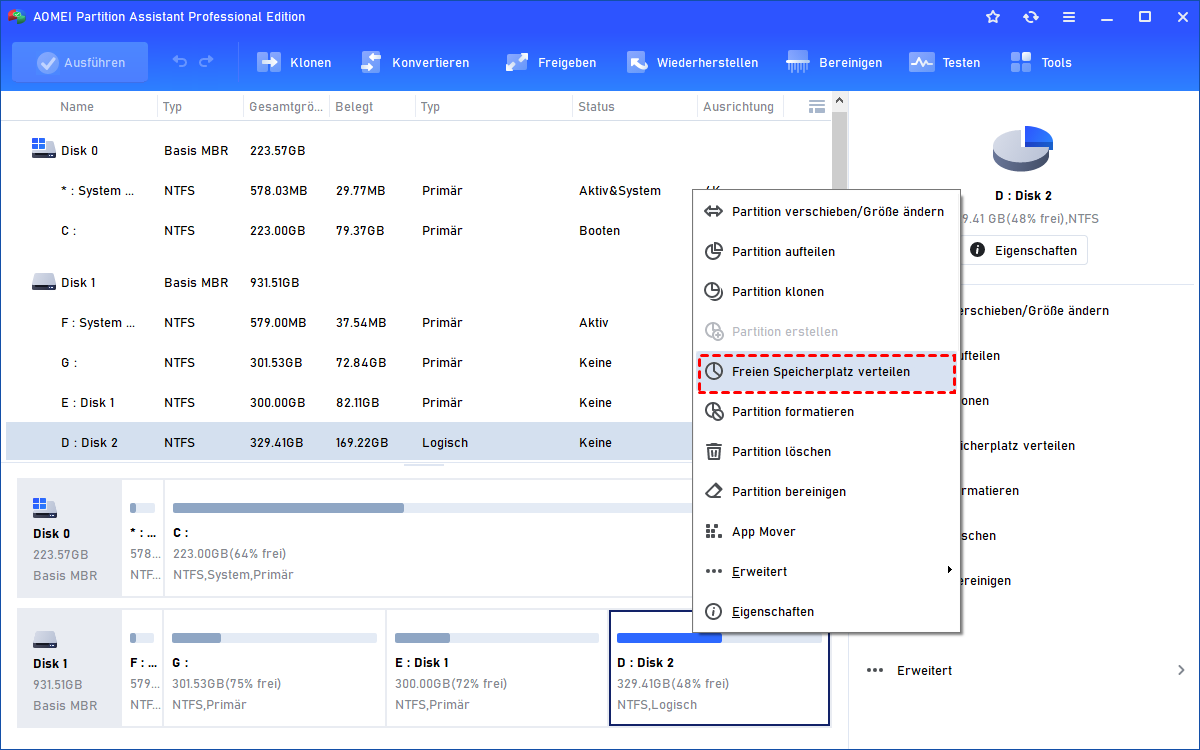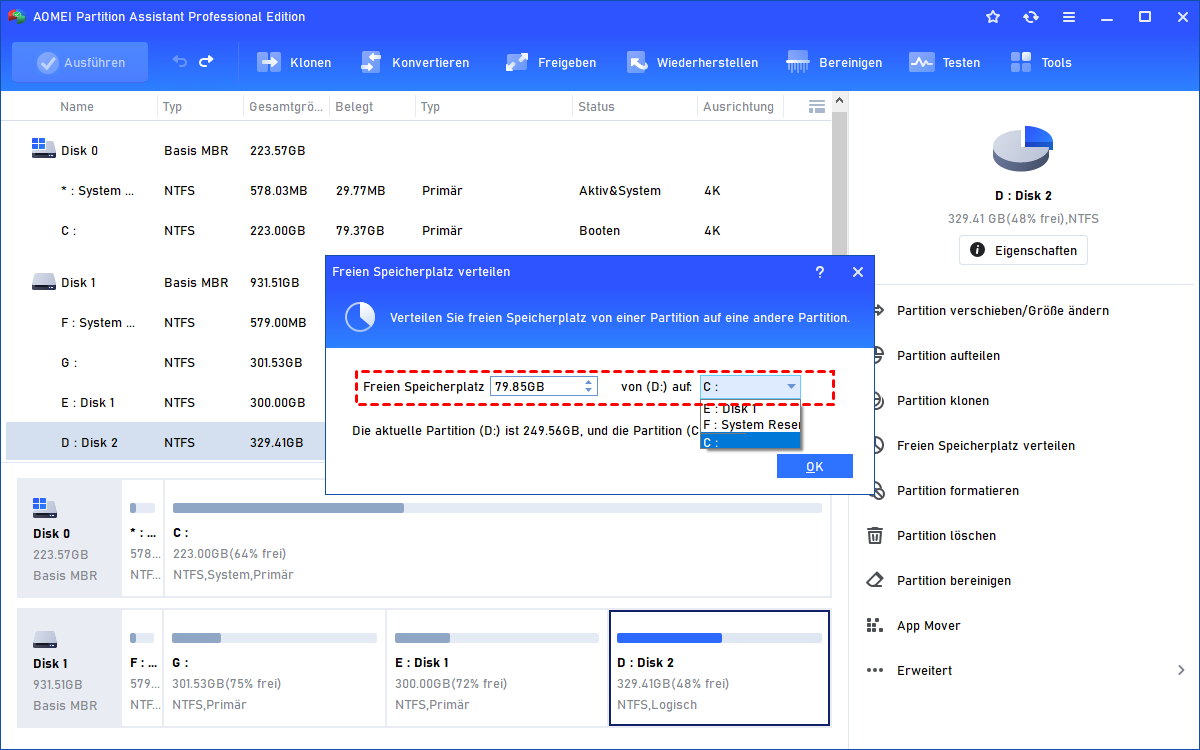Systemdateien bereinigen mit dem besten PC-Cleaner
Dieser Artikel zeigt Ihnen, wie Sie mit der Datenträgerbereinigung von Windows 10 Systemdateien bereinigen. Darüber hinaus wird ein weiterer brillanter Junk-Datei-Bereiniger bereitgestellt.
Wie kann ich die Systemdateien bereinigen?
Mein Computer hat keinen Speicherplatz mehr, ich habe versucht, einige Programme zu deinstallieren, aber der PC ist immer noch langsam. Ich habe die Situation bei der Speicherplatzzuweisung überprüft und festgestellt, dass die Systemdateien den größten Teil des PC-Speicherplatzes einnehmen, also möchte ich unter Windows 10 einige Systemdateien aufräumen.
Aber ich mache mir Sorgen, dass ich versehentliche wichtige Systemdateien lösche und es führt zu einem Systemabsturz. Kann ich in Windows 10 mit dem Datenträgerbereinigungstool die Systemdateien bereinigen? Ich freue mich auf Ihre Antwort.
- Frage von Ben
Ist es sicher, Systemdateien zu bereinigen?
Weil die Systemdateien einen großen Teil des PC-Speicherplatzes belegen, möchten viele Benutzer die Systemdateien löschen, um Computerspeicherplatz freizugeben. Aber sie verwarfen die Idee aus Sicherheitsgründen. Ist es sicher, Systemdateien zu bereinigen? Tatsächlich gibt es einige Systemdateien auf Ihrem Computer, die sicher bereinigt werden können, darunter:
♣ Windows Update Cleanup-Dateien: Wenn Sie das Windows-Upgrade abschließen, generiert der Computer einen Windows.old-Ordner mit Dateien, die Ihren Computer auf das vorherige System zurücksetzen können. Wenn Sie nicht zur vorherigen Version zurückkehren müssen, können Sie diese Dateien absolut sicher löschen.
♣ System archivierte Windows-Fehlermeldung: Diese Dateien beziehen sich auf Fehlermeldedateien, die beim Absturz der Software generiert werden. Sie werden an Microsoft weitergeleitet.
♣ Systemfehler Speicherabbilddateien: Wenn ein Bluescreen-Problem auftritt, generiert das System eine Speicherabbilddatei, um Ihnen bei der Identifizierung des Problems zu helfen. Nach der Behebung des Problems werden diese Dateien unbrauchbar.
♣ Direct X Shader Cache: Es ist ein Datei-Caching-System, das hilft, die Leistung und Reaktionsfähigkeit von Anwendungen zu verbessern, die bei Beschädigung viel Platz beanspruchen können. Sie können es sicher löschen, da es später automatisch neu generiert wird.
Es gibt auch Windows ESD-Installationsdateien und Optimierungsdateien für die Auslieferung, aber wir empfehlen Ihnen nicht, sie zu löschen.
Wie kann ich mit einem PC-Cleaner die Systemdateien bereinigen? Als Nächstes stellen wir die detaillierten Schritte zur Verwendung vom Datenträgerbereinigungstool vor.
Systemdateien bereinigen mit dem Windows 10-Datenträgerbereinigung
Das Datenträgerbereinigungstool ist ein in Windows integriertes Tool, das verwendet werden kann, um einige Windows-Dateien, Windows-Fehlerberichterstattung und -Diagnose, Direct X Shader Caches, Optimierungsdateien für die Auslieferung, frühere Windows-Installationsdateien usw. zu löschen. Bitte befolgen Sie die nachstehenden Schritte, um mit der Datenträgerbereinigung die Systemdateien zu bereinigen:
Schritt 1. Drücken Sie „Windows+R“, um das Programm zu öffnen, geben Sie dann „cleanmgr.exe“ ein und drücken Sie „Enter“.
Schritt 2. Markieren Sie die Systemdateien, die Sie löschen möchten, in den aufgelisteten Dateien und klicken Sie dann auf „OK“, um mit der Bereinigung der ausgewählten Dateien zu beginnen.
Eine leistungsstarke Alternative zur Bereinigung von Systemdateien
Mit den detaillierten Schritten verstehen Sie möglicherweise, wie Sie mit der Windows 10-Datenträgerbereinigung Systemdateien bereinigen. Neben Systemdateien gibt es jedoch viele versteckte Junk-Dateien auf dem Computer. Wenn Ihr Computer nach dem Löschen von Systemdateien mit der Datenträgerbereinigung immer noch langsam ist, können Sie AOMEI Partition Assistant Professional ausprobieren.
Dieser praktische Computer-Reinigungsexperte bietet Ihnen 3 effektive Möglichkeiten, Ihren PC-Speicherplatz freizugeben:
- „PC Cleaner“ kann alle Junk-Dateien auf Ihrem Computer scannen und vollständig löschen, einschließlich System-Junk-Dateien und Registry-Junk-Dateien.
- „Große Dateien löschen“ kann den Computer vollständig scannen und Ihnen dabei helfen, zu ermitteln, welche großen Dateien über 16 MB sicher gelöscht werden können, und sie dann dauerhaft von Ihrem PC zu entfernen.
- „App Mover“ hilft Ihnen, installierte Programme auf ein anderes Laufwerk zu verschieben, wodurch Sie Speicherplatz freigeben können, ohne Daten zu verlieren.
PS. : Dieser multifunktionale Computermanager bietet Ihnen auch erweiterte Funktionen wie Betriebssystem auf SSD migrieren, Festplatte klonen, Dateisystem zwischen FAT32 und NTFS konvertieren, gelöschte Dateien von HDD, SSD, USB, SD-Karten und anderen Windows-Speichermedien wiederherstellen usw.
Schritt 1. Laden Sie AOMEI Partition Assistant herunter und öffnen Sie es, klicken Sie dann auf „Freigeben“ und „Große Dateien löschen“.
Schritt 2. Sie können große Dateien in den folgenden Laufwerken finden und löschen, die Ziellaufwerke auswählen und auf „Scan starten“ klicken.
Schritt 3. Alle großen Dateien werden gefunden, kreuzen Sie die großen Zieldateien an und klicken Sie auf „Löschen“.
Schritt 4. Sie können die detaillierten Informationen der ausgewählten großen Dateien sehen, klicken Sie auf „Jetzt löschen“, um sie alle zu bereinigen.
Weiterlesen: Kann man das Systemlaufwerk erweitern?
Wenn eine „Warnung zu wenig Speicherplatz“ angezeigt wird, suchen viele Benutzer nach einer Möglichkeit, das Laufwerk C zu erweitern. Hier kann AOMEI Ihnen helfen, freien Speicherplatz von anderen Laufwerken zuzuweisen, um das Laufwerk C zu erweitern.
Schritt 1. Klicken Sie in der Hauptschnittstelle mit der rechten Maustaste auf Laufwerk D und wählen Sie „Freien Speicherplatz verteilen“.
Schritt 2. Wählen Sie die Speicherplatzgröße und das Laufwerk C und klicken Sie dann auf „OK“.
Schritt 3. Klicken Sie auf „Ausführen“, um die Erweiterung des Laufwerks C zu starten.
Zusammenfassung
Wie kann man in Windows 11, 10, 8, 7 mit der Datenträgerbereinigung die Systemdateien bereinigen? In diesem Artikel haben wir die Antwort für Sie bereitgestellt. Außerdem haben wir auch den perfekten AOMEI Partition Assistant geteilt, um Ihren langsamen Computer effizienter zu bereinigen und zu beschleunigen.
Als durchdachteste Computer-Reinigungssoftware ist sie auch in den folgenden Versionen erhältlich: die Server Edition für Benutzer von Windows Server; die Unlimited Edition ermöglicht die gleichzeitige Nutzung mehrerer Computer; die Technician Edition ermöglicht technische Dienstleistungen für Kunden.