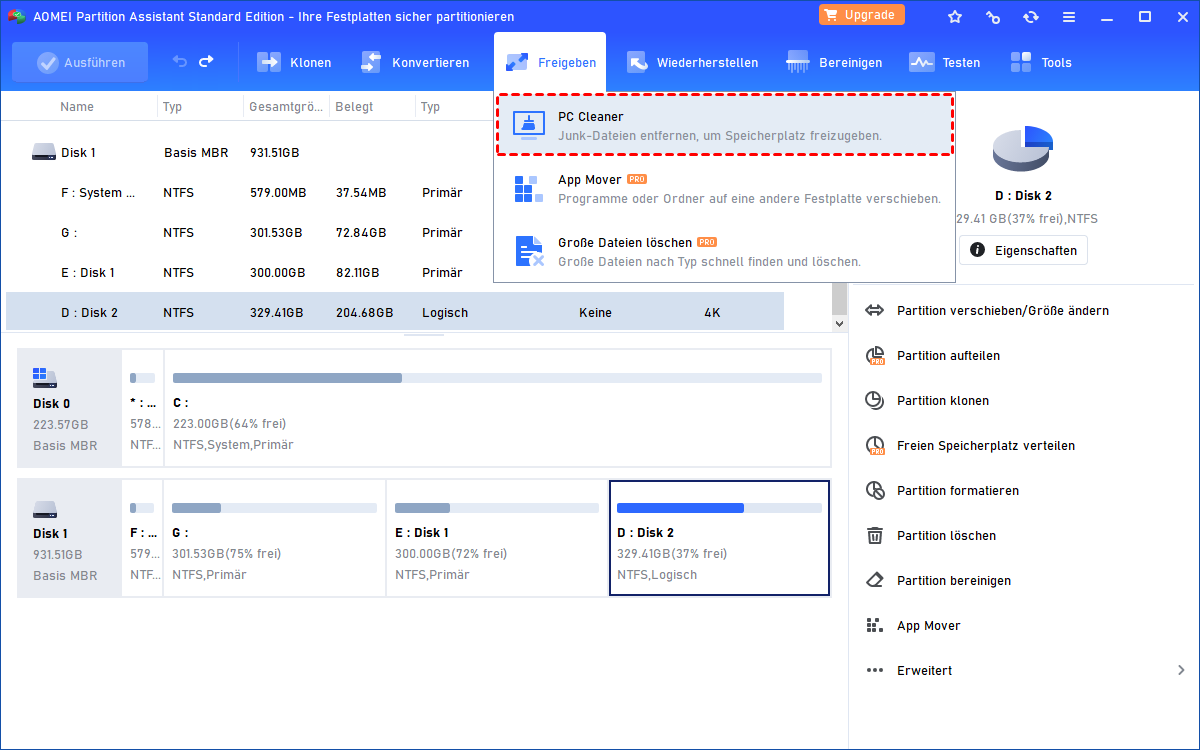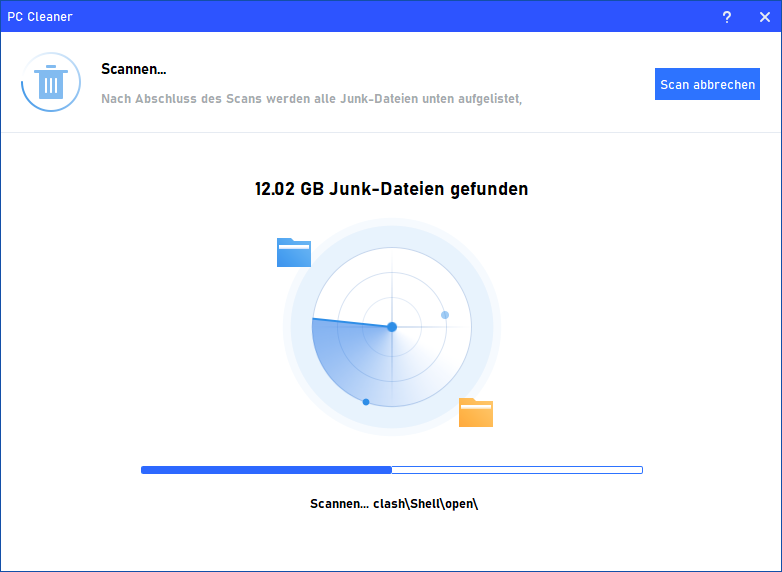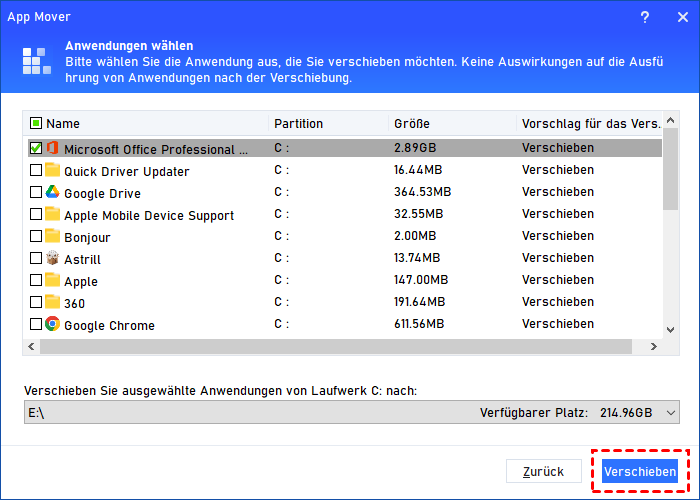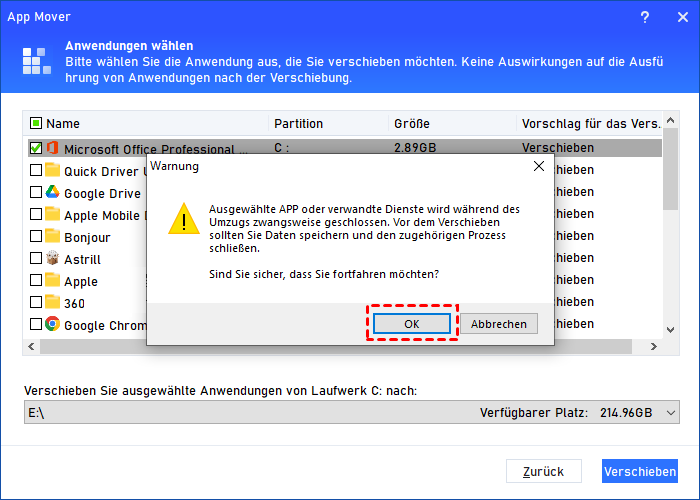Unnötige Dateien löschen in Windows 7, 8, 10 und 11
Wenn nicht genügend Platz auf der Festplatte vorhanden ist, ist es wichtig, alle Junk-Dateien zu löschen, damit der PC schneller läuft. In diesem Beitrag erfahren Sie, wie Sie mit einem kostenlosen PC Cleaner in Windows 7/8/10/11 unnötige Dateien löschen können.
Wie wichtig es ist, unnötige Dateien in Windows 7, 8, 10 und 11 zu löschen
Wie wir alle wissen, hat der freie Speicherplatz auf der Festplatte einen erheblichen Einfluss auf die Leistung des PCs, insbesondere auf das Laufwerk C. Wenn das Laufwerk C fast voll ist, müssen wir Maßnahmen ergreifen, um es aufzuräumen. Andernfalls kann der Computer langsam laufen oder sogar abstürzen.
Die meisten Menschen bereinigen Laufwerke, indem sie Anwendungen deinstallieren. Ein besserer Weg ist jedoch das Löschen unnötiger Dateien. Zu den unnötigen Dateien gehören temporäre Dateien, Papierkorbdateien, zwischengespeicherte Daten, beschädigte Registrierungen, doppelte Daten, abgelaufene Daten, Cookies usw. Mit der Zeit nehmen diese Dateien den meisten Platz auf der Festplatte ein. Probleme können entstehen, wenn Junk-Dateien nicht regelmäßig gelöscht werden.
Um unnötige Dateien in Windows 10, 8 und 7 sowie Windows 11 zu löschen, ist ein zuverlässiger PC Cleaner unerlässlich. Bitte lesen Sie weiter, um mehr über einen leistungsstarken PC Junk Cleaner zu erfahren.
Ein leistungsstarker PC Cleaner: PC unnötige Dateien löschen, damit er schneller läuft
Wie kann man Junk-Dateien vom PC? Hier empfehle ich Ihnen den AOMEI Partition Assistant Standard. Dies ist ein leistungsstarker Partitionsmanager, der für Windows 11, 10, 8, 7, Vista und XP geeignet ist. Er ist nicht nur kostenlos, sondern enthält auch keine mitgelieferte Software.
Die Funktion „PC Cleaner“ bietet eine gründliche PC-Reinigung. Es kann Ihnen dabei helfen, zu berechnen, wie viel Speicherplatz freigegeben werden kann, und scannt dann automatisch alle Junk-Dateien auf der Festplatte, um die Zeit für die manuelle Suche nach unnötigen Dateien zu sparen. Die gescannten Dateien werden sortiert, und Sie brauchen nur auf „Alle löschen“ zu klicken, um alle Arten von Junk-Dateien zu entfernen und Speicherplatz freizugeben.
Abgesehen davon kann es auch Ihre anderen Bedürfnisse erfüllen, z. B. Partitionen zusammenführen, um den Speicherplatz zu erweitern, die Festplatte defragmentieren, um die Leistung zu verbessern, Festplatten für die Wiederverwendung löschen und so weiter. Bitte laden Sie diese Freeware herunter, um zu sehen, wie Sie in Windows 7, 8, 10 und 11 unnötige Dateien Schritt für Schritt löschen können.
Schritt 1. Nach dem Herunterladen und Installieren von AOMEI Partition Assistant Standard Edition. Klicken Sie auf Freigeben und dann auf PC Cleaner.
Schritt 2. In dem neuen Pop-up-Fenster sehen Sie den gesamten freien Speicherplatz. Klicken Sie auf Scan starten, um Ihren Computer nach Junk-Dateien zu durchsuchen.
Schritt 3. Warten Sie eine Weile, um nach Junk-Dateien zu suchen. Wenn Sie den Vorgang abbrechen möchten, klicken Sie auf Scan abbrechen.
Schritt 4. Nach Abschluss des Scans werden einige Junk-Dateien automatisch ausgewählt, und Sie können direkt auf Alle löschen klicken, um sie zu löschen. Alternativ können Sie auch auf Alle auswählen klicken, um alle zu löschen.
Schritt 5. Wenn Sie diese Oberfläche sehen, ist die Reinigung abgeschlossen.
Bonus-Lesung: Speicherplatz freimachen mit App Mover
Zusätzlich zu PC Cleaner können Sie nach dem Upgrade auf AOMEI Partition Assistant Professional auch mit App Mover oder Große Dateien löschen Speicherplatz auf dem Laufwerk C freigeben. Ersterer kann Ihnen helfen, installierte Anwendungen ohne Datenverlust auf ein anderes Laufwerk zu verschieben, und letzterer kann große Dateien scannen und löschen.
Wenn Sie während des Reinigungsvorgangs versehentlich wichtige Dateien oder Daten löschen, können Sie die „Datenrettung“ Funktion verwenden, mit der Sie die gelöschten Dateien schnell wiederherstellen können.
Bitte beachten Sie die folgenden Schritte, um zu erfahren, wie Sie eine Anwendung von einem Laufwerk auf ein anderes verschieben können.
Schritt 1. Öffnen Sie die Hauptschnittstelle von AOMEI Partition Assistant Pro und klicken Sie auf Freigeben--> App Mover.
Schritt 2. Wenn die Hauptschnittstelle dieser Funktion App Mover geöffnet wird, wählen Sie die Partition aus, auf der die zu verschiebende Datei vorhanden ist, und klicken Sie auf Weiter.
Schritt 3. In diesem Schritt markieren Sie die Anwendungen, die Sie verschieben möchten, und den Ort, an den die Zieldatei verschoben werden soll. Klicken Sie dann auf Verschieben.
Schritt 4. Entscheiden Sie, ob Sie verschieben möchten, und klicken Sie dann auf OK.
Schritt 5. Nach Abschluss des Verschiebevorgangs klicken Sie auf Fertig,
Letzte Worte
Sehen Sie? Dies ist der gesamte Prozess des Löschens von Dateien in Windows 7, 8, 10 und 11. In diesem Artikel stelle ich Ihnen einen sehr nützlichen Partitionsmanager vor, mit dem Sie nicht nur Ihren PC aufräumen und schneller manchen können, sondern auch andere Aufgaben erledigen können. Für Windows Server-Benutzer gibt es eine Server-Edition, die speziell für Sie entwickelt wurde.