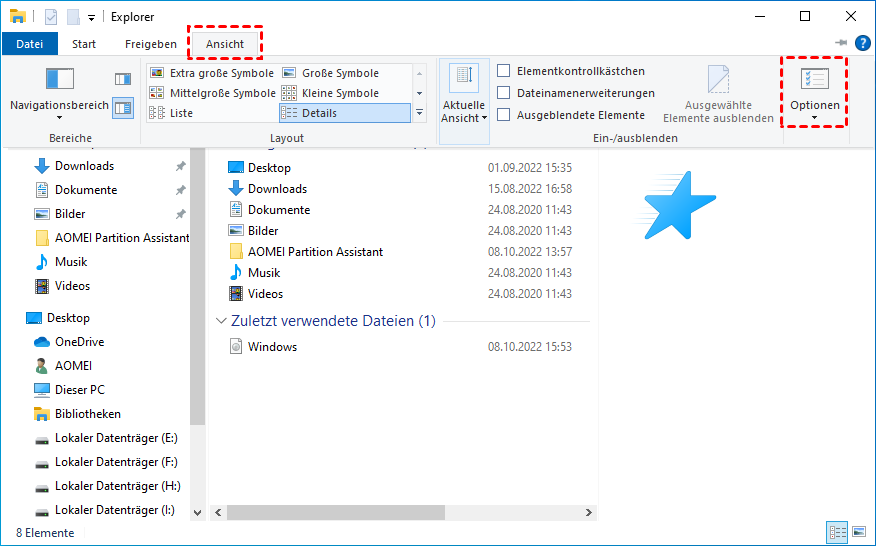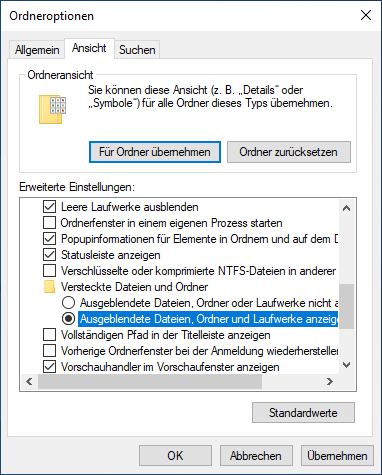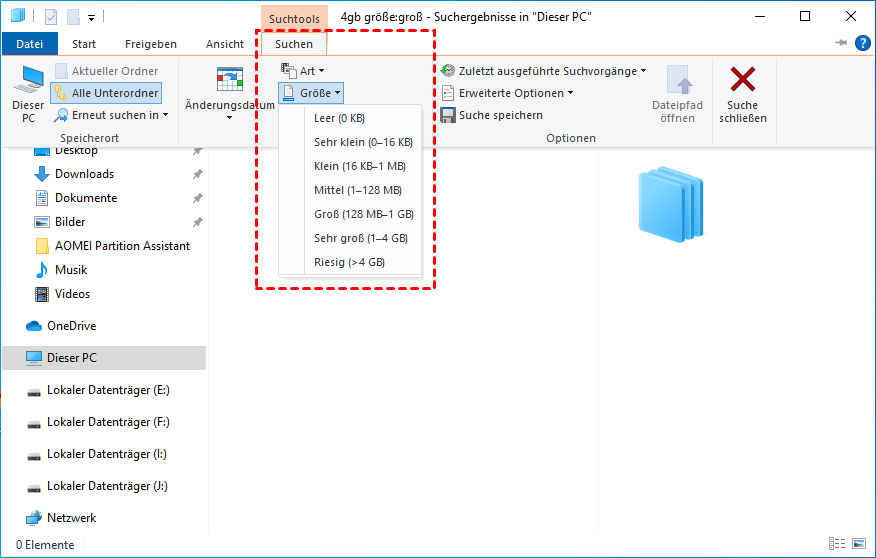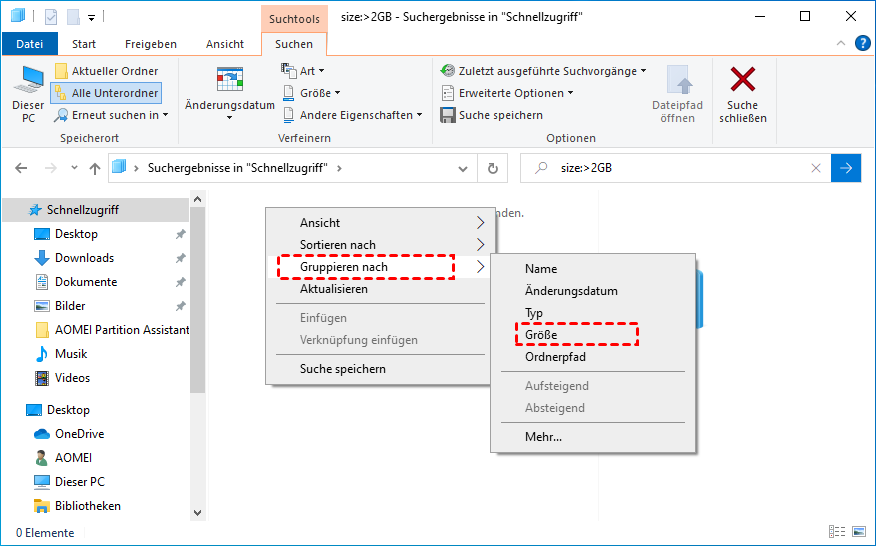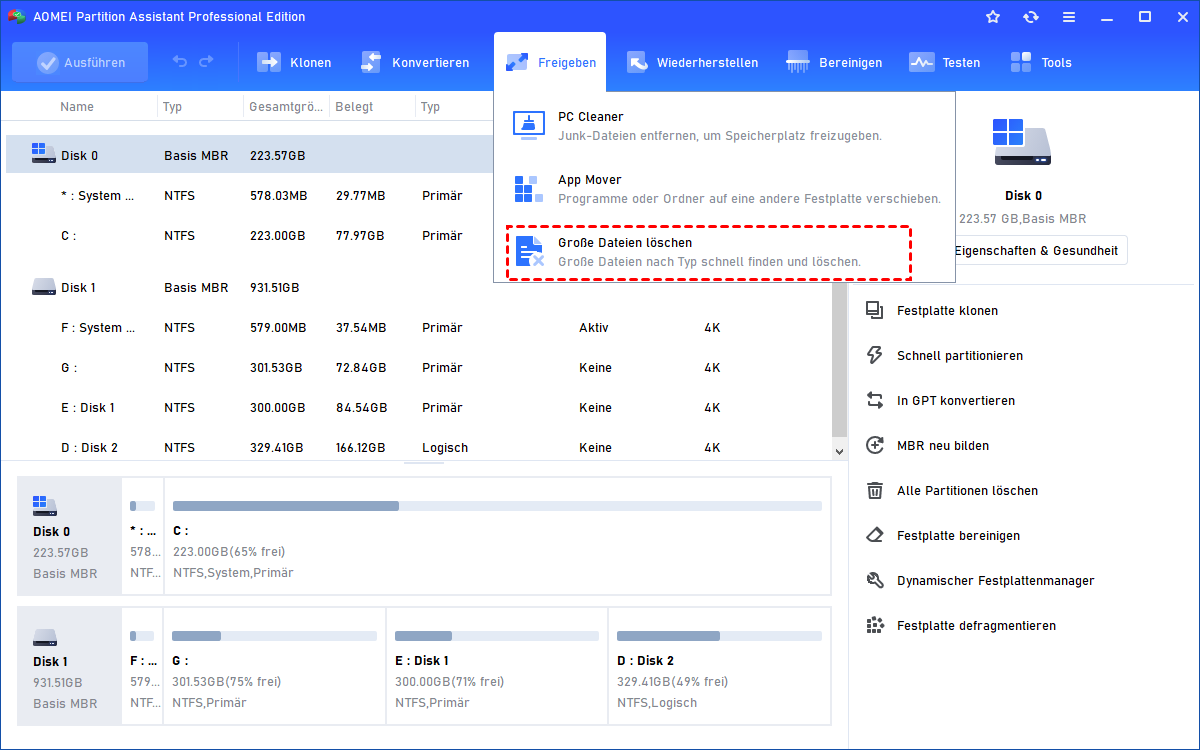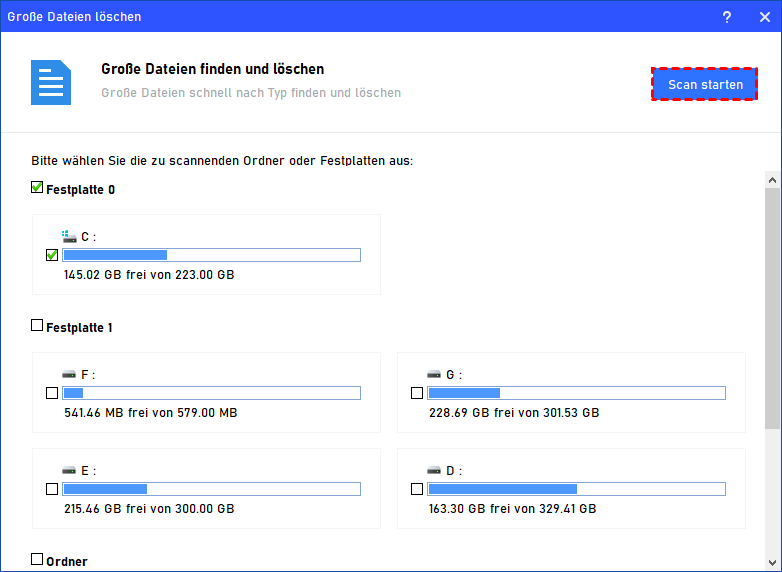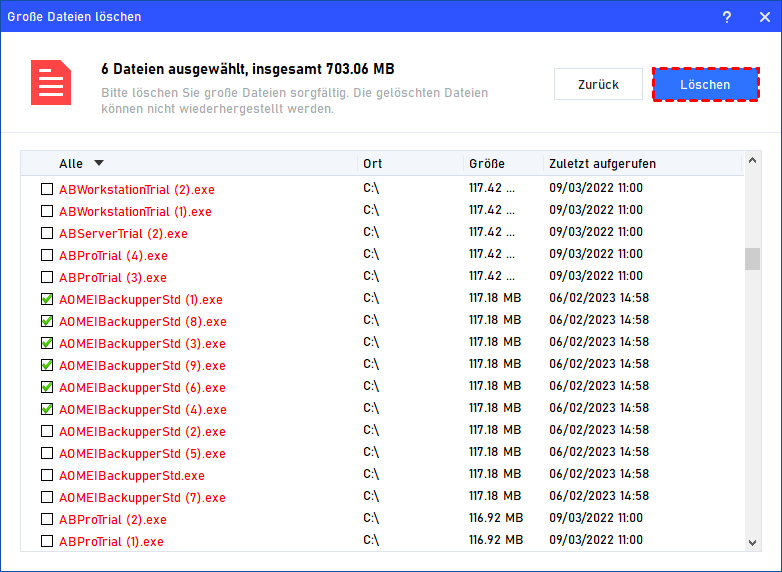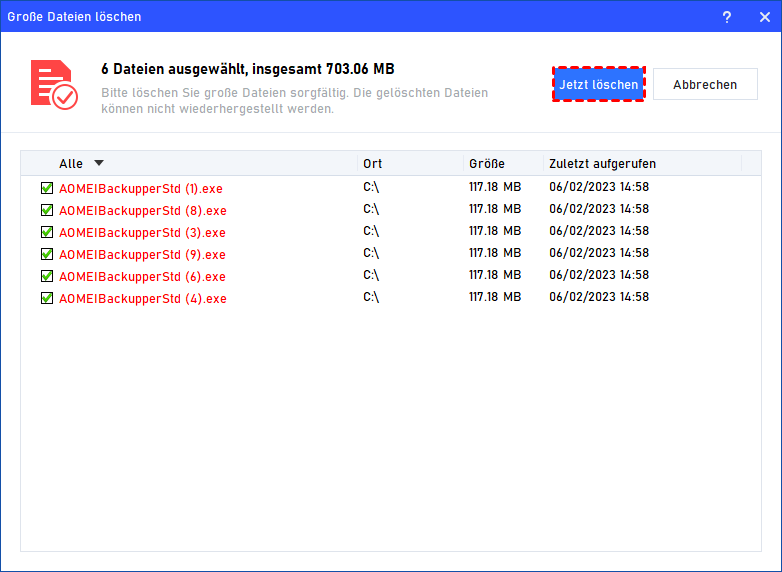Windows: Große Dateien finden und löschen (3 Methoden)
Einige Benutzer können in Windows große Dateien nicht finden. Keine Sorge, Sie können dieser Anleitung folgen, um große Dateien einfach zu finden und zu löschen.
Wenn der Speicherplatz auf einem PC knapp wird, fragt sich der Benutzer vermutlich, welche Dateien den meisten Speicherplatz verbrauchen. In der Tat speichert Ihr Computer unzählige Dateien, um sicherzustellen, dass Ihr System und Ihre Programme jeden Tag reibungslos funktionieren. Einige von ihnen können GB-Größe erreichen und Ihre Festplattenkapazität überfordern.
Daher ist es vielleicht am einfachsten, Windows große Dateien zu finden und sie dann dauerhaft zu entfernen oder an einen anderen Speicherort zu verschieben, um den Speicherplatz in Windows freizugeben.
Wie finde ich die größten Dateien auf meinem Computer?
Um die Suche nach großen Dateien zu erleichtern, bietet das Windows-Betriebssystem auch einige Tools für diese Aufgabe. Sie können aber auch auf Tools von Drittanbietern zurückgreifen, die einen besseren und bequemeren Service bieten.
Option 1. Große Dateien suchen mit den in Windows integrierten Tools
Im Windows-Betriebssystem gibt es 2 Tools: Eingabeaufforderung und Datei-Explorer. Im ersten Abschnitt zeigen wir Ihnen, wie Sie damit große Dateien finden und löschen können.
▶ 1. Datei-Explorer
Der Datei-Explorer kann nach allen Dateien auf Ihrem PC suchen, Sie müssen nur einige Suchoptionen verwenden.
Schritt 1. Öffnen Sie den Datei-Explorer, gehen Sie zu Ansicht ⇨ Optionen.
Schritt 2. Wenn sich das Dialogfeld öffnet, klicken Sie oben auf die Registerkarte „Ansicht“. Sie sehen verschiedene Optionen, die Sie ändern können.
Schritt 3. Suchen Sie die Option mit der Aufschrift „Ausgeblendete Dateien, Ordner und Laufwerke anzeigen“ und setzen Sie ein Häkchen. Klicken Sie dann auf die Schaltfläche „OK“, um Ihre Änderungen zu speichern.
Jetzt werden alle Dateien auf Ihrem Computer angezeigt, Sie können in Windows 10 alle großen Dateien finden.
Schritt 4. Gehen Sie den Datei-Explorer zurück. Klicken Sie jetzt auf das Suchfeld in der oberen rechten Ecke und Sie können Größe oder Name von großen Dateien in das Suchfeld eingeben.
Schritt 5. Dann können Sie auf „Suchen“ klicken. Es gibt die ausführlichen Informationen über die großen Dateien. Sie können auch hier die Größe wählen, um in Windows große Dateien zu finden.
Hinweise:
Wenn sich die gesuchte Datei nicht im Menü befindet, geben Sie „size:>x GB“ ein. Sie können x im Suchfeld in eine beliebige Größe ändern und die Eingabetaste drücken. Es wird nur nach Dateien gesucht, die größer als die von Ihnen angegebene Größe sind.
Wenn die Seite mit den Suchergebnissen angezeigt wird, klicken Sie mit der rechten Maustaste auf eine beliebige Stelle im Fenster und wählen Sie „Gruppieren nach“ ⇨ „Größe“ aus. Dadurch wird sichergestellt, dass die größte Datei oben in den Ergebnissen angezeigt wird.
Dann können Sie die unerwünschten großen Dateien löschen.
▶ 2. Eingabeaufforderung
CMD kann Junk-Dateien über Befehlszeilen suchen und löschen, erfordert jedoch, dass Benutzer Befehle verwenden, um die genauen Aufgaben auszuführen. Diese Aufgabe umfasst zwei Teile: Suchen und Löschen.
◤ Teil 1. Nach großen Dateien suchen
Schritt 1. Drücken Sie die Tasten „Windows + R“, um das Feld „Ausführen“ zu öffnen. Geben Sie dann „cmd“ in das Feld ein und drücken Sie die Eingabetaste, um das Eingabeaufforderungsfenster zu öffnen.
Schritt 2. Geben Sie Folgendes ein:
FORFILES /S /M * /C "cmd /c if @fsize GTR 1048576 echo @path > largefiles.txt
Wenn Sie nach den größten Dateien auf einem bestimmten Laufwerk suchen möchten, z. B. Laufwerk C, geben Sie zuerst Folgendes ein: „cd C:\“ und drücken Sie die Eingabetaste. Dann geben Sie den obigen Befehl ein: „C:\>forfiles /S /M * /C "cmd / c if @fsize GEQ 1048576 echo @path> largefiles.txt“.
Die Ergebnisse werden als txt-Datei angezeigt, die alle großen Dateien auflistet.
◤ Teil 2. Große Dateien löschen
Schritt 1. Geben Sie Eingabeaufforderung in die Suchleiste ein, klicken Sie mit der rechten Maustaste auf das Ergebnis und wählen Sie die Option „Als Administrator ausführen“.
Schritt 2. Navigieren Sie zu der Datei oder dem Ordner, den Sie löschen möchten (mit all ihren Dateien und Unterordnern), und kopieren Sie den Pfad von oben.
Schritt 3. Geben Sie den CD-Pfad ein, um in Windows große Dateien zu finden, die Sie in der Eingabeaufforderung löschen möchten, z.B „cd C:\Benutzer\Neuer Ordner“.
Schritt 3. Geben Sie den Befehl „del /f/q/s *.* > nul“ ein, um alle Dateien in diesem Ordner zu löschen, und drücken Sie „Enter“.
Schritt 4. Geben Sie „cd..“ ein, um zu einer Ebene im Ordnerpfad zurückzukehren, und drücken Sie „Enter“.
Schritt 5. Geben Sie den Befehl „rmdir /q/s Ordnername“ ein, um den Ordner und die Unterordner zu löschen, und drücken Sie dann „Enter“.
Hinweis: Sie können den Ordnernamen auswählen, indem Sie die txt-Datei in Teil 1 überprüfen.
Option 2. Windows große Dateien finden und löschen mit einem Drittanbieter-Tool
Datei-Explorer und CMD können Ihnen helfen, große Dateien zu suchen, aber ersteres nimmt zu viel Zeit in Anspruch und letzteres hat viele komplexe Befehle. Beides ist für Benutzer möglicherweise nicht so praktisch. Daher empfehlen wir Ihnen hier AOMEI Partition Assistant Professional, um Ihnen zu helfen, in Windows große Dateien auf Festplatte zu finden und einfach zu löschen.
Dieses Programm funktioniert mit allen Versionen von Windows 11/10/8/7/XP/Vista. Es verfügt über eine visuelle Benutzeroberfläche, die garantiert, dass Sie Ihre Festplatten einfach und genau anzeigen. Das Tool vermeidet das Scannen wichtiger Systemdateien, um Ihr Windows zu schützen.
Einige Dateien, die nicht gelöscht werden sollten, werden rot hervorgehoben, um Sie davon abzuhalten, sie zu löschen, da Sie nicht wissen, was sie sind. Im Falle eines fehlerhaften Löschvorgangs werden Sie aufgefordert, die Dateien anzukreuzen und die Aktion erneut zu genehmigen, bevor Sie sie bestätigen.
Schritt 1. Installieren und starten Sie AOMEI Partition Assistant, klicken Sie dann auf „Freigeben“ und „Große Dateien löschen“.
Schritt 2. Wählen Sie im Pop-up-Fenster die Partitionen aus, auf denen Sie große Dateien suchen möchten, und klicken Sie auf „Scan starten“, um in Windows 10 großen Dateien zu finden.
Schritt 3. Wenn der Scan abgeschlossen ist, werden alle gefundenen großen Dateien aufgelistet. Markieren Sie die Dateien, die Sie löschen möchten, und klicken Sie dann auf die Schaltfläche „Löschen“.
Sie können auch rot markierte Dateien löschen, wenn Sie sicher sind, dass sie keinen Programmen oder Ihrem System schaden.
Schritt 4. Dieser Schritt listet alle Dateien auf, die Sie zum Löschen markiert haben, klicken Sie auf „Jetzt löschen“, nachdem Sie bestätigt haben, dass es richtig ist, dann werden diese Dateien erfolgreich gelöscht.
Dann können die großen Dateien von Ihrem PC verschwinden. Wenn Sie mehr Speicherplatz auf Ihrem Systemlaufwerk freigeben möchten, können Sie je nach Zustand Ihres Geräts die Funktionen „Freien Speicherplatz verteilen“ oder „App Mover“ ausprobieren.
Zusammenfassung
In dieser Anleitung zeigen wir Ihnen 2 Methoden, wie Sie mit Windows große Dateien finden können. Wenn Sie nicht wissen, wie Sie in Windows 10/11 große Dateien finden und löschen, wird Ihnen diese Anleitung sehr helfen.
Dann zeigen wir Ihnen, wie Sie ein praktisches Tool, AOMEI Partition Assistant, verwenden, um alle großen Dateien zu finden und zu löschen. Die Bedienung ist für alle Benutzer einfach und sicher für Systemdateien.
Neben den Funktionen, die wir in diesem Handbuch erwähnt haben, bietet dieses Tool auch andere nützliche Dienste, z. B. Festplatte klonen, Festplatte auf MBR/GPT ohne Datenverlust konvertieren, Festplatte bereinigen usw.
Darüber hinaus verfügt dieses Tool über die Server Edition für Benutzer von Windows Server 2022/2019/2016/2012(R2)/2008(R2)/2003 zur effizienten Verwaltung ihrer Servergeräte.