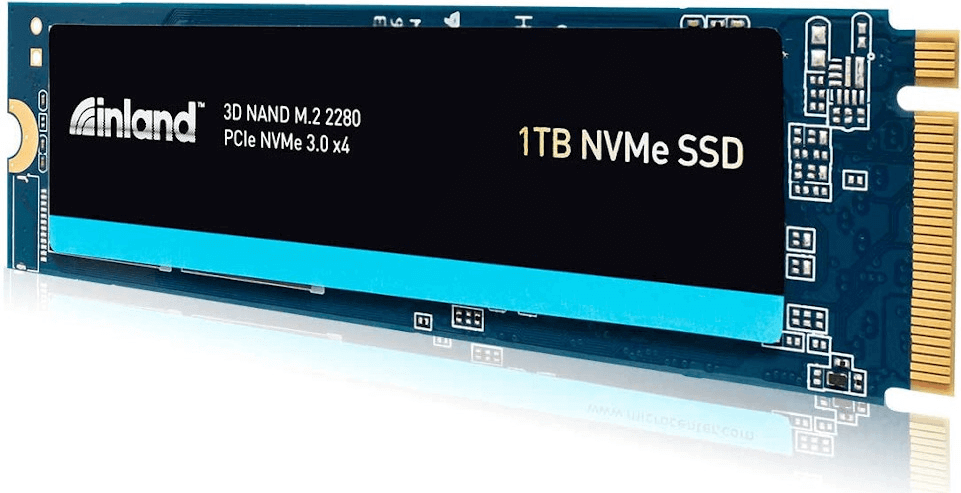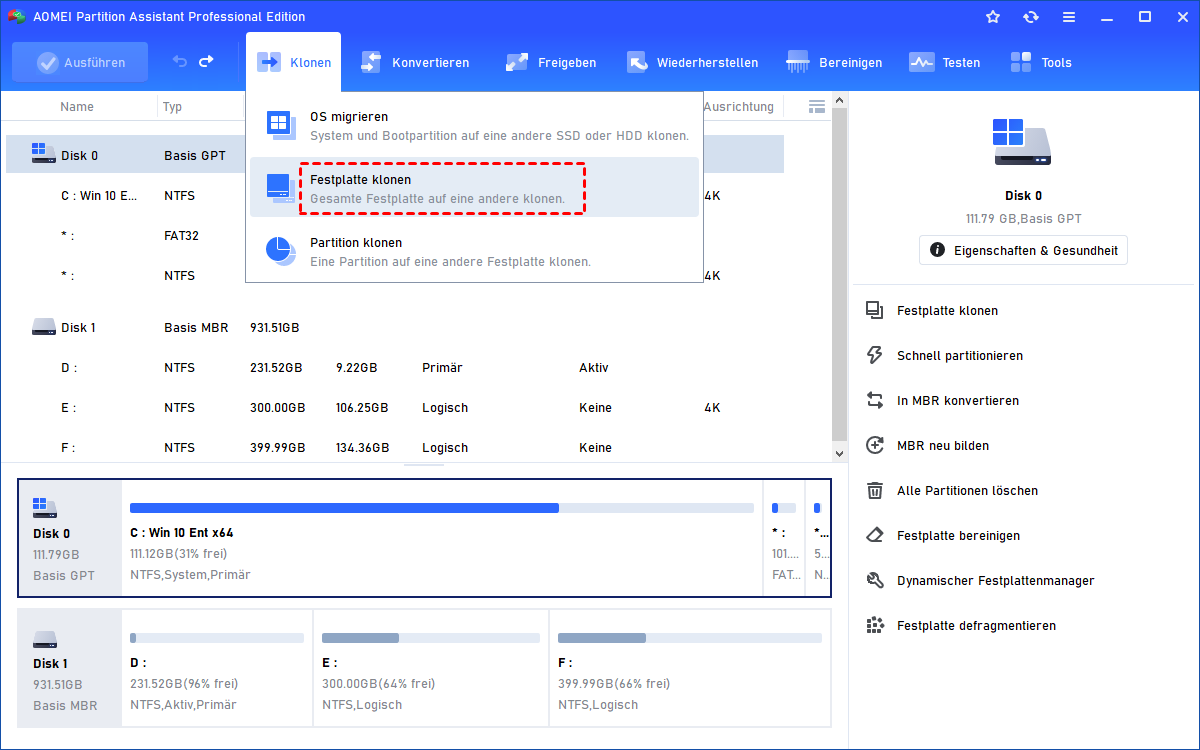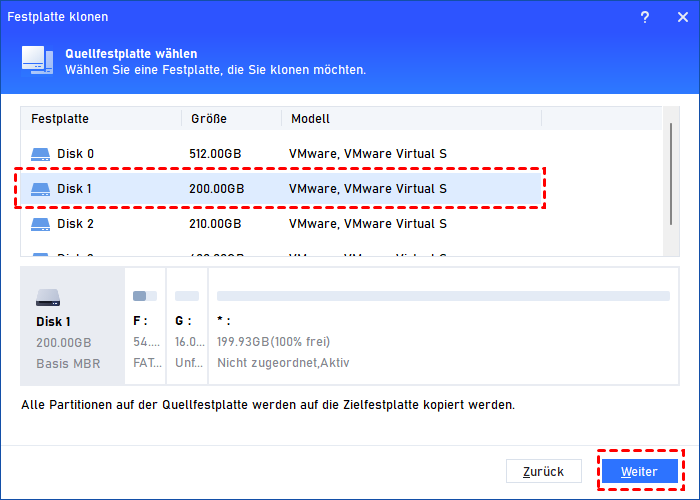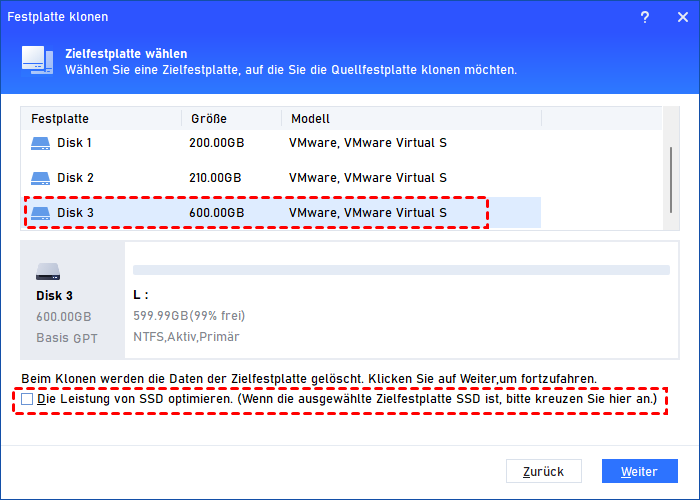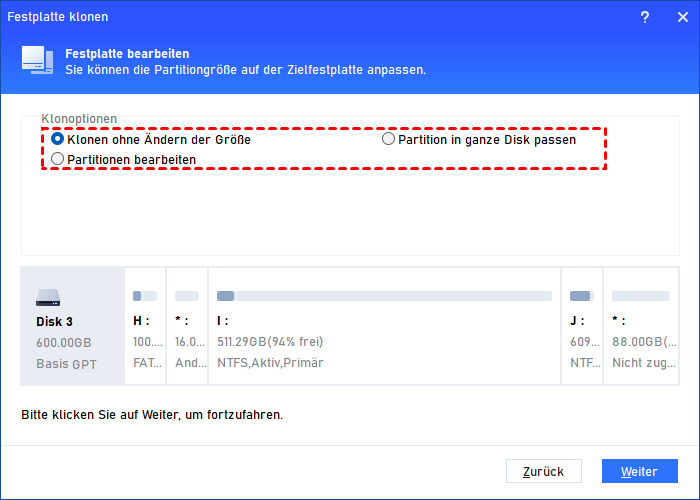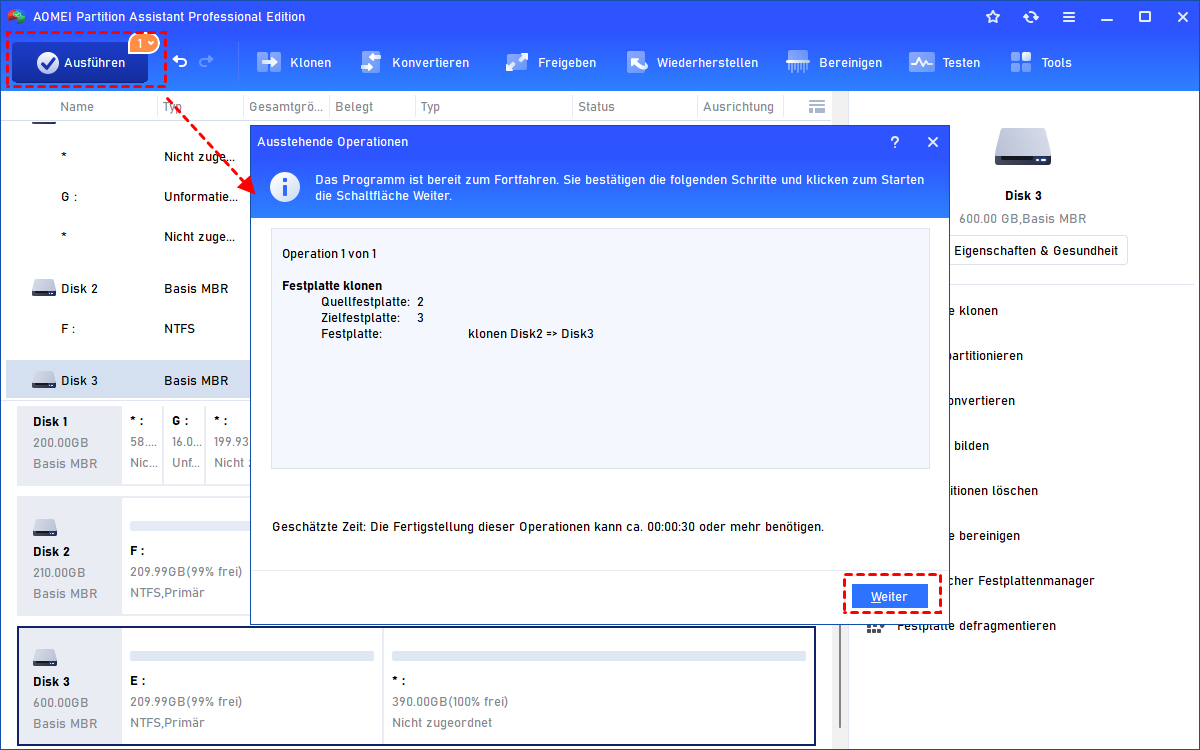Top NVMe SSD Klonen Software: NVMe SSD auf NVMe SSD klonen in einfachen Schritten
Wenn Sie eine NVMe SSD auf größere NVMe SSD upgraden wollen, können Sie die beste NVMe SSD Klonen Software - AOMEI Partition Assistant - ausprobieren, die das Klonen von NVMe SSD so einfach wie A, B, C in Windows 11, 10, 8, 7 Computern machen kann.
Wie kann ich eine NVMe SSD auf NVMe SSD klonen?
„Ich versuche, meine Windows-Installation von einer 256GB auf eine 512GB-NVMe-SSD in einem Laptop mit nur einem M.2-Steckplatz und einem SATA-Steckplatz zu verschieben. Was ist der beste und effizienteste Weg, dies zu tun? Oder gibt es eine zuverlässige NVMe SSD Klonen Software? Wir sind für jede Hilfe dankbar!“
NVMe SSD ist ein Solid-State-Laufwerk, das die Non-Volatile Memory Express-Schnittstelle verwendet. Das bedeutet, dass die Daten über die PCI Express (PCIe)-Schnittstelle auf der Hauptplatine Ihres Computers übertragen werden. Auf diese Weise können das Laufwerk und die Hauptplatine eine direktere Verbindung aufbauen, weil die internen Daten nicht über einen SATA-Controller (Serial Advanced Technology Attachment) laufen müssen.
Daher neigen immer mehr Nutzer dazu, ihre SATA-SSD mit einer schnelleren NVMe-SSD aufzurüsten oder eine NVME-SSD für ein weiteres Upgrade auf eine größere NVMe-SSD zu klonen. Für beide Zwecke benötigen Sie ein zuverlässiges NVMe-SSD-Klon-Tool.
Eine ausgezeichnete NVMe SSD Klonen Software (Windows PC) wählen
Um eine NVMe SSD auf NVMe SSD oder eine SATA (AHCI)-SSD auf eine PCIe (NVMe)-SSD zu klonen, können Sie das zuverlässige NVMe-SSD-Klon-Tool verwenden: AOMEI Partition Assistant Professional. Es kommt mit den folgenden glänzenden Punkten, um das Klonen von Festplatten einfach und flexibel zu machen.
√ NVMe-SSDs von verschiedener Größen und Marken (z. B. Kingston, Samsung, Crucial, Intel, WD usw.) in allen Editionen von Windows 11, 10, 8, 7, XP und Vista (32-Bit und 64-Bit) klonen.
√ Eine komplette NVMe-SSD auf eine andere NVMe-SSD über den „Festplatte klonen“ klonen.
√ Nur eine Partition von einer NVMe SSD auf eine andere NVMe SSD über „Partition klonen“ klonen.
√ Von dem geklonten SSD-Laufwerk nach dem Klonen erfolgreich booten.
√ SSD-Partitionen ausrichten, um ihre Lese- und Schreibleistung zu optimieren.
Einfache Schritte: NVMe SSD auf NVMe SSD klonen in Windows 11/10/8/7
Schließen Sie nun das NVMe-SSD-Ziellaufwerk an Ihren PC an (wenn nur ein NVMe-M.2-Steckplatz vorhanden ist, verwenden Sie einen USB-Adapter oder ein USB-Gehäuse, um das zweite Laufwerk anzuschließen) und stellen Sie sicher, dass es erkannt wird. Sie sollten die Daten auf der NVMe-SSD sichern, weil sie während des Klonvorgangs gelöscht werden. Anschließend können Sie die Demoversion der NVMe SSD Klonen Software herunterladen und installieren, um sie kostenlos zu testen.
Schritt 1. Starten Sie AOMEI Partition Assistant Professional. Klicken Sie auf Klonen > Festplatte klonen.
Schritt 2. Wählen Sie im Pop-up-Fenster eine Methode zum Klonen von NVMe-SSDs auf NVMe-SSDs, die auf der jeweiligen Situation basiert.
Hinweise:✎...
„Festplatte schnell klonen“ klont nur den belegten Speicherplatz auf das Ziel-SSD-Laufwerk und ermöglicht das Klonen einer größeren NVMe-SSD auf eine kleinere NVMe-SSD.
„Sektor-für-Sektor-Klon“ klont von genutztem und ungenutztem Speicherplatz von der Quell-SSD auf die Ziel-SSD, unterstützt nur das Klonen von NVMe-SSD auf größere NVMe-SSD-Laufwerke.
Schritt 3. Wählen Sie das Quell-SSD-Laufwerk, hier wählen wir Disk 2 als Beispiel.
Schritt 4. Wählen Sie das Ziel-NVMe-SSD-Laufwerk und klicken Sie auf Weiter. Bitte denken Sie daran, die Option Die Leistung von SSD optimieren anzukreuzen.
Schritt 5. Nun können Sie die Partitionsgröße auf dem Ziel-NVMe-SSD-Laufwerk anpassen oder die Standardeinstellungen beibehalten und auf Weiter klicken.
Hinweise:✎...
- Klonen ohne Ändern der Größe bedeutet, dass die Größe der Quellpartitionen beibehalten wird.
- Partition in ganze Disk passen bedeutet, dass das Programm die Größe der Partition automatisch an die gesamte Festplatte anpasst.
- Partitionen bearbeiten bedeutet, dass Sie die Größe der Partitionen auf der Festplatte selbst ändern.
Schritt 6. Nach der Rückkehr zur Hauptschnittstelle klicken Sie auf Ausführen und Weiter, um die ausstehende Operation zu bestätigen.
Danach können Sie die alte NVMe-SSD-Festplatte entfernen, das neue SSD einbauen und dann davon booten.
Die alte NVMe-SSD-Festplatte entfernen: Schalten Sie den Strom ab und entfernen Sie den Akku aus Ihrem PC, halten Sie den Netzschalter einige Sekunden lang gedrückt, um die Restspannung freizugeben, und entfernen Sie dann die Gehäuseabdeckung, suchen Sie die SSD auf dem Motherboard, lösen Sie die Schrauben und ziehen Sie das alte SSD-Laufwerk heraus.
Die geklonte NVMe-SSD-Festplatte installieren: Setzen Sie die geklonte SSD in den Sockel ein, drücken Sie das hintere Ende der SSD in Richtung Hauptplatine, befestigen Sie die SSD mit Schrauben, setzen Sie schließlich die Gehäuseabdeckung und den Akku wieder ein, schließen Sie die Stromversorgung an und booten Sie von der Zielfestplatte. (PS.: Wenn das Quell-NVMe-SSD und das Ziel-NVMe-SSD unterschiedliche Partitionstabellen MBR oder GPT haben, müssen Sie auch Legacy auf UEFI-Boot-Modus ändern, oder ändern Sie UEFI entsprechend in Legacy.)
Fazit
Mit der besten NVMe SSD Klonen Software können Sie also ganz einfach unter Windows 11, 10, 8 und 7 eine NVMe SSD auf NVMe SSD klonen. Wenn Sie außerdem alles von dem alten SSD-Laufwerk nach dem Klonen zur Wiederverwendung löschen möchten, können Sie die Funktion „SSD sicher löschen“ von AOMEI Partition Assistant Professional nutzen. Um diese erstaunlichen Funktionen unter Windows Server zu genießen, gibt es AOMEI Partition Assistant Server für Ihre Anforderungen.