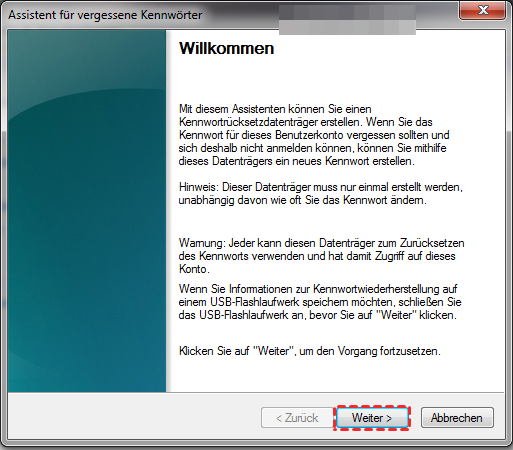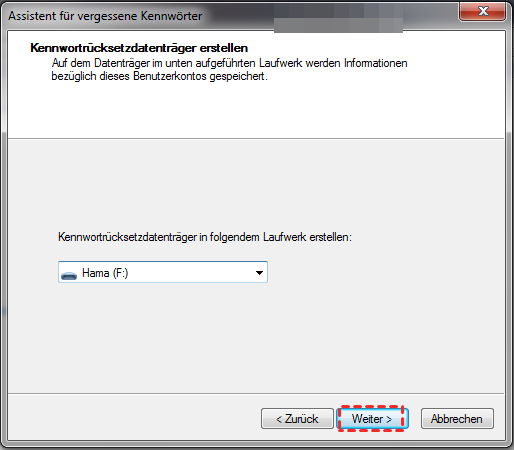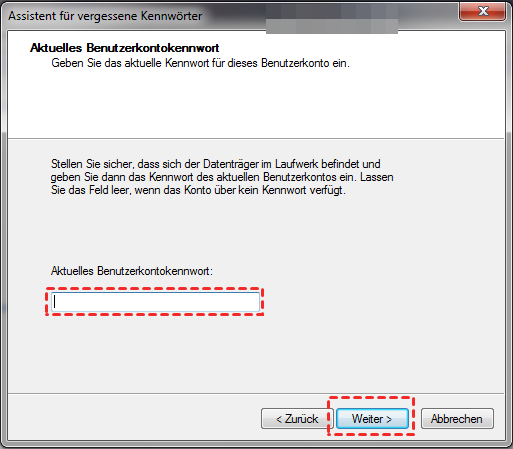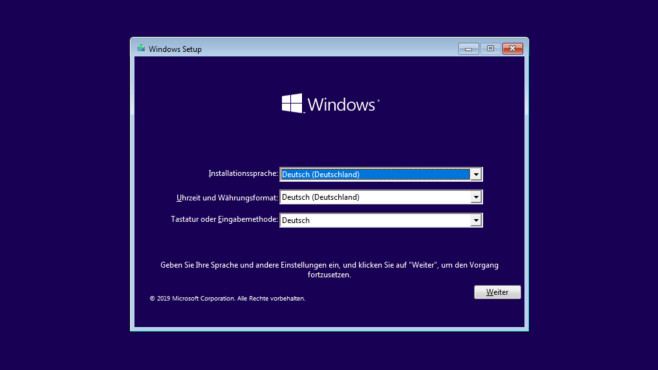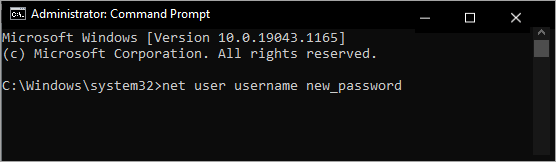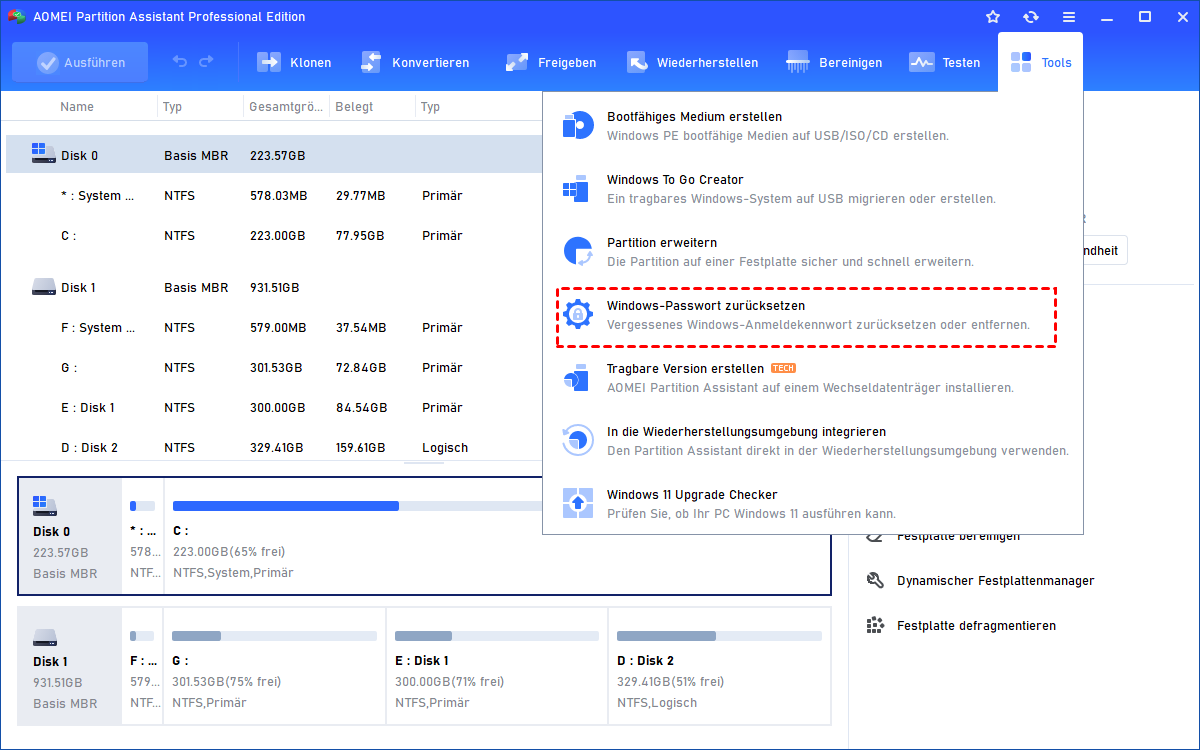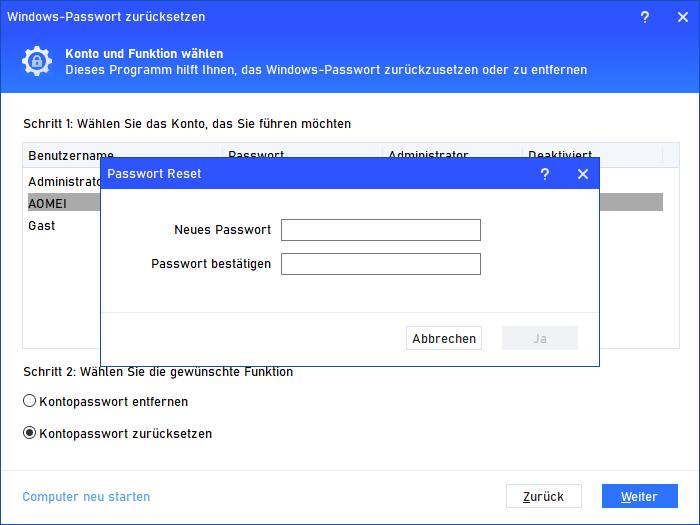Dell-Laptop-Passwort vergessen - Was zu tun?
Was soll ich tun, wenn ich Dell-Laptop-Passwort vergessen habe? Der einfachste Weg ist, Ihr Passwort zurückzusetzen. In diesem Artikel werden wir besprechen, wie Sie Ihr Dell-Laptop-Passwort zurücksetzen können.
Dell-Passwort vergessen - Was ist zu tun?
Ich habe mein Dell-Laptop-Passwort vergessen!
Hilfe! Ich habe einen Dell Latitude E5550 Laptop. Vor kurzem habe ich das Passwort geändert, aber ich habe es vergessen. Ich habe dieses Problem gegoogelt, aber die Antworten waren nicht hilfreich. Gibt es eine Methode, das Passwort zu umgehen oder zurückzusetzen?
- Frage von Lisa
Das Einrichten eines Passworts ist immer ein effektiver Weg, um unsere Daten auf dem Dell-Laptop oder PC zu schützen. Aber wenn wir unseres Dell-Laptop-Passwort vergessen haben, bringt es uns manchmal in große Probleme. Sobald Ihnen das passiert, können Sie nicht mehr auf Ihren Computer zugreifen. Mit anderen Worten, Sie können nicht auf alle Anwendungen, Programme und andere Dateien in Ihrem Dell-Laptop zugreifen. Die Dinge werden durcheinander gebracht, wenn Sie dringend Ihr Gerät benutzen müssen.
Wenn Sie Ihr Dell-Laptop-Passwort vergessen haben, finden Sie hier einige der häufigsten Lösungen:
- Sie können Kennwort zurücksetzen oder entfernen.
- Um das Kennwort zu löschen, können Sie den Dell-Laptop auf die Werkseinstellungen zurücksetzen.
- Sie sollen das System auf den letzten Zustand zurücksetzen.
- Sie können sich an den nächstgelegenen Laptop-Techniker wenden.
- Um alle Sicherheitskennwörter zu entfernen, können Sie das Windows auf dem Dell-Laptop neu installieren.
Dieser Artikel zeigt Ihnen 4 Methoden, wie Sie das Dell-Laptop-Passwort zurücksetzen können. Diese Methoden können Sie selbst zu Hause durchführen und alle Daten auf Ihrem Dell-Laptop bleiben erhalten.
Bitte lesen Sie weiter und ich werde Ihnen die Details geben, wie Sie Dell-Laptop-Passwort zurücksetzen können, wenn Sie das Kennwort vergessen haben.
Wie können Sie Passwort zurücksetzen?
Wenn Sie das Dell-Laptop-Passwort vergessen haben, können Sie in diesem Abschnitt die 4 Methoden zum Zurücksetzen des Passworts nachlesen. Die ersten beiden von ihnen sind sehr einfach und Sie können schnell loslegen, während die anderen beiden komplizierter sind, aber weithin anwendbar und viel sicher sind.
Methode 1. Dell-Laptop-Passwort zurücksetzen mit verschiedenen Anmeldeoptionen
Einige Benutzer haben mehr als ein Passwort erstellt. Vielleicht haben Sie auf dem Anmeldebildschirm die Optionen Pin, Bildkennwort und Fingerabdruck gesehen. Wenn Sie also Dell-Laptop Passwort vergessen habe, können Sie zunächst eine andere Anmeldeoption wählen, um in Ihr System zu gelangen.
Methode 2. Dell-Laptop-Passwort zurücksetzen mit dem Kennwortrücksetzdatenträger
Diese Methode ist sehr nützlich für diejenigen, die bereits eine Kennwortrücksetzdatenträger erstellt haben, bevor das Dell-Laptop-Passwort vergessen wurde. Wenn Sie das Kennwort für Ihren Dell-Laptop vergessen haben, können Sie diese Methode verwenden, um ein neues Passwort festzulegen. Hier sind die einfachen Schritte.
Schritt 1. Wenn Sie eine Meldung sehen, können Sie auf dem Anmeldebildschirm ein falsches Kennwort eingeben und klicken Sie auf OK.
Schritt 2. Unter dem Kennwortfeld wird ein Link zum Zurücksetzen des Kennworts angezeigt. Klicken Sie ihn an.
Schritt 3. Das Fenster „Assistent für vergessene Kennwörter“ wird geöffnet. Klicken Sie auf Weiter, um fortzufahren.
Schritt 4. Wenn Sie aufgefordert werden, den Kennwortrücksetzdatenträger auszuwählen, wählen Sie Ihr Laufwerk und klicken Sie auf Weiter.
Schritt 5. Geben Sie das neue Kennwort in das leere Feld ein und klicken Sie nach der Bestätigung auf Weiter.
Wie Sie sehen können, sind die beiden oben genannten Methoden nicht für alle Dell-Benutzer geeignet. Was sollten diejenigen tun, die kein anderes Kennwort und keine Kennwortrücksetzdiskette haben? Bitte beachten Sie die beiden getesteten Methoden unten.
Methode 3. Dell-Laptop-Kennwort zurücksetzen mit Installationsdiskette
Da Sie sich nicht bei Ihrem Computer anmelden können, wenn Sie Ihr Dell-Laptop Passwort vergessen haben, können Sie Ihren Computer von der Installationsdiskette starten oder bootfähigen USB-Stick erstellen, um den Computer zu starten. Dann können Sie die Eingabeaufforderung öffnen, um Dell-Laptop-Kennwort zurückzusetzen. Diese Methode erfordert, dass Sie sich mit Befehlszeilen vertraut machen. Aber keine Sorge, hier ist eine Schritt-für-Schritt-Anleitung.
Schritt 1. Schließen Sie den Installationsdatenträger an Ihren Computer an und starten Sie Computer von diesem Installationsdatenträger.
Schritt 2. Wenn Sie diesen Bildschirm sehen, drücken Sie die Tasten Shift + F10.
Schritt 3. Nachdem Sie die Eingabeaufforderung geöffnet haben, müssen Sie die folgenden Befehle auf der Systemfestplatte ausführen. Geben Sie nacheinander C: (der Systemlaufwerksbuchstaben) und cd windows system32 ein.
Schritt 4. Geben Sie dann die folgenden Befehle ein und drücken Sie Enter.
ren sethc.exe sethc01.exe (sethc.exe in sethc01.exe umbenennen)
copy cmd.exe sethc.exe (cmd.exe nach sethc.exe kopieren)
Schritt 5. Danach können Sie wpeutil reboot eingeben, um Ihren Dell Laptop schnell neu zu starten.
Schritt 6. Wenn Sie die Benutzerpasswort-Eingabeoberfläche wieder sehen, drücken Sie ständig Shift, um das CMD-Fenster aufzurufen.
Schritt 7. Geben Sie nun net user username password ein und drücken Sie Enter, um das Passwort des lokalen Kontos in Windows 10 zurückzusetzen.
Methode 4. Dell-Laptop-Kennwort zurücksetzen mit Passwort-Reset-USB
Wenn Sie finden, dass es schwierig für Sie ist, die Verwendung von Befehlszeilen zu beherrschen, sollten Sie sich dieses vielversprechende Tool namens AOMEI Partition Assistant Professional nicht entgehen lassen, das darauf spezialisiert ist, ein Windows-Passwort-Reset-USB zu erstellen, um das Passwort mit einfachen Schritten zurückzusetzen oder zu entfernen.
AOMEI Partition Assistant ist mit fast allen Editionen von Windows 11/10/8/7/XP/Vista kompatibel und für verschiedene Computermarken wie Dell, HP, Samsung, Lenovo, usw. erhältlich. Er ist also praktischer und anwendbarer als alle anderen genannten Methoden.
Lassen Sie sehen, wie Sie Ihr Passwort zurücksetzen können, wenn Sie Dell-Laptop-Passwort vergessen haben.
Schritt 1. Schließen Sie Ihr vorbereitetes USB-Gerät an einen laufenden Computer an. Installieren und starten Sie AOMEI Partition Assistant. Klicken Sie in der Taskleiste auf Tools und dann auf Windows-Passwort zurücksetzen.
Schritt 2. Klicken Sie im Pop-up-Fenster auf Weiter, um der Erstellung eines WinPE-Medium zuzustimmen.
Schritt 3. Hier kreuzen Sie USB-Boot-Gerät an und wählen den USB aus, um einen bootfähigen USB zu erstellen. Klicken Sie dann auf Weiter, um fortzufahren.
Schritt 4. Beachten Sie, dass das USB-Flash-Laufwerk formatiert werden muss, sodass Sie alle darauf befindlichen Daten verlieren werden. Wenn sich wichtige Daten darauf befinden, sichern Sie vorher alle wichtigen Daten.
Schritt 5. Wenn der bootfähige USB-Stick erfolgreich erstellt wurde, ziehen Sie ihn ab und schließen ihn an Ihren Dell-Laptop an. Booten Sie Ihren PC von diesem bootfähigen USB, und Sie sehen AOMEI Partition Assistant auf dem Bildschirm. Klicken Sie auf Tools und dann auf Windows-Passwort zurücksetzen, wählen Sie das Windows-System aus, das Sie verwenden möchten, und klicken Sie auf Weiter.
Schritt 6. Wählen Sie dann das Konto aus, das Sie bedienen möchten, und wählen Sie die gewünschte Funktion: Kontopasswort entfernen oder Kontopasswort zurücksetzen, und klicken Sie auf Weiter.
Schritt 7. Geben Sie in dem kleinen neuen Fenster zweimal das neue Passwort ein und klicken Sie auf Ja, um das Zurücksetzen des vergessenen Passworts für den Dell-Laptop zu starten.
Schritt 8. Starten Sie schließlich Ihren Computer neu und melden Sie sich mit dem neuen Kennwort an Ihrem PC an.
Fazit
Das ist alles darüber, wie man das Kennwort zurücksetzen, wenn Sie Dell-Laptop-Passwort vergessen. Es ist keine schwierige Aufgabe für Sie, wenn Sie die oben beschriebenen Schritte befolgen. Im Vergleich dazu ist die Verwendung eines Windows-Passwort-Reset-Tools, das von AOMEI Partition Assistant Professional erstellt wurde, die am besten geeignete Methode.
Wenn Sie einen Windows-Server benutzen, können Sie die Server Edition verwenden, um Ihr Passwort zurückzusetzen oder zu löschen.